Restart your system if you have faced QBDBMgrN not Running on this computer error. It is the first step that you should implement to eliminate problems from your system. Similarly, restart the QuickBooks Database Server Manager to remove all issues encountered in QuickBooks server. The process of resuming is done on a system that has stored company files. The system is called Servers.
After installing QuickBooks software in your system, you have to install two programs that are QBDBSM (QuickBooks Database Server Manager) and QuickBooks Desktop Program. Either install only QBDBSM or QuickBooks Desktop Program.
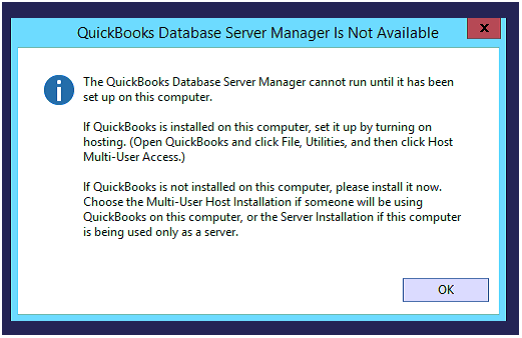
Suppose you have installed QuickBooks Desktop Program in your system, QBDBSM will install and run automatically. If QBDBSMgrN not running is installed, then you should run other programs manually.
Table of Contents
Why Does QBDBMgrN not Running on This Computer Server?
Various causes can be behind this error code. Few of these are discussed below.
- An error occurs because of QuickBooks updated version.
- A firewall prevents internet access for repairing company files through the QuickBooks file doctor.
- QuickBooks File doctor, a repair tool, is not configured with the firewall of the system.
Before moving to any solution, you must know about the causes responsible for this error. As you have identified the reasons, you can remove all the above causes by changing the firewall settings manually.
Steps to Repair QBDBMGRN Not Running in this Computer Server Error
Follow the troubleshooting methods to eliminate QBDBMGRN Not Running in this Computer Server Error in QB Desktop.
Solution – 1 If Server Hosted Installed QuickBooks Programs
- Open ‘QuickBooks’ on the server
- Next, open or ‘Restore Company’ in the ‘File’ menu
- Choose the option ‘Open a Company File’ followed by ‘Next’
- Look the company file and then choose it
- In multi-user mode, choose the ‘Open File’ and then select ‘Open’
- Login the ‘Company File’ with a valid username and password
- Choose the ‘File’ and then close the ‘Company’.
Solution – 2 If the Server Hosted Installed QBDBSM
- Choose the ‘Start’ or ‘Windows’ tab
- Select the ‘Control Panel’ option
- Press double-click on the ‘Administrative Services’ with pressing double-click on ‘Services’
- Do a right-click on the required or correct data manager
- QuickBooksDB28 (2018)
- QuickBooksDB27 (2017)
- QuickBooksDB26 (2016)
Solution – 3 If QBDBSM is Not Working
Restart the server and follow the above steps to remove this error. After following the above steps, if the server is not working, go through the repairing methods mentioned below.
Method – 1 Repair QuickBooks on Windows 7, 8, 8.1 & 10
- Close all the programs that are preventing QuickBooks to start and reboot the system. Then, create the backup of the company file.
- Choose the ‘Start’ or ‘Windows’ button and then, ‘Control Panel’
- In Windows 8 & 8.1
- Tap the ‘Start’ or ‘Windows’ tab
- Open the ‘Search’ option
- Type the ‘Control Panel in the Search box
- Finally, choose the ‘Control Panel’.
- Choose the option ‘Programs and Features’ then, tap the ‘Uninstall a Program’
- Open QuickBooks and then, choose ‘Uninstall/Change’ tab
- Choose the ‘Continue’ option and then, press the ‘Next’ button
- Wait for the process to complete and then, choose the ‘Finish’ option
- Finally, restart the system.
Repair Errors
During the repair process, a situation may come when a user might face an error with ‘File in Use’ dialog. To remove such errors, you must follow the steps given below.
- First, choose an ‘Ignore’ option (the system may restart)
- Press the ‘Ok’ icon
- It may happen that you have clicked ‘Ignore’ option multiple times but if the option is not available, tap the ‘Close’ option and wait for the repair being done
- After this, reboot the system
Before running the repair process, it is essential to take the back-up of your data files. To recover the data, you can take it easily from there.
Method – 2 Choose Clean Install Tool to Reinstall the QuickBooks
Before uninstalling QB users, you should include a few basic things given below.
- QuickBooks Download File
- QB Installation CD
- License Number
Procedure to Uninstall QuickBooks
- Press the Windows+R key to open the ‘Run’ command
- In the search box, type the ‘Control Panel’ then press ‘Enter’
- The user requires to choose ‘Programs and Features’
- Suppose the ‘Control Panel’ appears in a ‘Category’ view, select the ‘Uninstall a Program’
- After this, a user must check ‘QuickBooks’ and then ‘Uninstall/Change’. QB users must follow the online instructions to complete the process
If an error already exists in QuickBooks, then QuickBooks can’t be uninstalled. Use QuickBooks clean install tool to rename the folder.
Download and Run QuickBooks Clean Install Tool
- First, you must download and save the ‘QB Clean Install.exe file’ on the desktop
- Check if the ‘QuickBooks_Clean_Install_Utility.exe’ is opened or not.
- Accept the ‘License Agreement’ and choose the accurate ‘QuickBooks Version’. Press the ‘Continue’ tab.
- Finally, a message appears on your screen ‘QuickBooks is now ready for a clean install, please install to the default directory’. Press the ‘Ok’ button.
After following the above steps, if you are still facing the error, then you can reach out to our experts via chat box or mail at info@quickbooksupportnet.com. Our experts are available 24*7 at the help desk to provide the most relevant answer for your query.
Frequently Asked Questions
Q.1: What is QuickBooks Database Server Manager?
Ans. QuickBooks Database Server Manager is an important utility in the program, which is crucial for running the multi-user mode. It helps users to access the company file located on the server computer. QBDBMgrN creates a network data (.ND) file in the host computer that users can access from workstations. Besides, it can also help you run multiple instances of the QuickBooks software on the same computer.
Q.2: What are the main functions of QuickBooks Database Server Manager?
Ans. QBDBMgrN service, once installed on your device, can perform the following functions:
- Scan QuickBooks company files and folders so that they can run smoothly in a multi-user environment.
- Examine the local storage of the system to check if they contain the QuickBooks company files or not.
Q.3: What is the “Windows Firewall blocking QuickBooks Database Server Manager” issue in the program?
Ans. Sometimes, your Windows Firewall can cause obstruction for QBDBMgrN service and prevent it from connecting to the Internet. In such a case, you need to configure the Firewall ports (both incoming and outgoing) to resolve the issue. Besides, an outdated Firewall can also bring forth this issue; therefore, you need to make sure that you are running the latest version of Windows Firewall.
Q.4: How to scan a file/folder in QuickBooks Database Server Manager?
Ans. When you open the tool, you will see the Scan Folder option. You need to select this option and then the folder you want to scan. When you click this option, the scan processes will get started. If you are having trouble locating the company file, scan the entire disk.
Q.5: Where to access the QB Database Server Manager service?
Ans. Download and install the QuickBooks Tool Hub and then open it by clicking on its icon. When in the Tool Hub, you can see the Network Issues option. Click it, and you will get the option to run the QuickBooks Database Server Manager service.

