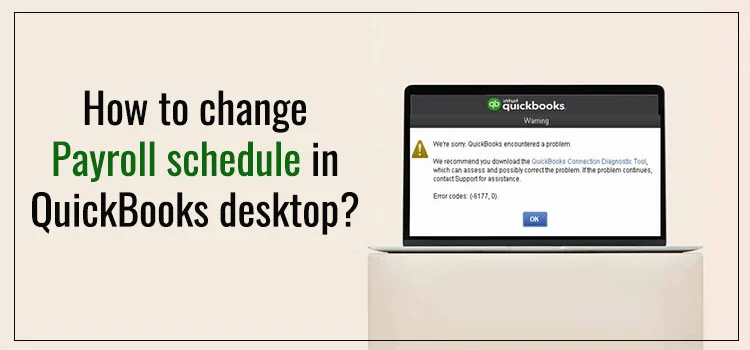Payroll schedule in QuickBooks desktop are a way of ascertaining the duration after which employees need to be paid by the company. Grouping together employees according to their pay schedules becomes most crucial and can be done quite easily with QuickBooks. With such classification, processing your payrolls becomes much more efficient. In this blog, we are going to do an in-depth coverage of how payroll schedules can be created, changed and managed in QuickBooks online & desktop version.
Types of pay schedules that can be assigned in QuickBooks
- Weekly: Doling out payouts every week, 52 times a year can be obtained on QuickBooks on any recurring day of the week, usually a Friday or a Saturday.
- Bi-Weekly: This is giving out payouts every 2 weeks meaning 26 payouts in a year.
- Semi-Monthly: Paying employees twice a month with one payment at the middle of the month and the other at the end. This would mean a total of 24 payouts in a year.
- Monthly: This is the most common form of payment schedule in which the pay is given once a month, on any recurring day making it a total of 12 payouts in a year.
Setting up and updating pay schedules in QuickBooks Online Payroll
- Go to Payroll and then choose Employees
- Fill in the employee’s name
- Choose the Edit employee option
- From the drop-down menu, choose “How often do you pay[employee]?”.
- Then choose the employee’s pay schedule
- “Add new” for creating a new pay schedule.
- Jot down the details in the appropriate fields
- Click OK
- Now choose Done
Read Also : QuickBooks payroll Update Error
Assigning and updating pay schedules in QuickBooks Desktop Payroll
Creating a schedule of payroll
- Go to Employees menu
- Now choose employee centre
- Double-click on the employee’s name
- Move on to Payroll Info tab
- From the drop-down menu, choose the Payroll Schedule option.
- Choose the type of payroll schedule that you want to assign
- Click on OK to save
Updating a Pay Schedule
- Choose Payroll Centre from the Employees menu
- Pick the schedule you want to update from the Create Paychecks menu.
- Go to Edit payroll Schedule and make the desired amends.
- Click on Yes for updating schedules of all employees assigned to it.
- Click on OK
Also Read – Fix QuickBooks Error Code 1646
Deactivating & Deleting a Pay Schedule
Getting a payroll schedule inactive instead of deleting it is a much better option because this allows you to activate it in the future without the hassle of setting up a new payroll schedule. In order to deactivate a payroll schedule stick to following steps-:
- Visit employee centre by clicking on the Employees menu
- From “Create Paychecks” table, pick the desired pay schedule
- From the drop-down menu of payroll schedules, choose Edit Schedule
- “Schedule is inactive” is to be marked
- Click OK
Should you decide to completely delete a payroll, here are a couple of steps that can help you do just that-:
Step 1: Delete the name of employees who are on the to be deleted payroll schedule
- Choose Payroll center from the Employees menu
- Open the employee tab by double-clicking on the employee’s name
- Now, move on to Payroll Info tab
- Ensure that schedule in Payroll schedule is not the one that needs to be deleted. If that is the case, then choose another payroll schedule for the employee or leave the field blank.
Step 2: Delete the payroll schedule
- From the employees menu, choose the Payroll Centre option
- Click on Pay Employees tab
- From the Create Paychecks tab, choose the payroll schedule that is to be deleted.
- From the drop-down menu of Payroll Schedules, pick Delete Schedule.
- If you get an error message saying that you can’t delete or make payroll schedule inactive, then it means that there are some names of employees that still exist. In that case, you need to follow step 1 and then Click OK.
Read More : QuickBooks payroll service
Conclusion-:
Although, we’ve tried to walk you through the troubleshooting process of QuickBooks and have given you an in-depth solution regarding Payroll schedule in QuickBooks desktop, a situation might arise when it still couldn’t fix the problem. In that case, feel free to get in touch with our expert professionals who are ready to solve all your queries regarding these issues. Chat with us or shoot us a mail at info@quickbooksupportnet.com, We’d be happy to help!