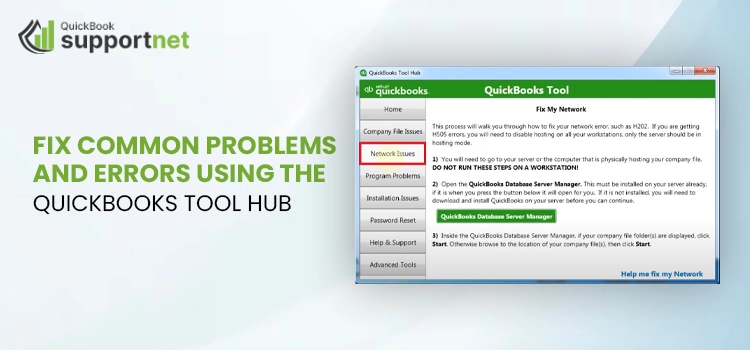No matter how advanced software you use, it is quite common to face performance issues, technical glitches, and other errors. Similarly, QuickBooks is plagued with various errors and problems that make it challenging to manage your accounting and financial data. Dealing with such problems is a tough task. Nevertheless, Intuit developers make sure that you don’t have to go through such critical complaints and let you address them easily using QuickBooks Tool Hub.
This advanced launchpad provides various utilities in one place to handle errors in various instances. This tool has multiple tabs with different tools customized for specific problems. For instance, if you face problems while opening a company file over the network, the QuickBooks File Doctor tool is ideal for troubleshooting. This article gives a detailed overview of QuickBooks Tool Hub 2025, helping you use the available tools for different situations.
To utilize the QuickBooks Tool Hub, understanding the interface and how the different tools work is necessary yet challenging. Connecting with industry experts is recommended for better use of the tool. Dial +1(866) 500-0076 and talk to a QB ProAdvisor now!
Table of Contents
Download and Install QuickBooks Tool Hub
Above, we’ve become familiar with the QuickBooks Tool Hub and all the tools and features you can use to troubleshoot various errors. To get the best out of the tool, you will need to close QuickBooks Desktop and ensure you are using the Windows 10, 64-bit or higher version of the operating system.
- Exit QB Desktop.
- Visit Intuit’s official site and download the most recent version of QuickBooks Tool Hub (1.6.0.8). Save the downloaded file on your Windows desktop or Download folder to ensure you can easily access it.
| Note: If you already have the Tool Hub installed, you can which version you use at the bottom of Tool Hub. Go to the Home tab. You will see the version at the bottom. |
- Locate the file you just downloaded, QuickBooksToolHub.exe, and double-click on it.
- Adhere to the on-screen instructions on your screen and agree with the product’s termsand conditions.
- When the installation is complete, double-click on the Tool Hub icon on your Windows desktop.
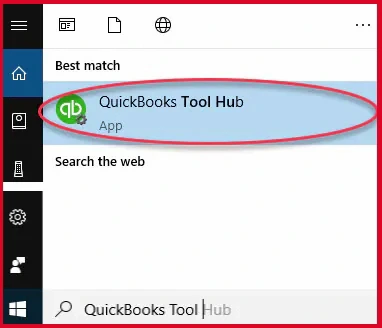
A List of Error Codes You Can Fix Using the Tool Hub
The Tool Hub is a launchpad for various tools that fix different types of errors in the program, such as Quick Fix My Program, which helps you troubleshoot program-related problems. Below is a list of the tools in the QuickBooks Tool Hub and their roles in fixing different types of errors:
| Tools | Errors |
| Quick Fix my File | Possible data damage or other company file errors that occur when opening or hosting on the workstations, such as QuickBooks error -6000 and others. |
| Run QuickBooks File Doctor | QuickBooks File Doctor works to fix errors related to company files and networks, such as QuickBooks error -6000, QuickBooks error H101 and other H-series errors, missing or blank customer, vendor, or employee lists, network or hosting problems, and more. |
| Open QBWinlog Folder | Find the QBWin.log or QuickBooks.log files and fix problems related to the log file or folder that contains all information about program messages and errors, including information created by the utility that validates, rebuilds, and compresses data. |
| QuickBooks Database Server Manager | This tool helps you host your company file in QuickBooks without any issues and ensures that the related issues are fixed. |
| Quick Fix my Program | Errors or problems you may encounter while installing QuickBooks updates such as QuickBooks error 15XXX, QuickBooks error 12XXX, unrecoverable error, and others. |
| QuickBooks Program Diagnostic Tool | Installation issues, QuickBooks not responding, hangs, QuickBooks has stopped working, and other program-related problems. |
| QuickBooks PDF & Print Repair Tool | This tool will help you eliminate problems and all other PDF and printing errors when printing, emailing, or saving as PDF. |
| QuickBooks Install Diagnostic Tool | Activation, license and product related issues, QuickBooks error 15XXX, QuickBooks error 12XXX, QuickBooks error 1904, QuickBooks error 1722 and other issues when installing or updating the program. |
| Clean Install Tool | Unrecoverable error, installation issues and fatal application errors. |
Explore Features and Products of QuickBooks Desktop Tool Hub in Detail
The QuickBooks Tool Hub is well organized, yet complex to understand because it has multiple tabs and tools for different problems, such as company file issues. It is designated to deal with problems that occur when running updates, opening company files, or running other operations in the desktop version.
In this section, you can access only company file-related tools. Let’s take a closer look at all the tabs in the Tool Hub and discuss the types of errors you can resolve:
Home
The Home tab in the Tool Hub is a central hub for various troubleshooting and resources. It lists all the tools and features that resolve QuickBooks issues.
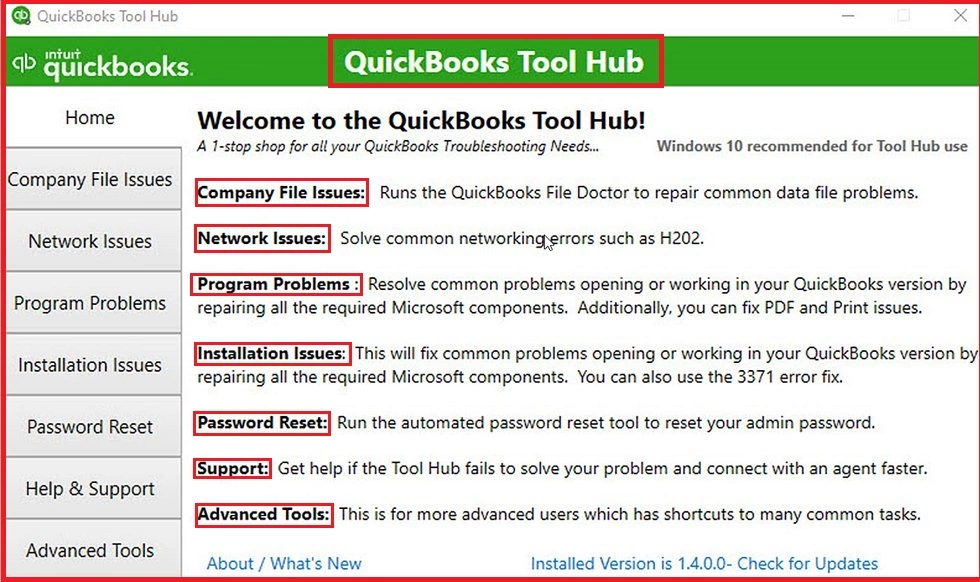
If you are wondering which tool to choose for a specific error you are encountering in the program, we recommend you read the description of each tool on the Home tab and use it accordingly.
Company File Issues
As the name suggests, the Company File Issues tab in the QuickBooks Tool Hub contains a set of tools that serve to fix various problems or errors related to your company file on the local and server computer. These tools also help you deal with network-related problems when opening the company file. Let’s take a look at what you can access in the tab:
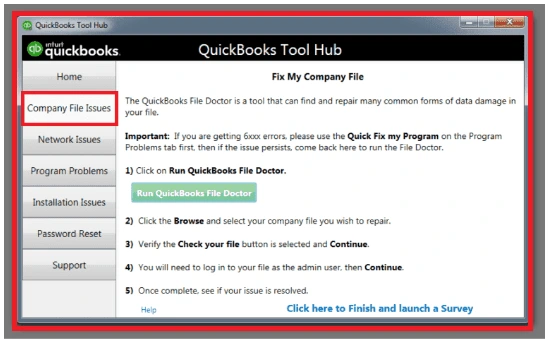
- Quick Fix my File
- Run QuickBooks File Doctor
- Open QBWinlog Folder
Network Issues
Network related problems or failure to open or host the company file in multi-user mode is quite common in QuickBooks. Hosting related problems often trigger errors like QuickBooks error H202, QuickBooks error H303 and more.
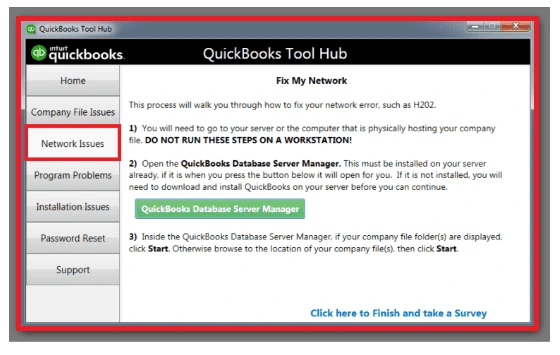
The Network Problems tab serves the QuickBooks Database Server Manager tool to ensure that you can host the company file without any obstacles.
Program Problems
Sudden slowdown or poor performance of your QB program can disrupt all your important work. In such cases, go to Program Issues in the QuickBooks Tool Hub to access several utilities to resolve these problems. Get a brief overview of the available utilities:
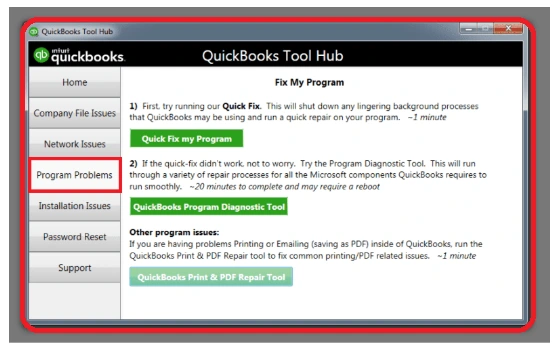
- Quick Fix my Program
- QuickBooks Program Diagnostic Tool
- QuickBooks Print & PDF Repair Tool
Installation Issues
Users often encounter problems when installing QuickBooks updates or downloading a new version of the program.
The Installation Problems tab lets you access several utilities designed to resolve problems that interfere with updates or installations. Here is a list of the tools you can access:
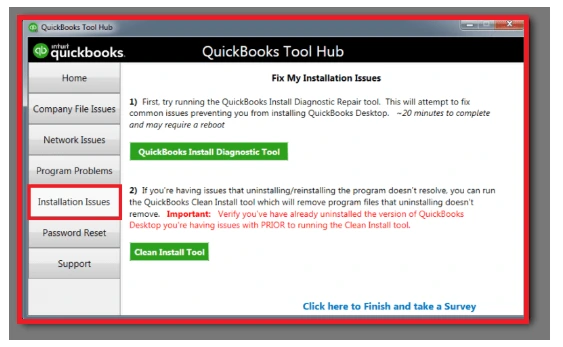
- QuickBooks Install Diagnostic Tool
- Open QB Install Folder
- 3371 Error Fix
Password Reset
It’s nothing new when we forget our password while logging into a software. But don’t worry – password reset tools can help you reset QuickBooks password in just a few moments.
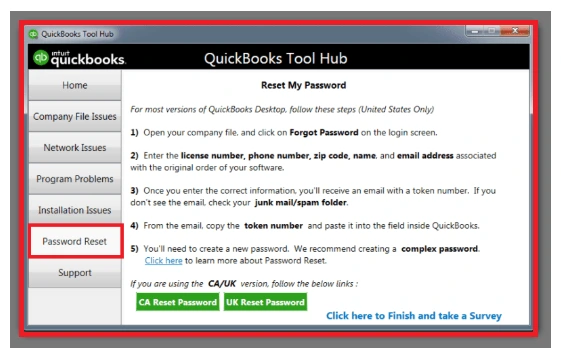
The steps to reset your password may vary depending on whether you have QuickBooks 2020, QuickBooks 2019 or another.
Help & Support
QuickBooks is an advanced tool not only for its features but also for the robust support it offers. If you need any help from an Enterprise or Pro/Premier/Plus expert, the QuickBooks support team will take care of you. Simply visit the Support menu in the QB Tool Hub and find the kind of help you need to connect with the support team.
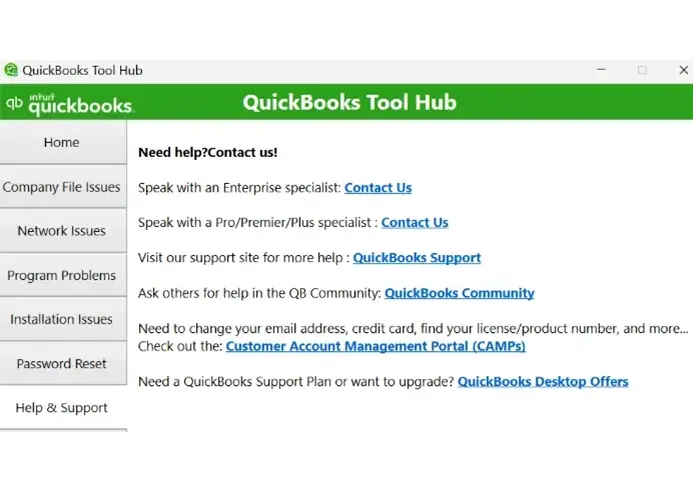
Advanced Tools
The Advanced Tools tab in the Tool Hub ensures that you can address multiple Windows problems from one place by providing several shortcuts that help diagnose and fix more complex problems.
Let’s take a quick overview of what you’ll find under this tab:
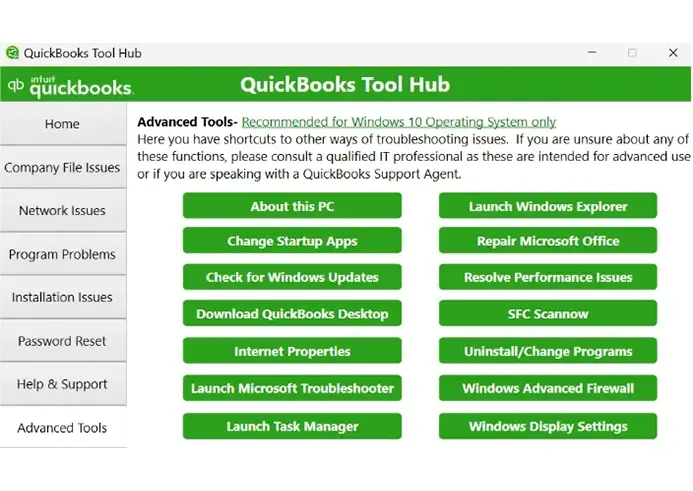
- About this
- Change Startup Apps
- Check for Windows Update
- Download QuickBooks Desktop
- Internet Properties
- Launch Microsoft Troubleshooter
- Launch Task Manager
- Launch Windows Explorer
- Repair Microsoft Office
- Resolve Performance Issues
- SFC Scan now
- Uninstall/Change Programs
- Windows Advanced Firewall
- Windows Display Settings
QuickBooks Updates that are Slow or Appear to Be Stuck
This feature comes in handy when you get stuck downloading QuickBooks or payroll updates. Simply click on the QuickBooks Tools Hub menu feature and proceed to reach the support team.
| Note: If you are installing a tool from QuickBooks Tool Hub, it will download automatically in the background. The tool may take some time to complete the process. Do not close the tool and wait until it runs successfully. |
Finally, you’re ready to get started with QuickBooks Tool Hub to troubleshoot the issues and enjoy seamless financial and accounting management.
Summary
Any error code or problem in QuickBooks disrupts your accounting and financial processes running in the program or even hinders you while using payroll to pay your employees and other important tasks. If you are experiencing the same and wondering what to do, the above article is a comprehensive guide that helps you troubleshoot problems using QuickBooks Tool Hub – a launchpad for various utilities by Intuit.
If you don’t find this helpful and you keep getting the same error, we recommend consulting professionals. Dial +1(866) 500-0076 and talk to a QuickBooks ProAdvisor now!
Frequently Asked Questions
The QuickBooks Tool Hub is a launchpad for various troubleshooting tools offered by Intuit to help users troubleshoot problems that may be hindering their product and preventing various business tasks, such as opening company files, updating programs, and more.
Yes, QuickBooks Tool Hub is a free software that you can easily download from the official Intuit site on your computer. Enjoy the seamless workflow of QuickBooks while managing finance or accounting.
The QuickBooks Install Diagnostic Tool is a utility in the QuickBooks Tool Hub that helps you detect problems or errors you may encounter when updating or installing the QuickBooks program. The tool also runs quick fixes for Windows components such as .MSXML, .NET and other similar problems.
The most recent version of QuickBooks Tool Hub is 1.6.0.8, recently released by Intuit.
o get QuickBooks Tool Hub on your computer, visit Intuit’s official site and choose the version you want to download. Once done, simply double-click on the file to begin the installation, and you’ll be all set to get started with the tool.
First, get the most recent version of QuickBooks Tool Hub if you haven’t installed it yet. Access and run tools like the QuickBooks Install Diagnsotic tool and QuickBooks Fix my Program, which are specifically designed to fix problems you may encounter while installing the QuickBooks program.
Either the QuickBooks Tool Hub is not up-to-date, or your computer may be connected to a strong and active internet connection, causing problems while using the QuickBooks Tool Hub. Fix the above problems and make sure there are no other similar problems, such as an outdated operating system running too smoothly.