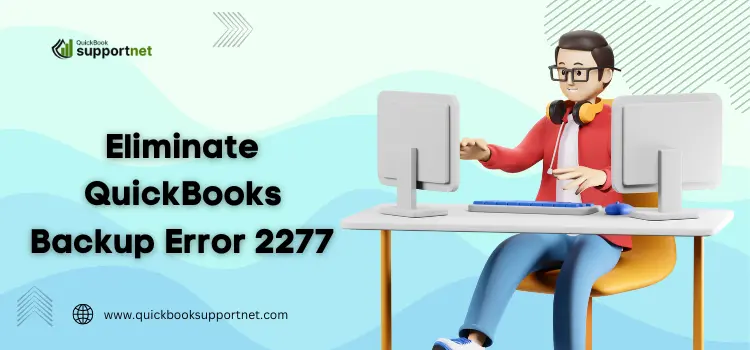QuickBooks is one of the best accounting and bookkeeping software across the globe. Its advanced features and great user interface make it an excellent accounting software for all types of businesses. Although, there are various issues that hamper the user from using the software smoothly. One such common error is QuickBooks error 2277. In this article, we will cover in-depth the list of possible reasons why the error arises, along with the list of possible solutions that you can follow step-by-step to resolve the error.
“Speak live with our QuickBooks experts via call at +1-855-603-0490, and get immediate help troubleshooting QuickBooks backup error 2277.”
Recent Post – QuickBooks Error Code 1406
Table of Contents
What is QuickBooks Error 2277?
QuickBooks error 2277 is one of the common technical snags in QuickBooks that generally arises when the user tries to take a backup of their company files. As a result of this error, the backup process in QuickBooks software might become a standstill. In some extremes, users may also encounter this issue while restoring the backup of the company file.
Well, this error can be solved easily by executing simple troubleshooting steps. Although, before we directly jump to the solutions to resolve the issue, let’s look at the list of possible reasons why the error arises.
Possible Reasons Behind QuickBooks Backup Error 2277
Given below is the list of possible reasons why a user may encounter the QuickBooks backup error 2277;
- Damaged or corrupted QuickBooks installation files or data files.
- Incomplete or failed backup of the QuickBooks company files can be the main reason for the QuickBooks error 2277.
- Poor internet connection, or if your PC’s performance speed is too slow.
- If Intuit’s official website has yet to be added as a trusted website in Internet Explorer settings.
- A background active software application can also be a possible reason for the error.
How to Identify QuickBooks Backup Error 2277?
Some of the symptoms/ ways through which you can identify the QuickBooks backup error code 2277 are as follows;
- PC is working slowly or not responding to the user’s commands.
- Your system may shut down abruptly or restart again.
- QuickBooks desktop application is not responding to the user’s commands while backing up the company files.
- A pop-up display message appears on the workstation screen, reflecting QuickBooks error 2277.
Solutions to Resolve QuickBooks Error 2277
It’s time to discuss the quick solutions you can follow to eliminate QuickBooks backup error 2277.
Solution 1. Use Intuit Data Protect Diagnostic Tool
- First of all, move to the about section of Intuit data protection.
- Thereon, right-click on the “Intuit Data Protect” option, followed by a click on the “About Inuit Data Protect” option.
- Next, press and hit your keyboard’s “Ctrl + F2” keys. The Intuit Data Protect (IDP) Diagnostic tool will be launched on your workstation.
- As the diagnostic tool opens on your screen, you must click on the “Run Diagnostics” option.
- Now, the diagnostic process of the entire components on workstations will commence.
- In a scenario where the tools demand access to the IDP files, you must provide your consent.
- Thereon, you have to visit the official website of manufacturer’s website to gather important information related to configuration.
- Moving ahead, you will be asked to add the following files in exceptions;
- C:\ Program Files(X86)\ Common Files\ Intuit\ Data Protect\ IntuitDataProtect.exe
- C:\ Program Files(X86)\ Common Files\ Intuit\ Data Protect\ IbuEnghost.exe
- C:\ Program Files(X86)\ Common Files\ Intuit\ Data Protect\ QBIDPServices.exe
Solution 2. Add Windows Firewall Ports
- Open the control panel settings on your device, and then move to the “System and Security” section.
- Thereon, you have to move towards the “Windows Firewall”> “Advanced Settings” option.
- Moving ahead, you have to select the “Inbound Rules” option under the “Advanced Settings” window.
- Next, you have to click on the “New Rules” option, which is available on the right side of the window.
- Moving ahead, provide incoming ports as “80” and outgoing ports as “443, 16841.”
- Once you finish the above steps, re-launch the QuickBooks desktop application, and try to take a backup of the company file.
If the QuickBooks backup error 2277 has not been eradicated yet, try to take a backup of the QuickBooks of the company file to check if the error has been resolved.
Solution 3. Add Intuit as a Trusted Website
- Launch the Internet Explorer browser on your device, and move to the “Tools” menu.
- Thereon, click on the “Internet Options” and then click on the “Security” tab option.
- Once you finish the above steps, you have to uncheck the “Enable Protected mode” option.
- After that, you have to click on the “Trusted Sites” option, followed by a click on the “Sites” option.
- Next, uncheck the required server verifications for all the websites in the zone box.
- Now, add “backup.com” and “intuit.com” as the trusted websites, and then click on the “Close” option.
- You must move toward the “Privacy” tab and click the “Sites” option.
- Following the above steps, you must add the websites in the address of the website box, i.e., ‘*.quickbooks.com and *.intuit.com.
- Keep clicking the “Allow” option each time when you are adding the web address.
- At last, click on the “OK” option, and you are all done with this procedure.
Wrapping Up
We hope that the above-mentioned solutions have helped you eradicate the QuickBooks backup error 2277. If you find any issues while performing the steps listed above or need any help with QuickBooks software, you can contact our team via mail at info@quickbooksupportnet.com. Our QuickBooks experts are available 24*7 to listen to your issue and help you in resolving the issue without any hassle.