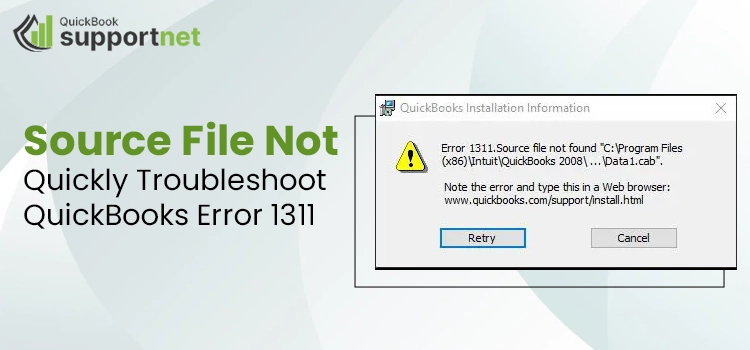QuickBooks software is enriched with tools and features that help users to improve their business financial performance. However, technical bugs and errors such as QuickBooks error 1311 occur and disturb the users’ workflow, resulting in low productivity. Are your application and workflow suffering from this error as well? If yes, you are probably getting an error message reading, “Error 1311: Source file not found. Ensure the file exists and you have permission to access it.” Is it? If yes, don’t worry; this whole blog is just prepared to help you fix this issue. Let’s begin!
Is QuickBooks error code 1311 troubling you enough? Let our professional QuickBooks team handle this case. Contact us at +1-855-603-0490 !
Table of Contents
What is QuickBooks Error 1311 All About?
The QuickBooks error 1311 occurs in the case when QuickBooks users attempt to export their financial reports from the financial statement writer to the required Microsoft Excel program. The error also results when users try to install the QuickBooks application with the help of a CD. Due to this creepy error, users are prevented from exporting their necessary files and face a challenging situation while working on their software files.
Notable Signs Indicating QuickBooks Error 1311
QuickBooks users would probably notice the signs mentioned below while dealing with the QuickBooks error 1311. Have a careful look at the signs to get prepared in advance to rectify the issue:
- Sudden or unexpected freezing of the QuickBooks software while exporting the software file to the media indicates the error.
- Repeated failure of installation disk and hurdles while installing QuickBooks using the disk prominently signifies the QB error code 1311.
- As noted above, the error message “Error 1311 source file not found QuickBooks” on the user’s screen is itself a major sign of the error.
- Failure to export one or more than one report from QuickBooks FSD to Microsoft Excel is an indication that your application is suffering from the error.
What Possible Factors Can Bring Users Face QuickBooks Error 1311?
Don’t you think knowing the possible reasons behind the QuickBooks error code 1311 will help you troubleshoot the issue more effectively? Have a look at the factors penned down below:
- The incompatibility of your QuickBooks Desktop software with the installed Microsoft Office version on your computer can cause users to encounter issues while exporting their reports.
- If the installed Microsoft Office programs on your Windows are damaged or corrupted, it may bring an error message on your screen.
- The damaged installation CD or the CD-ROM drive also instigates the error while exporting the reports to Excel.
- Make sure your QuickBooks installation files are free from any damage or corruption, or else you may receive the error 1311 source file not found QuickBooks message.
How To Easily Resolve QuickBooks Error 1311?
This section will guide you with the easiest and most effective troubleshooting methods to resolve QuickBooks error 1311. We suggest you follow each method with detailed instructions carefully:
Troubleshooting Technique 1 – Verify Compatibility of QuickBooks With your Microsoft Office Version
The compatibility issues with your QuickBooks application and Microsoft Office version installed on your system are one of the main reasons for coming across the errors such as error code 1311. So, let’s verify the given points:
- Initiate this process by first opening the Run Window (Press Windows + R) and typing Control Panel in the search bar.
- In the next step, press the OK button, followed by choosing the Add or Remove Programs option.
- Now, double-click the icon of Microsoft Office and click the Repair option to start fixing the troublesome installation issues.
Note: In case you have an outdated version of Microsoft Office installed on your computer, you need to visit the official Microsoft Download site and download the most recent version.
Troubleshooting Technique 2 – Copy QuickBooks Installation Files to Hard Drive Before Installation
Another method to resolve the QuickBooks error 1311 is to copy particular QuickBooks installation files to your system’s hard drive and then begin the installation. Let’s see how to do this:
- First of all, you need to insert the QuickBooks installation/update CD into the CD-ROM.
- Click the Quit button, followed by the Exit button, to begin with, the automatic installation.
- In this step, search for Explore in the search bar by clicking the Windows Start button.
- After this, your next step is to create a fresh folder where you need to copy the necessary QuickBooks installation files.
- Here, you are required to browse the CD-ROM. After getting the results, right-click the Explore it option.
- Now, you need to find QuickBooks and other third-party folders, followed by clicking the setup.exe option.
- Here, press and hold the CTRL button and click the files and folders option to continue copying them.
- Once you have copied the files and folders, paste them into your created folder.
- Check whether the error code 1311 is still active or not; if yes, then it’s the issue with your CD-ROM. So, let’s try another solution to rectify the error.
Troubleshooting Technique 3 – Disallow CD-ROM Permission Access to Local Users
So, if the issue is lying in the CD-ROM, you need to perform the following steps:
- Begin this method by first pressing the Windows + R keys and launching the Run Window.
- Type Control Panel in the Run Window search bar, and after getting the results, continue to hit the Enter button.
- In this step, choose the required Administrative Tools and continue to click the tools list to select the Local Security Policy option.
- After this, click the Local Policy Folder from the expanded list and continue to select the Security Options.
- Now, click your current Microsoft Windows version and choose the Restrict CD-ROM permission access tab. It will automatically stop permitting local users. Finally, hit the Exit button.
Troubleshooting Technique 4 – Start Scanning followed by Installation
Let the issues get scanned first, and then initiate the installation. It will help you avoid facing issues while exporting files to Microsoft Excel.
- First of all, press the Start button and then continue to select the All Programs option.
- Now, right-click the Command Prompt and select the Run as Administrator alternative.
- Here, you need to enter FSC/SCANNOW in the given space of the Command prompt, followed by clicking the Enter button.
- Once your Scan process successfully ends, you need to type msiexec/region in the Command Prompt. Continue the next step by clicking the Enter button.
- Now, you need to type msiexec/regserver in the Command Prompt, hit the Enter button, and finally move to the page of Creative Suite Product installation.
Troubleshooting Technique 5 – Perform CS4 Reinstallation to fix Error 1311
To resolve QuickBooks error 1311, you can also try this reinstallation procedure of CS4. Let’s check and perform the instructions mentioned below:
For Windows XP:
- First, you need to move to your Windows Start menu.
- Press the Run option and choose the msiexec/unreg, followed by hitting the Enter tab.
If you are a Windows Vista user,
- First, you need to select the All Programs alternative, followed by selecting the Run option.
- In the next step, choose the msiexec/unreg option by clicking the Enter key.
- Now, you will be asked to install the CS4 software again.
Troubleshooting Technique 6 – Utilize Photoshop Elements Disc
Let the Photoshop Elements install disc solve this irritating issue of QuickBooks error 1311. Follow the given points and continue.
- First of all, you need to install the Photoshop Install disc on your particular system’s DVD/CD-ROM drive.
- In the next step, you need to go to the My Computer and continue to click the Photoshop Elements Disc.
- Now, you need to create a folder on your Desktop and copy the specific Adobe Photoshop Elements folder into the newly created folder.
- Make sure to eject the particular Photoshop disc after the copying of Adobe Photoshop elements is over.
- Here, you need to select these copied Adobe Photoshop elements to open and click the setup.exe to start the installation of the elements.
- After this, you will see some mandatory instructions to follow on your screen. Continue to perform accordingly and successfully end the installation.
Summing Up..!
Undoubtedly, the uncommon QuickBooks error 1311 irritates and ruins your workflow. However, we hope the solutions mentioned above help you effectively. If not, consider contacting our professionals. Reach out to our experts via the Live Chat Support facility and get rid of the error immediately.
Frequently Asked Questions (FAQs)
Question 1 – What are the solutions to fix QuickBooks Desktop update errors?
Perform the following ways to fix QuickBooks Desktop errors:
- Try to run your QuickBooks software as an Administrator
- Check and correct the time and date settings of your computer
- Run the Quick Fix My Program Tool
- Check whether your internet connection is properly configured or not.
Question 2 – What points to remember while fixing QuickBooks error code 1311?
You need to consider the following points before beginning the troubleshooting of error code 1311 in QuickBooks:
- Make sure to update your current Windows version.
- Also, update your QuickBooks software to the recent updates.
- Create a company data backup file.
- You need to update the drivers as well.
Question 3 – What is the exact meaning of error message 1311 in QuickBooks software?
The error is a technical bug that occurs and triggers the users while they are trying to export their financial reports to Microsoft Excel from the financial Statement Writer.
Recommended Post:-