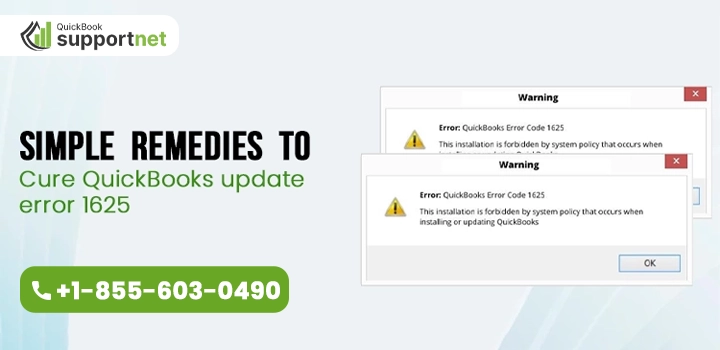Are you tired of getting the QuickBooks error 1625? And are you still unable to resolve the issue permanently from your system?
QuickBooks Error 1625 typically occurs during the installation or update process and is associated with inadequate user privileges. This error indicates that the user attempting the installation lacks the necessary permissions to modify the system settings required for QuickBooks. To resolve this issue, ensure that the user has administrative rights on the computer. Additionally, temporarily disable any antivirus or security software that might be impeding the installation. Once the installation is complete, it’s essential to restore the security settings. Addressing QuickBooks Update Error 1625 involves adjusting user permissions and temporarily modifying security settings to allow for a seamless installation or update process.
“The installation gets interrupted by the system policy when trying to update or install QuickBooks.” To get assistance from an QB expert, dial the toll-free number 1-855-603-0490 anytime anywhere.
Table of Contents
Situations Where QuickBooks Error 1625 Occurs
Though, the issue in the Windows installer is the most prominent reason for this error. However, there are various scenarios also which are responsible for this QuickBooks error. Below, we have mentioned some common yet prominent reasons which are responsible for this error.
- There is a virus or malware attack on the system which corrupts or damages the Windows registry file.
- The program files of the Windows installer got damaged.
- You have accidentally deleted the important QuickBooks program files.
- Not having the admin access can results in the error.
Indications to Identify QuickBooks Update Error 1625
It is important to identify the QuickBooks update error 1625 correctly as there are plenty of errors having specific troubleshooting methods. The right identification of the error will help you in picking the correct solution to your problem. Below we have mentioned some common signs or symptoms for identifying the error correctly.
Common Signs of Update Error in QuickBooks
- The computer locks up or runs sluggish.
- You are unable to use QuickBooks’ features.
- There is a possibility that an update error will occur if the application freezes or crashes.
- Despite your best efforts, you are unable to update the application.
- The company file is not accessible to you.
Easy Solutions to Fix Error 1625 When Update QuickBooks
There are various remedies to cure the QuickBooks update error 1625. You can implement the troubleshooting method based on the cause of your error. The proper identification of the error is necessary to pick the correct error-resolving method. Let us have a look at multiple troubleshooting methods.
Solution 1: Change the UAC Settings
In case your UAC settings are turned on, then you will surely receive this update error. You can easily resolve this error by turning off the UAC (User account control). Do take help from the below-mentioned steps for disabling the UAC settings.
- Tap the start button and type MSConfig in the search box and press the Enter Key.
- A Window displaying the UAC settings will appear on the screen. Click on the continue key.
- Moving ahead, select the tools option and go to the UAC settings.
- Here, check whether the UAC settings are turned on. If it is on, turn it off by sliding the slider to never notify.
- Finally, tap on the Apply button. Restart the system now and see if the problem is resolved or not.
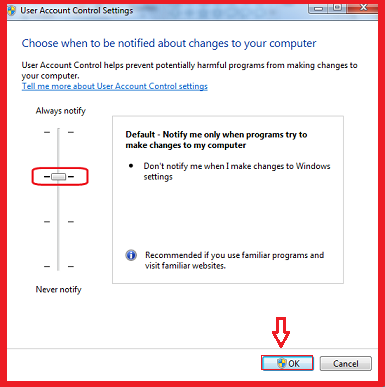
Solution 2: Change the Software Restriction Policy
There might be the possibility that the configuration policy will result in an error. You can implement this step if the above error resolution method does not work for you.
Walk through the below-mentioned steps to change the software restriction policy:
- To start the process, click on the start button and open the control panel of the system.
- In the same, select the system and security options.
- After that, choose the administrative tools option and select the local security option.
- Moving ahead, tap on the software restriction policies. Now, if there are no software restriction policies established, right-click on the software restriction policies node.
- Now, select the new software restriction policies option and double-click on the enforcement option.
- Moving ahead, move all users except the local admin and press the OK button.
- Once done, reboot the system to make the changes visible.
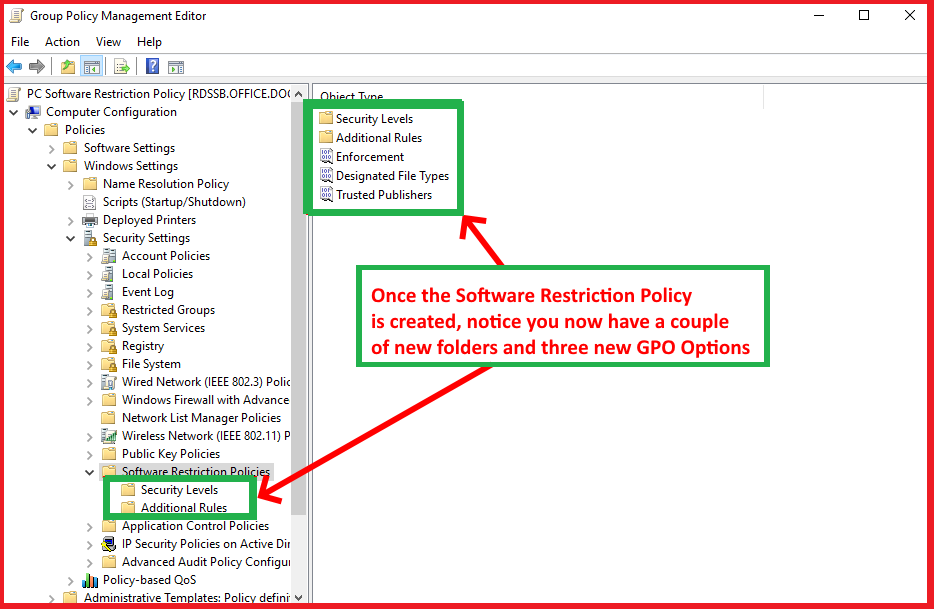
Solution 3: Turn Off the Non-Administrators
There are certain instances when you need the system admin rights to perform the installation on the system. If you do not have the proper admin rights, then it will be problematic for you. You can resolve the error by changing this general setting.
- Press the Window + R keys together to open the run window of the system.
- In the run window, type gpedit. msc and press the Enter key.
- A local group policy window will appear. Here, select the local computer policy option.
- Now, go to the computer configuration tab and select the Windows settings.
- Moving forward, select the administrative template option and double-click on the Windows components.
- Next, select the Windows installer and go to the applying vendor signed updates option.
- Here, check for the prohibit non-administrator option and double-click on it.
- If it is enabled, turn the slider to disable and press the OK button.
- Finally, restart the system and see if the error is resolved or not.
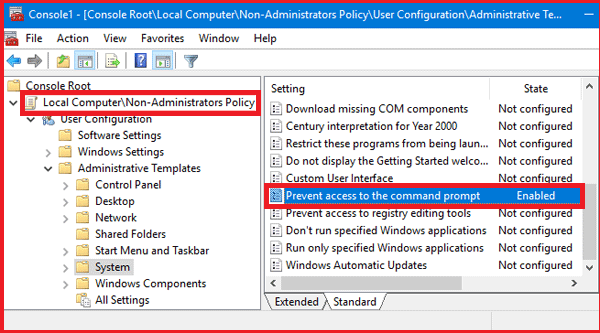
Solution 4: Configure Windows Settings
The incorrect Windows settings can cause trouble and result in QuickBooks update error 1625. There are two options to configure the Windows settings. The first method is used when you are using Windows 7, 8, or 10. At the same time, the second method can be implemented when you are using Windows Vista or XP.
Option 1: For Windows 7, 8, or 10 users
You can follow the below-mentioned points to rectify the error.
- Hold the Windows + R key together to open the run window of the system.
- In the Window, open the gpedit. msc and press the “OK” button.
- Moving ahead, choose the local computer policy option and click on the computer configuration option.
- Now select the admin template option and find the Windows component option.
- After that, tap on the Windows installer option and double-click on the “prohibit non-administrator” option to apply the vendor-signed updates.
- Now, click on the disabled option and press the OK button.
Option 2: For Windows Vista or XP
If you are using Windows Vista or XP, then you can resolve the issue by configuring the Windows settings. You can implement the steps which are described above. Tap on the Windows start key and open the run window directly. After that, type the gpedit. msc and open the local computer policy. Access the Windows component option available in the admin template. These changes the configuration policy and eradicates the problem permanently.
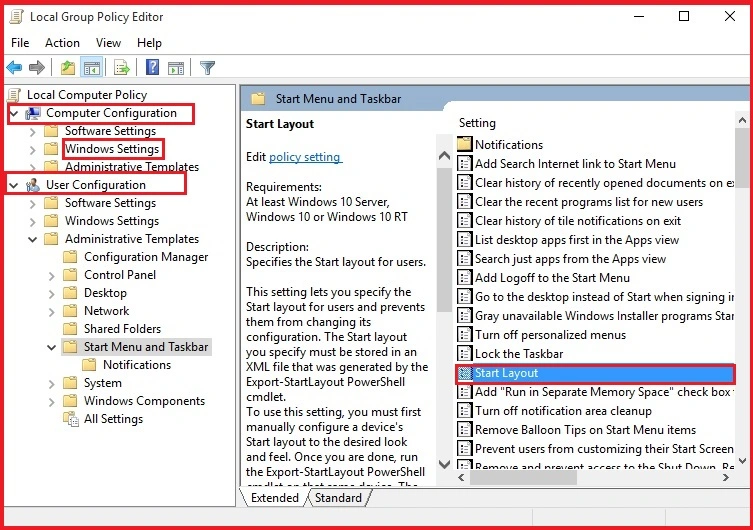
Solution 5: Run Regedit
This is the last step to be performed to resolve the error. In case nothing works for you, then you can take help from this resolution method. You can complete the same task with the assistance of the steps listed below:
- Tap on the start button and type command in the search bar. Be careful that you do not press the Enter Key.
- Moving ahead, press the Ctrl + Shift + Enter keys together.
- It will open a permission box. Press the yes button to move ahead in the process.
- A black window with a blinking cursor will open as a result. In this box, type Regedit and press the enter key.
- Now, open the QuickBooks and click on the File menu.
- Choose the export option from the drop-down menu.
- A window naming Windows installer option will appear; type the name for the backup file.
- Make sure you have selected the correct branch name and the export range box.
- Now, select the save tab and save the file having the .reg file extension.
- Finally, you have the backup of the Windows installer.
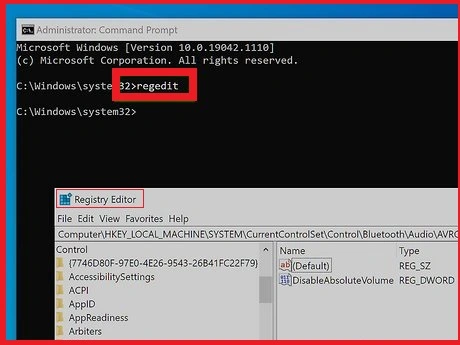
Solution 6: Update the Windows Driver
There is a high chance that the outdated Windows driver might cause you the error. If this is the scenario, then you need to update the drivers. You can perform the same activity by going to the settings of the system and then to the Windows update.
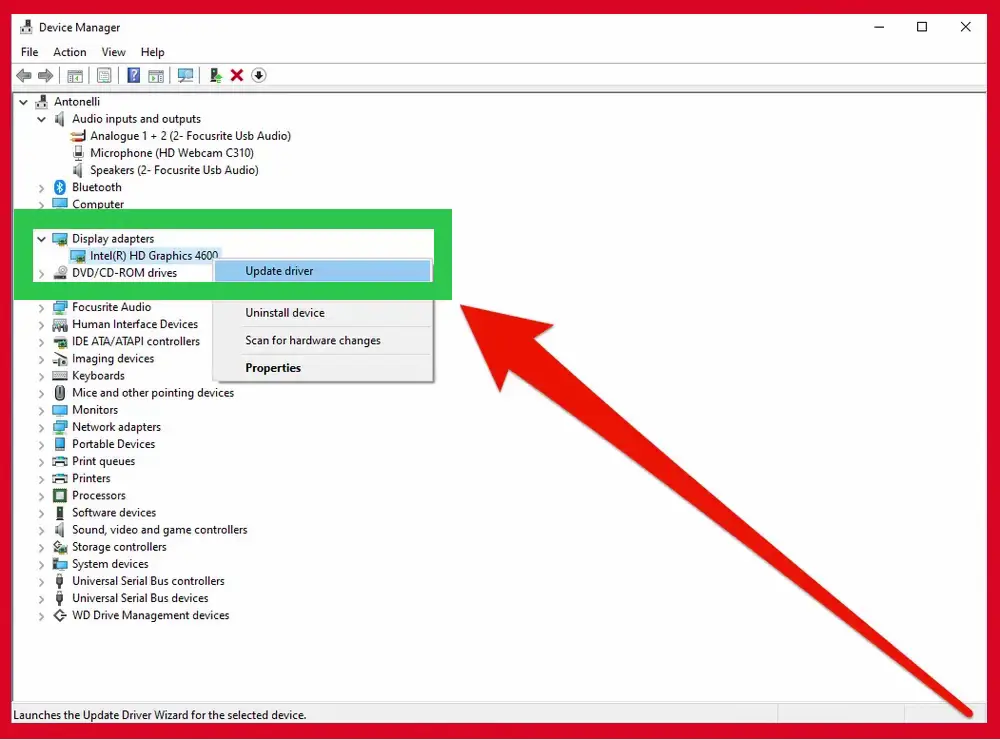
Conclusion:
We understand facing the QuickBooks Error 1625 annoys the users by creating hindrances in their financial work. In this blog, we have tried to accumulate all the possible eradication methods for the error. However, if you feel stuck somewhere or just need a helping hand, do not hesitate to call our nerds. They will surely help you by providing the instant yet the most feasible method at a pocket-friendly price.
FAQ's
Question:1 What does QuickBooks Error 1625 indicate?
Ans. Usually, QuickBooks Error 1625 happens when updating or installing QuickBooks. It is connected to problems with the Windows Installer service.
Question:2 How can I resolve QuickBooks Error 1625?
Ans. Here are some general steps you can take to resolve Error 1625:
- Ensure that you have administrative rights on your computer.
- Verify that the Windows Installer service is running.
- Check for any pending Windows updates and install them.
- Disable any third-party antivirus or security software temporarily during installation or update.
- If the error persists, you may need to repair or reinstall the Microsoft .NET Framework.
Question:3 How do I check if the Windows Installer service is running?
Ans. You can check the status of the Windows Installer service by following these steps:
- Press Windows + R to open the Run dialog box.
- Type services.msc and press Enter.
- Look for the Windows Installer service in the list.
- Ensure that its status is set to “Running” and the startup type is set to “Automatic.”
Question:4 Can third-party antivirus software cause QuickBooks Error 1625?
Ans. Yes, third-party antivirus or security software can interfere with the installation or update process. Temporarily disable your antivirus software and attempt to install or update QuickBooks. Remember to re-enable your antivirus after the installation.
Question: 5 Can I get professional assistance for this issue?
Ans. yes, our experts are trained to handle some of the complex issues of QuickBooks. Surely, they will help you once you ask for help. They are available to you by email or over a phone call.
Question: 6 Do I need to create a backup of company files?
Ans. The users are advised to create a backup of the company files having the crucial company data to prevent any data loss. To create the backup, you need to login into QuickBooks and switch to the single mode. After that, tap on the Create backup option available under the file menu. Pick the location where the company file backup needs to be stored and save the backup.