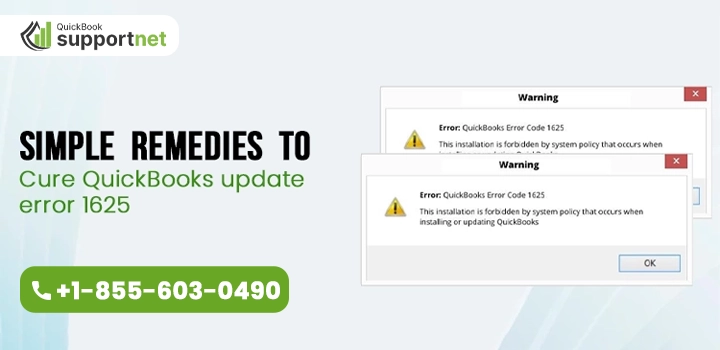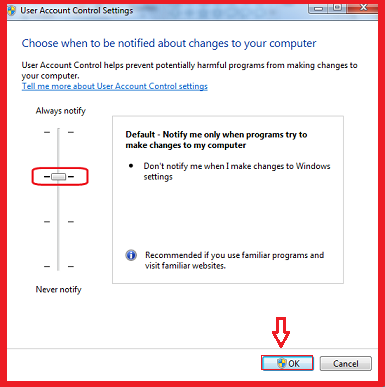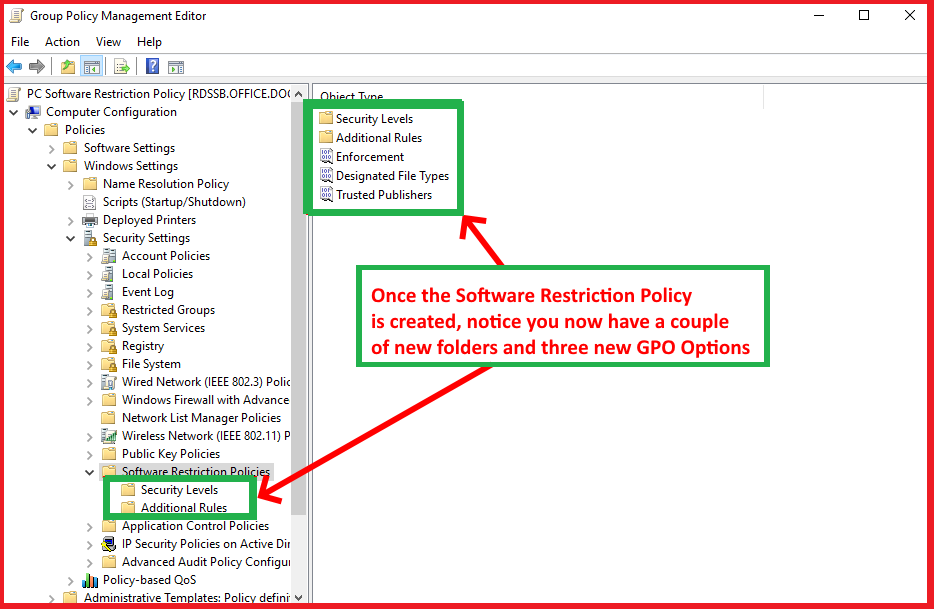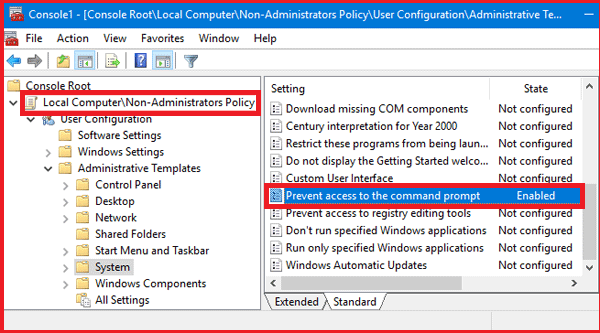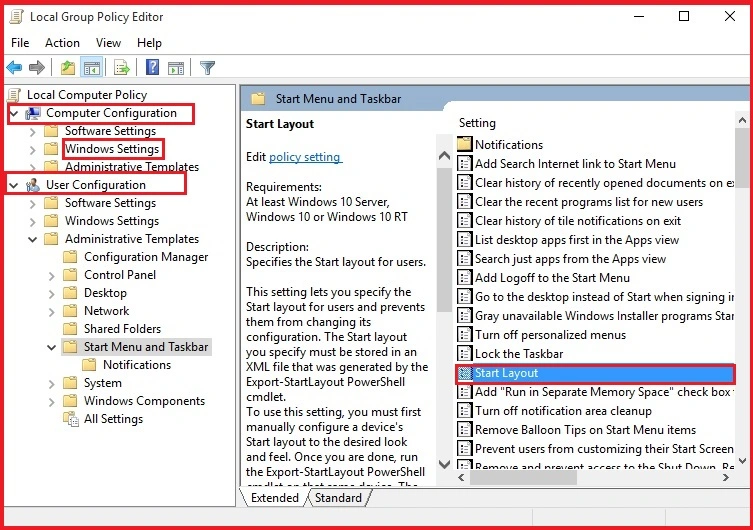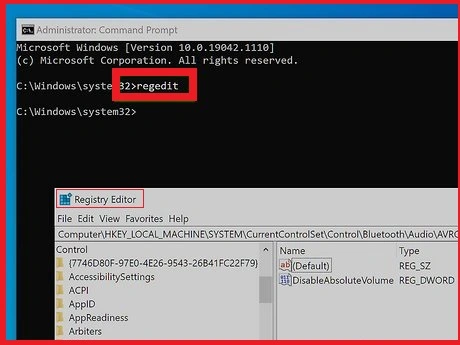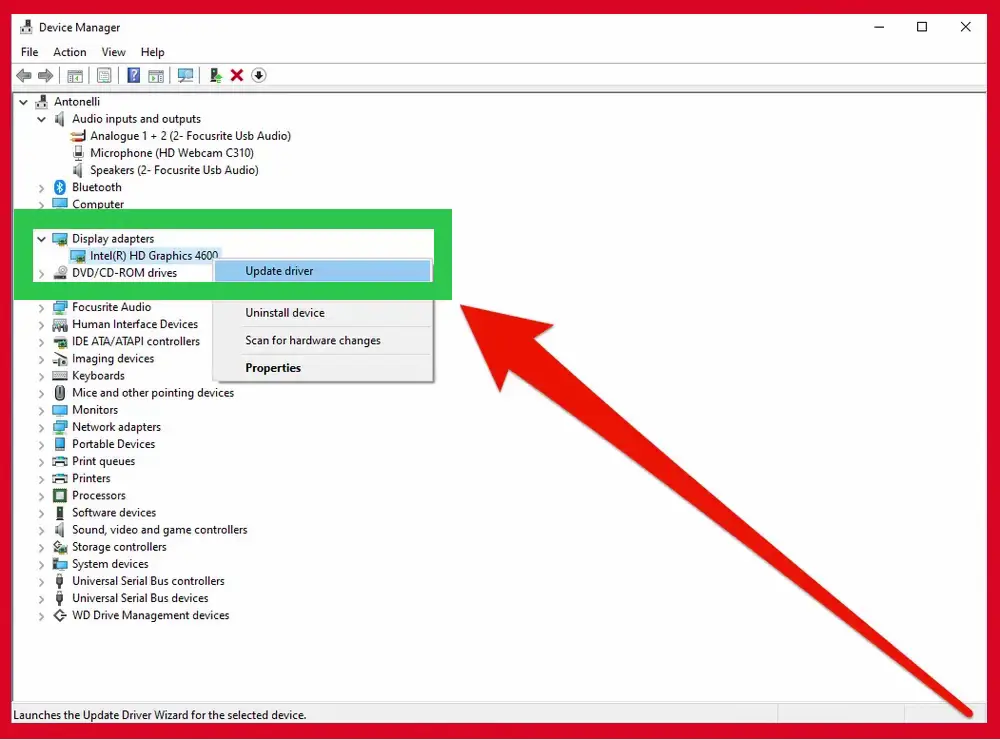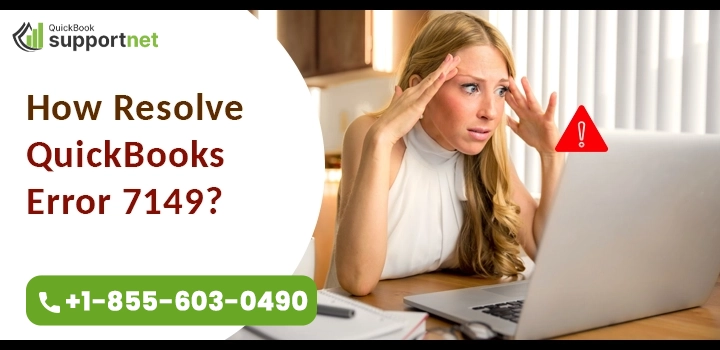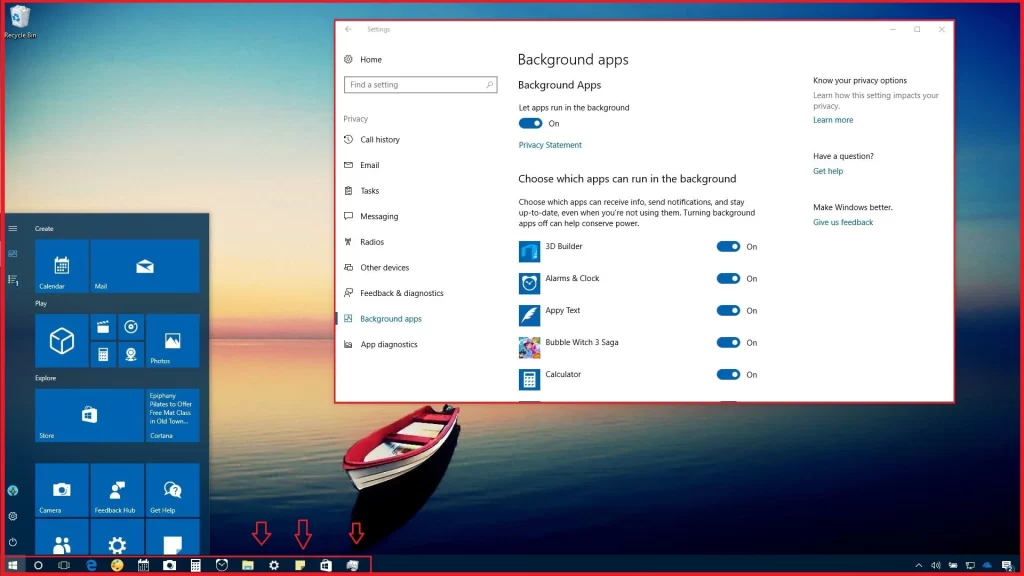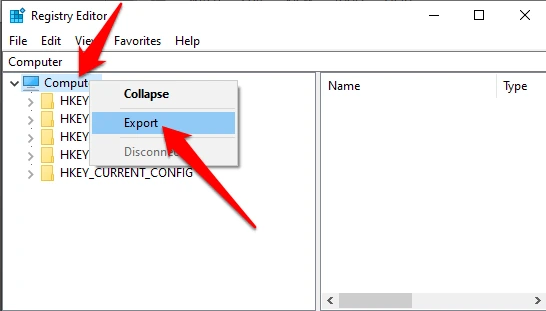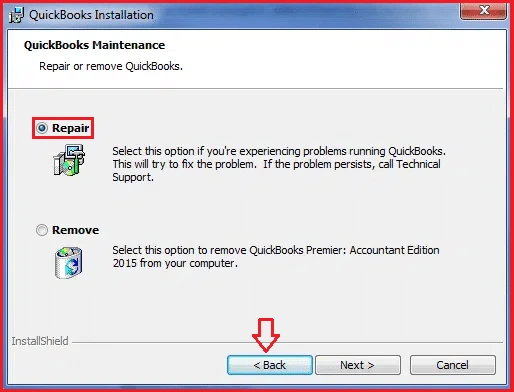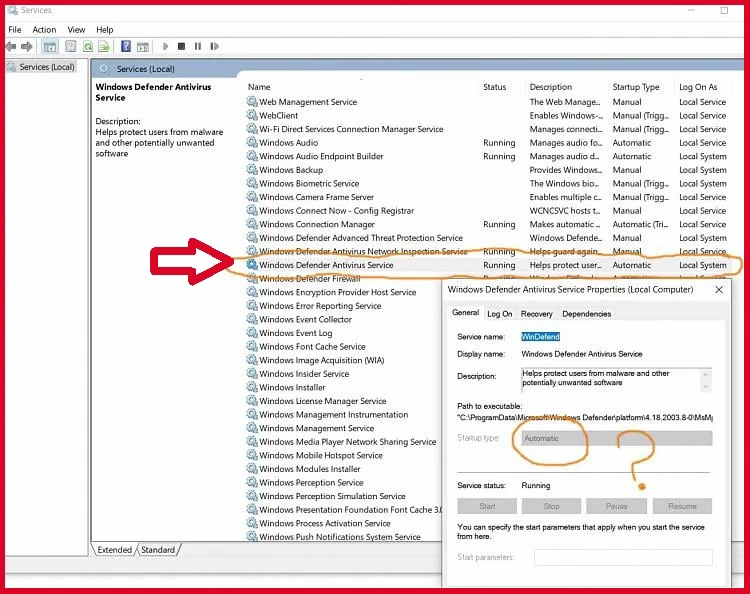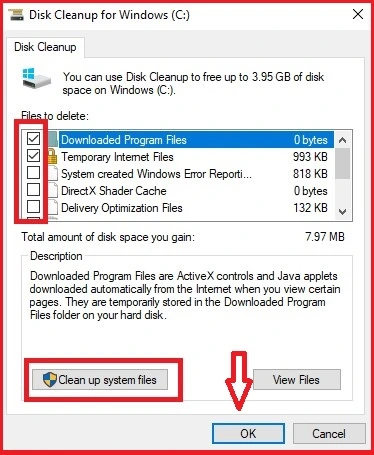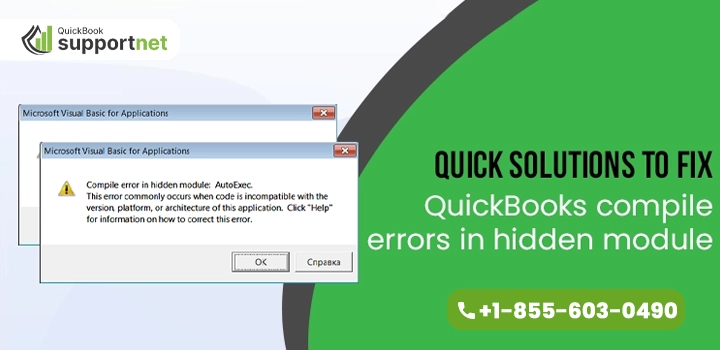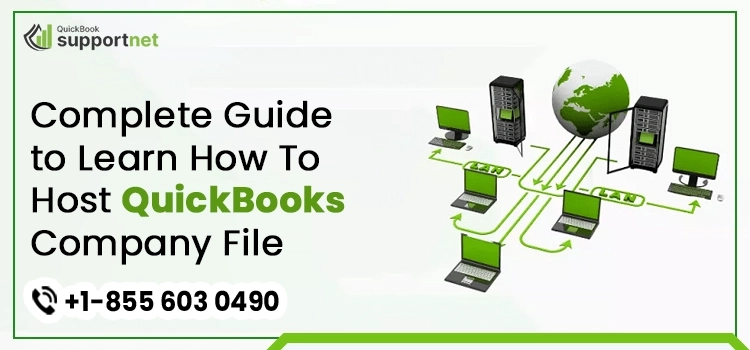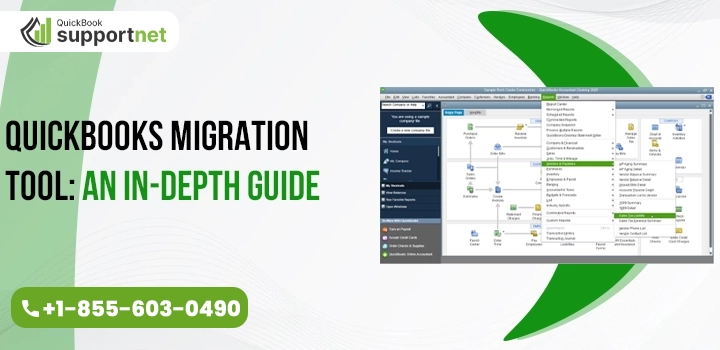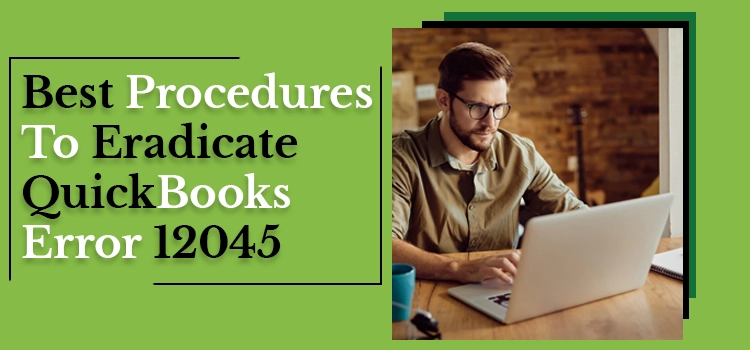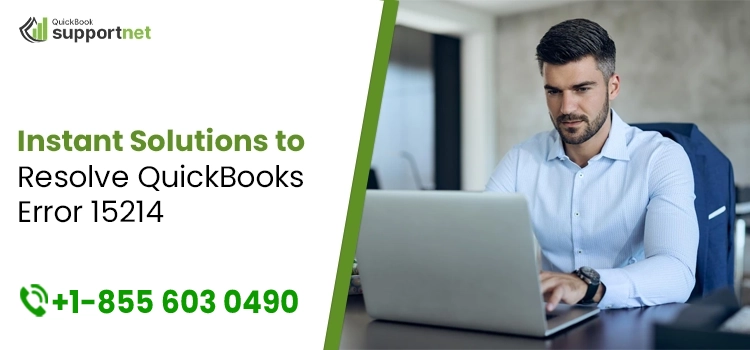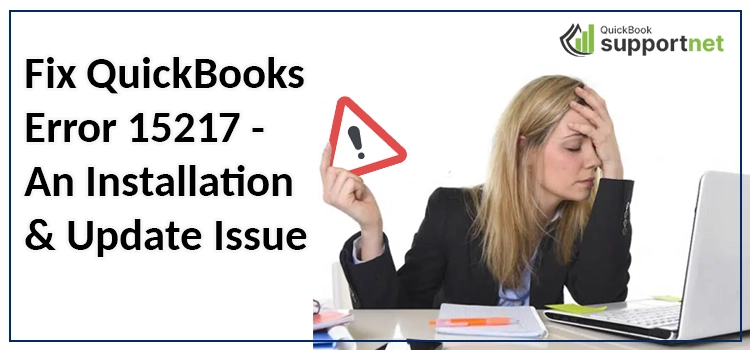QuickBooks error 1304 is another common error in QuickBooks that generally arises when the user tries to install programs or update the QuickBooks desktop application to the latest release. QuickBooks error code 1304 arises with a pop-up display message: “Error 1304 error writing to file QuickBooks.”
This error mainly arises with the issues related to the installation of CD, which includes the QuickBooks setup file. However, eliminating this issue is a relatively easy task. In this blog, we will cover some tested methods that you can carry out to resolve the QuickBooks error code 1304 without any hassle.
“Get immediate help from experts in resolving QuickBooks error code 1304 by calling us at +1-855-603-0490.”
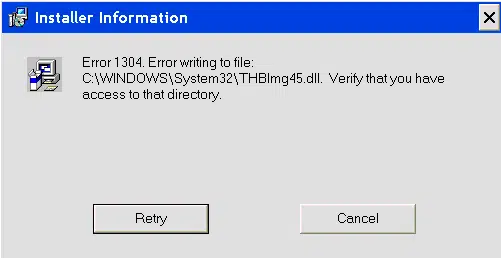
Why Does QuickBooks Error 1304 Arise?
Given below is the list of possible reasons why a user may encounter the error code while working on QuickBooks desktop software;
- QuickBooks installer is facing issues in reading the installation files from CD that you are using.
- Microsoft .NET framework is outdated or damaged/ corrupted.
- Damaged windows files can also lead to the occurrence of QuickBooks error code 1304.
- Corrupted Microsoft components can be the primary reason leading to the error.
Signs & Symptoms of QuickBooks Error 1304: Writing to File
Let’s take a look at the different ways through which you can easily identify the QuickBooks error code 1304;
- A pop-up display message appears on the screen reflecting QuickBooks error 1304.
- Windows operating system is working slowly or crashing frequently.
- Unable to update the QuickBooks desktop application to the latest release.
- Facing issues in using the accounting operations on QuickBooks desktop.
- QuickBooks desktop application is not opening or working smoothly.
How to Resolve QuickBooks Error Code 1304?
After having a clear understanding of the possible reasons, along with the different ways through which you can identify the QuickBooks error code 1304, let’s take a look at the different methods that you can perform to get the error resolved;
Solution 1. Replace the Installation Files From CD
If the current installation files on your device are damaged and corrupted, it can lead to QuickBooks error 1304. In that case, replacing the installation files from CD on your device is recommended. Here are the steps that you can execute to do so;
- First, insert the QuickBooks CD into the CD drive on your device.
- Thereon, as soon as the installation process commences on your screen, then click on the “Quit” option.
- Moving ahead, navigate to the C: drive folder, and create a new folder.
- Then paste the files into the newly created folder.
- After that, right-click on the “QuickBooks CD” option and click on the “Explore” option.
- Now, you have to search for QuickBooks and other third-party folders and then search there for the setup.exe in the right pane.
- Press the Ctrl key and select the folders and files.
- Followed by the above steps, do a right-click on it, and select the “Copy” option.
- Thereon, navigate to QuickBooks, right-click on it, and click on the “Paste” option.
- Once you are done with the above steps, you have to install the QuickBooks desktop application from the folders copied earlier.
- Double-click on the “setup.exe” file to commence the installation process.
- At last, keep following the on-screen instructions to complete the setup process.
After performing the steps mentioned above, verify whether the QuickBooks error code 1304 has been terminated.
Solution 2. Run The Image Repair Tool
Given below are the steps that you can follow to run the Image Repair Tool on your device to resolve QuickBooks error code 1304 on your device;
- Firstly, download the Image Repair tool on your device.
- Please navigate to the file location and double-click on it to open it.
- After that, a dialog box stating “If you non-existence to control the program” by User Account Control (UAC) will appear on your screen. Here, click on the “Yes” option to continue with the procedure.
- As the installation process ends, launch it on your device, and ensure that your PC is connected with a strong internet connection.
- Once you complete the above steps, you can easily run the scan to repair the damaged files.
- At last, perform a deep restart of your PC.
Verify if the steps above have helped you eliminate QuickBooks error code 1304.
Solution 3. Run QuickBooks File Doctor Tool
Here are the steps that you can follow to run the QuickBooks file doctor tool on your device to resolve the QuickBooks error code 1304;
- First, download and install the QuickBooks tool hub application on your device.
- Thereon, launch the application on your device.
- Now, click on the “Company File Issues” section available on the left panel side of the screen.
- Moving ahead, click on the “Run QuickBooks File Doctor Tool” option, which is available at the center of the screen in the green color box.
- After that, the repair process will commence on your screen.
As the process ends, re-launch the QuickBooks desktop application on your device to verify the presence of QuickBooks error code 1304.
Additional Solution:
Adjusting security settings on antivirus or anti-malware software is recommended to allow QuickBooks installation without hindrance. It’s also important to check for any damage to the installation media, whether it’s a CD or a downloaded setup file. If issues persist, seeking professional help or contacting QuickBooks support can provide further assistance. By adhering to these measures, users can overcome QuickBooks Error 1304 and successfully install or update the software on their systems.
Ending Note:
Resolving an error in QuickBooks software is not a challenging task. To rectify the QuickBooks error code 1304, you can easily perform the above solutions to eliminate the error. If the solutions mentioned above do not work for you, and the error still occurs, then you can get in touch with our QuickBooks experts through chat box or mail at info@quickbooksupportnet.com. Our professional QuickBooks experts are working 24/7 at the help desk to help resolve the error.
FAQ's
Question 1 - What does QuickBooks error 1304 mean?
Ans. QuickBooks error 1304 occurs when there are issues accessing a file or directory during the installation process. It is often related to problems with the CD-ROM drive or the installation source.
Question 2 - What causes QuickBooks error 1304?
Ans. Common causes of this error include issues with the CD-ROM drive, a damaged installation CD or DVD, or problems with the installation source files. It may also be caused by insufficient permissions or a lack of administrative rights during the installation.
Question 3 - How can I resolve QuickBooks error 1304?
Ans. Here are some steps to troubleshoot and resolve QuickBooks error 1304:
- Ensure that you have administrative rights on your computer.
- Clean the installation CD or DVD and check for any scratches or damage.
- Copy the installation files to your hard drive and install from there, rather than the CD/DVD.
- Check and adjust the permissions for the installation directory.
- Disable any antivirus or security software temporarily during the installation.
Question 4 - Can I fix QuickBooks error 1304 by reinstalling the software?
Ans. Reinstalling QuickBooks may help resolve the error, but it’s essential to follow the troubleshooting steps mentioned above before attempting a reinstall. Make sure to clean the installation media, copy the files to your hard drive, and address any permission issues before reinstalling.
Question 5 - Are there any specific system requirements for QuickBooks installation?
Ans. Yes, it’s crucial to ensure that your system meets the minimum requirements for QuickBooks installation. Verify that your computer has sufficient disk space, RAM, and other system requirements. Additionally, make sure your CD-ROM drive is functioning correctly, and the installation media is in good condition.