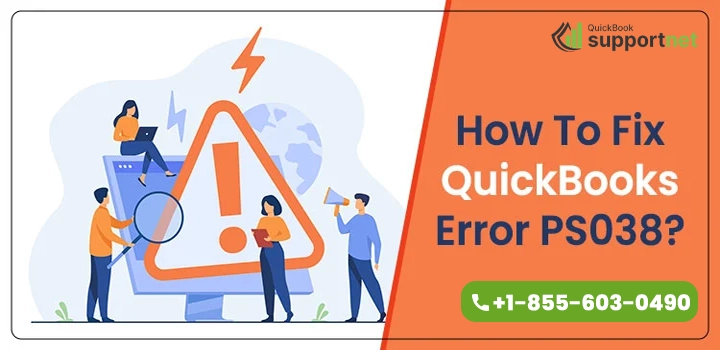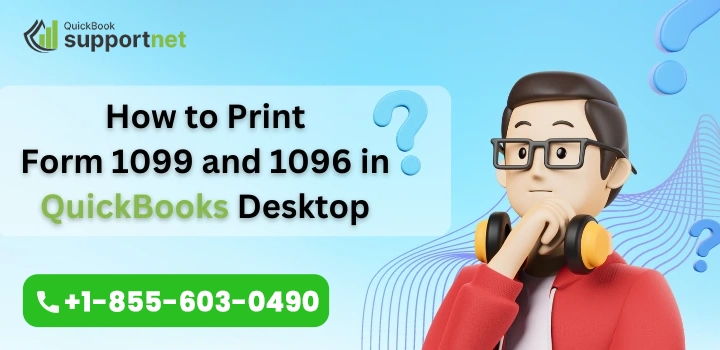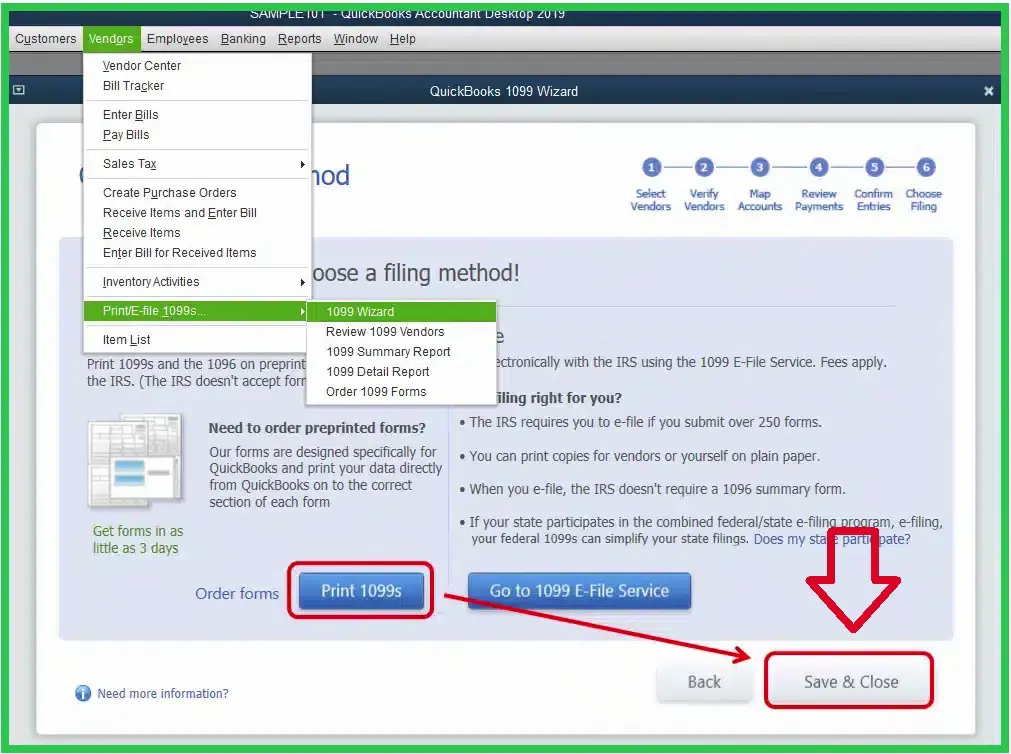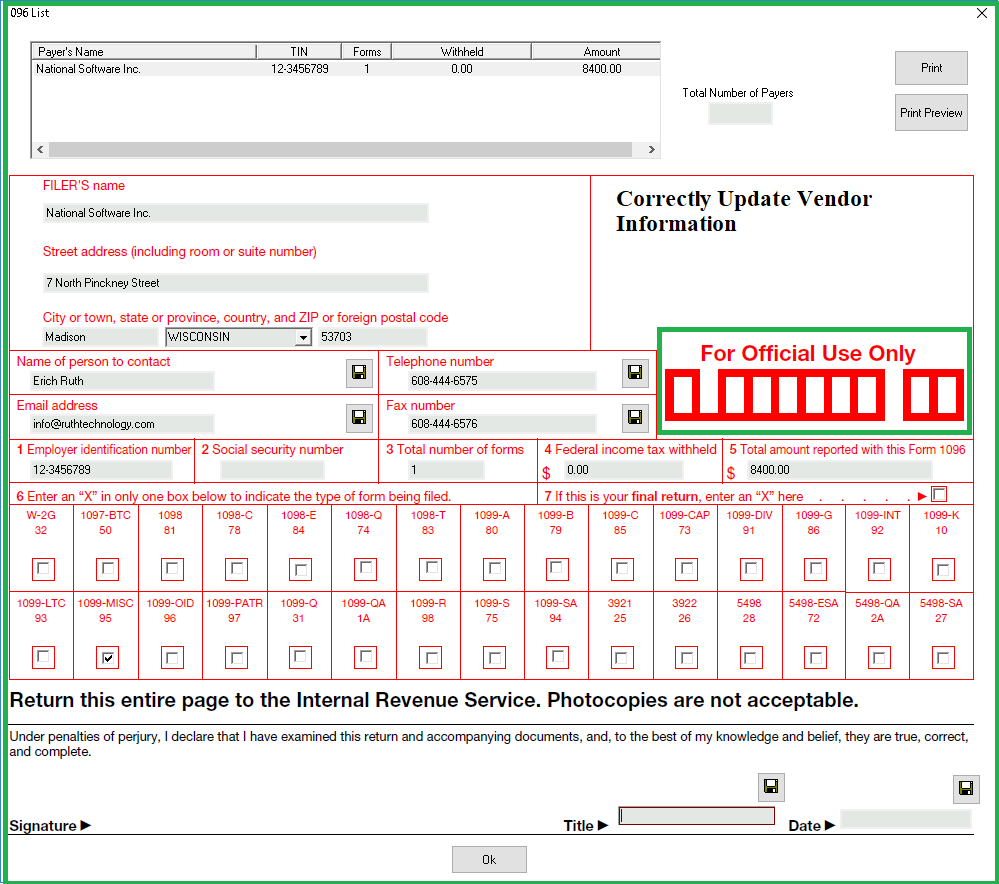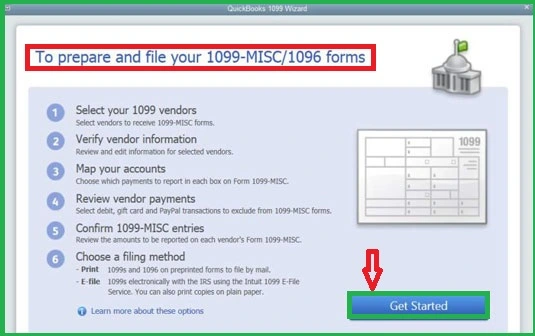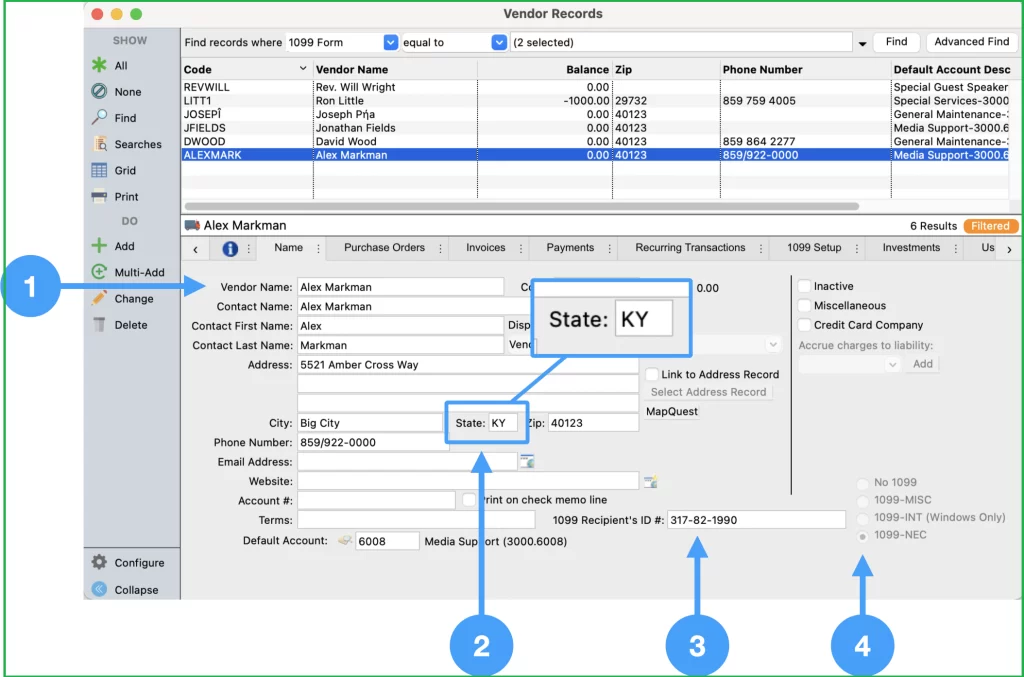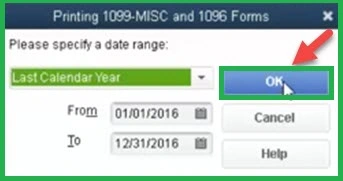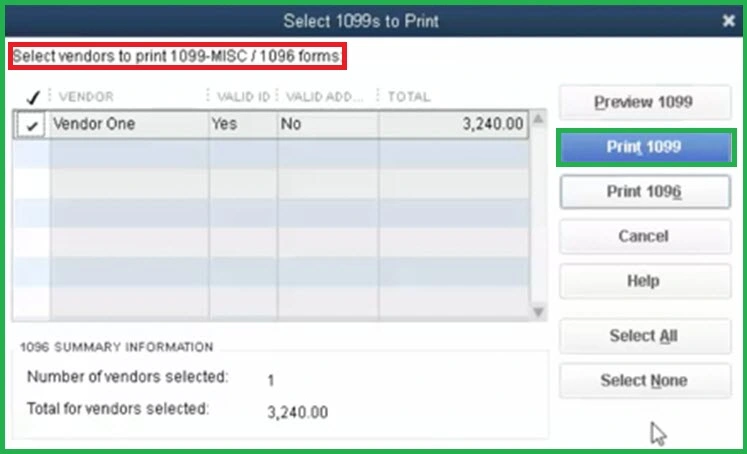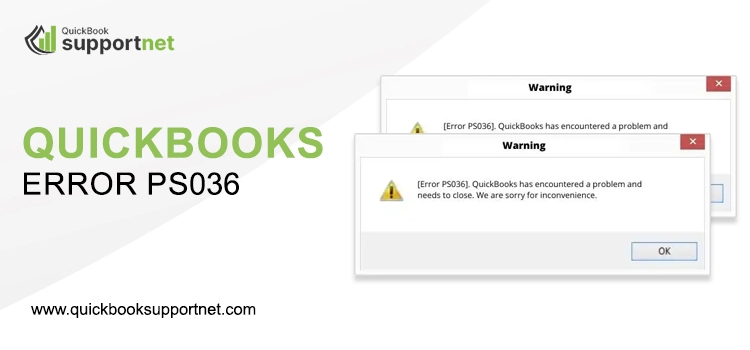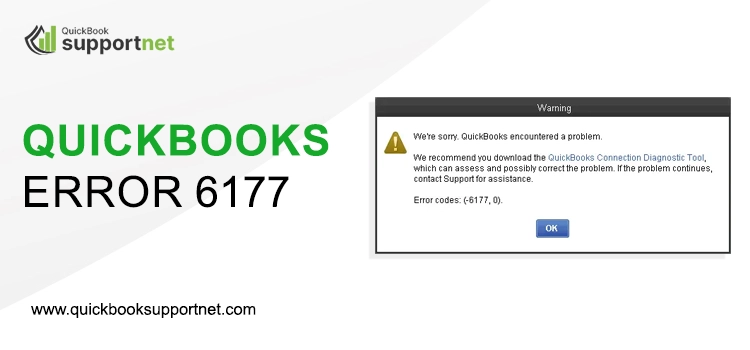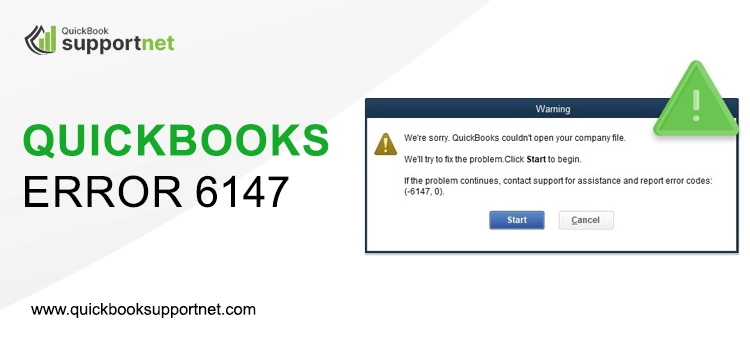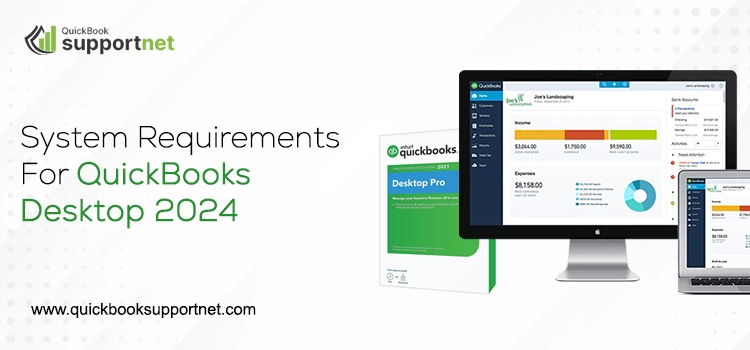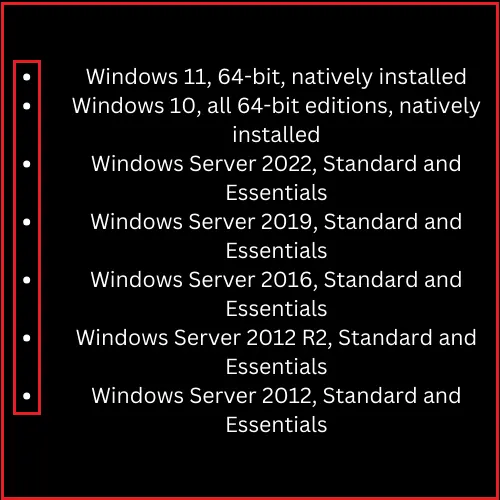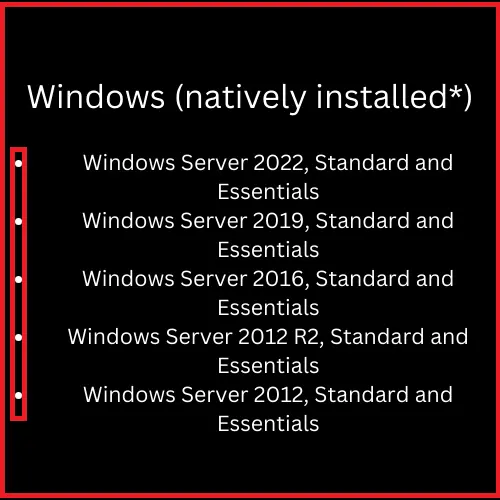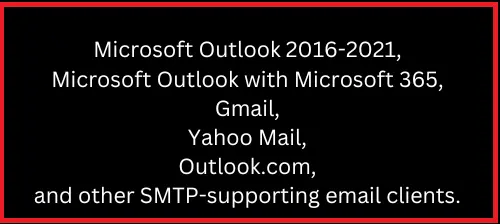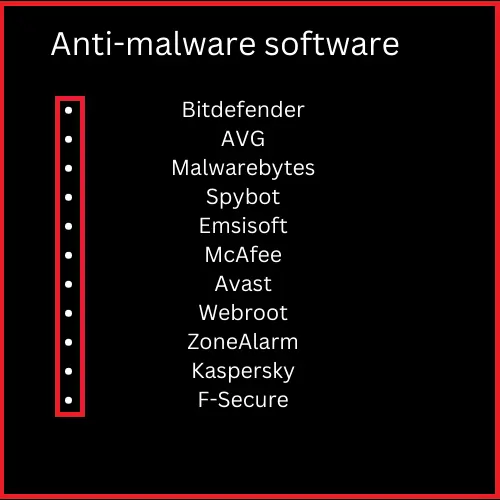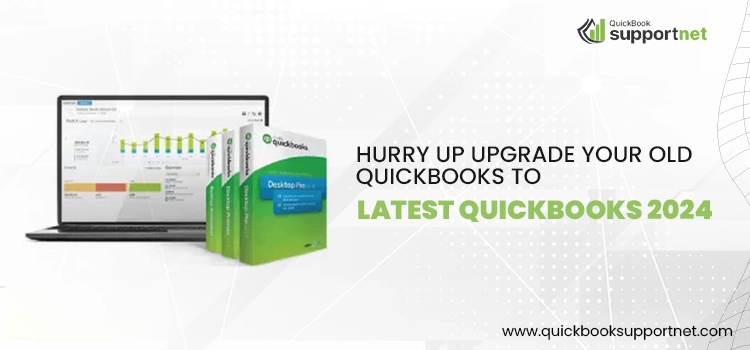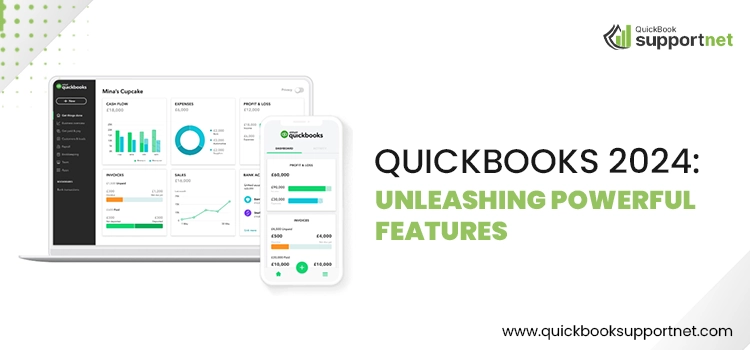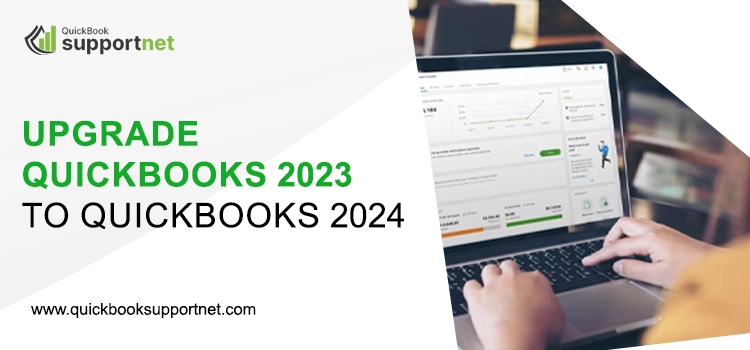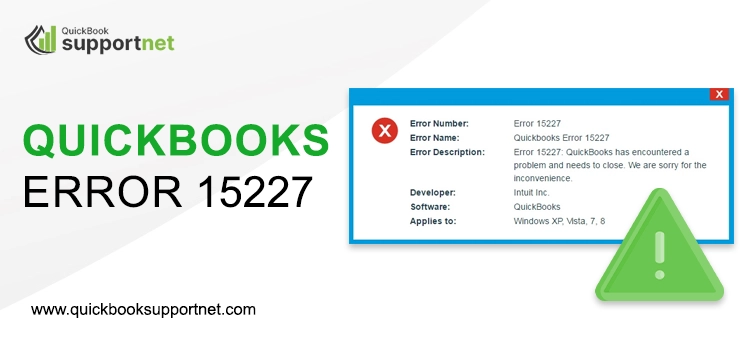What’s scariest than facing a technical glitch while running payroll operations and managing employee payments? Yes, we are talking about the QuickBooks error PS038, which is a payroll error that disturbs QuickBooks users due to an outdated QuickBooks payroll application. Users can troubleshoot this issue by simply updating the software. But, if the reason is something else, you need to root out the issue by reading this post till the end.
In this blog, we’ve discussed multiple other factors that may give rise to this problematic payroll error. So, continue reading and perform the troubleshooting tactics accordingly to eliminate this payroll problem ASAP.
Facing QuickBooks technical errors like PS038 can be challenging enough. Isn’t it? So, it’s better to have a one-on-one conversation with the experts and get the solutions. Our team is just a call away at 1-855-603-0490.
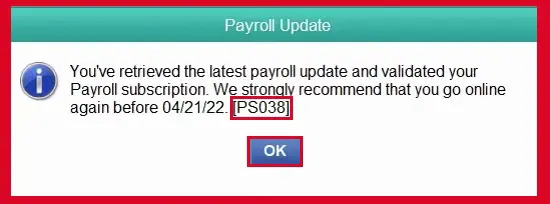
What does the QuickBooks Error PS038 Mean? A Brief.
As we’ve briefed above, the QuickBooks error PS038 is a payroll issue that generally interrupts users’ seamless payroll operations on QuickBooks. Users encounter this issue whenever the internet gets poor, or QuickBooks misses the latest updates. The error arises with a supported message reading, “You’ve retrieved the latest payroll update and validated your Payroll subscription. We strongly recommend that you go online again before mm/dd/yyyy. [PS038].”
Well, facing this error is common among users, but its after effects are not so common and can prominently affect one’s workflow and daily productivity. Let’s continue reading and learn about the poor consequences of this QuickBooks payroll error PS038.
Consequences After Getting QuickBooks Error Code PS038
After encountering the QuickBooks error code PS038, users may have to go through the following adverse effects:
- Due to such payroll issues, users may fail to process their employee’s salaries.
- Users may face corruption in their financial records due to such payroll errors.
- With the occurrence of QuickBooks payroll error code PS038, users may encounter lagging or freezing of the QuickBooks payroll tool.
What Triggers Payroll PS038 Error in QuickBooks Desktop?
Take a look at the following factors that mainly lead to the payroll errors like PS038. Thoroughly understand the following and perform the troubleshooting accordingly.
- Any malicious virus infection or malware attack can prominently trigger the PS038 error in QuickBooks Desktop.
- Sometimes, third-party security applications or Windows Firewall Defender can also cause payroll errors for users.
- Make sure your billing details are correctly entered; if such information and credit card details are wrongly encoded, users may encounter the PS038 error message.
- Even corrupt or damaged payroll data files can trigger errors during QuickBooks payroll operations.
- Ensure sufficient privileges and permission to continue accessing the QuickBooks payroll services. If you miss such required permissions or rights, the PS038 error in QuickBooks Desktop may arrive.
- Often, if your QuickBooks desktop software is poorly installed, it may restrict you from accessing the payroll services, leading to errors like PS038.
- Conflicts with Windows registry entries are another major cause of the payroll glitches in the QuickBooks Desktop software.
- The Network Data (.ND) or Transaction Log (.TLG) files are important to access QuickBooks payroll services. If these files are damaged, you may encounter an error PS038 message.
- As mentioned above, poor or unstable internet connectivity can also trigger the QuickBooks error message PS038.
- Ensure you have the updated payroll tax tables with the latest releases; otherwise, outdated tax tables can also push QuickBooks error code PS038.
Easy Solutions to Fix Payroll Error PS038 in QuickBooks Desktop
Users can discover multiple troubleshooting solutions over the internet to fix the payroll error PS038 in QuickBooks Desktop. We’ve listed the top 5 easiest and most relevant solutions to help you out.
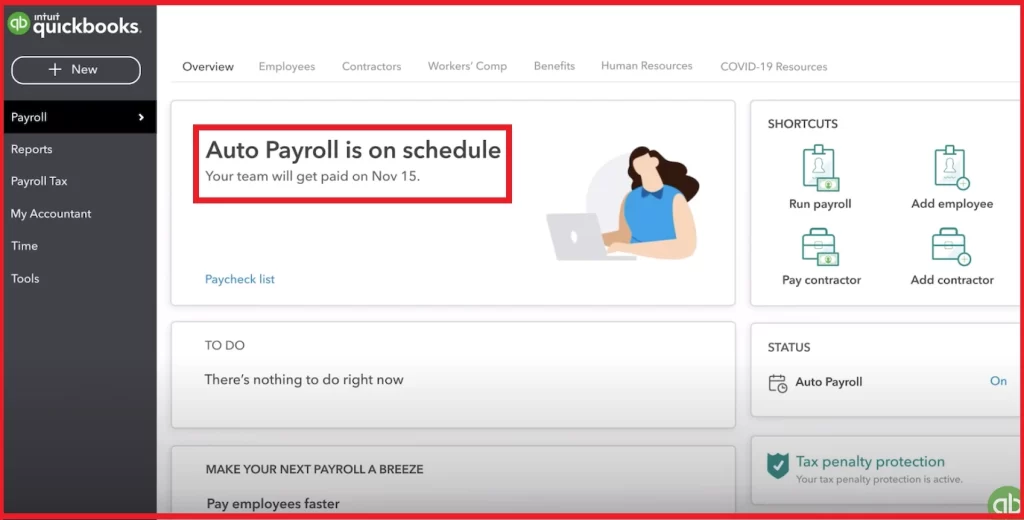
Troubleshooting Strategy 1 – Verify the Paychecks Stuck Details in QuickBooks Desktop
You must check the details on the paychecks stuck in the QuickBooks Desktop software. By this, you can easily rectify the issues related to the payroll. For this:
- Firstly, open your QuickBooks Desktop application and move to the Check and Find Paycheck Stuck as Online to Send section.
- Here, you will get a list of all the stuck paychecks in QuickBooks. Now, you must open your first stuck Paycheck and hit the Paycheck detail alternative.
- By this, you will get the Review Paycheck window. Select the Earnings tab on this window and search for the last item of the stuck Paycheck list.
- Add this last item as a new item, and by this, the window will display a New Pay Locked window. On this window, make sure to hit the No button and close the window.
- Further, you must select the Rate field for the newly added item and ensure no changes to your taxes and net pay are made.
- Click the OK button, and hit the Yes option when the Past Transactions message appears on the screen.
- Now, choose the Save & Close alternative, and when you get the Recording Transactions message appearing on the screen, hit the Yes option.
- In the next step, open the Paycheck again and hit the Paycheck Details button. Here, you must remove the item that you have added earlier in the fourth step.
- Again, it’s suggested that no new changes be made to the net pay and taxes. Now, hit the OK option and click the Save & Close option.
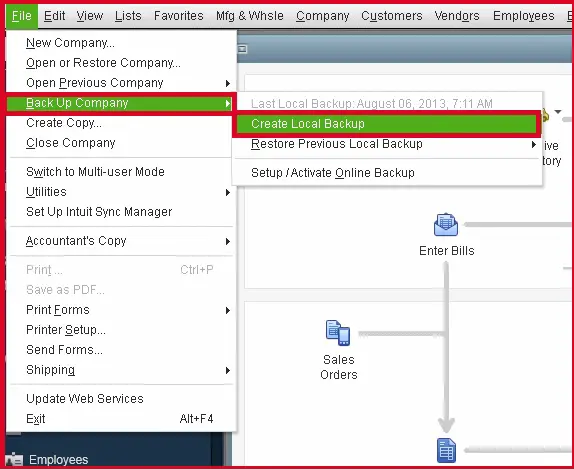
Troubleshooting Strategy 2 – Fix the Issue by Using Payroll and Company Data Backup
If the above solution hasn’t fixed the QuickBooks payroll update error PS038, let the next solution fix this issue. In this, you need to use your company file and payroll data backup. For this:
- Initially, open the QuickBooks online application edition on which you’re performing the payroll operations and move to the File menu.
- Now, on the Create Backup page, you must choose the Backup Company option, and then the Local Backup alternative.
- In the next step, from the Backup Windows, select the Options tab. Continue to click the Browse button and save the backup file by clicking the OK option.
- Save this Backup file in your selected location. We suggest you choose the Local Drive to save the Backup file.
- Finally, verify whether you have rectified the QuickBooks payroll update error PS038 or not. If it still exists, move to the next method.
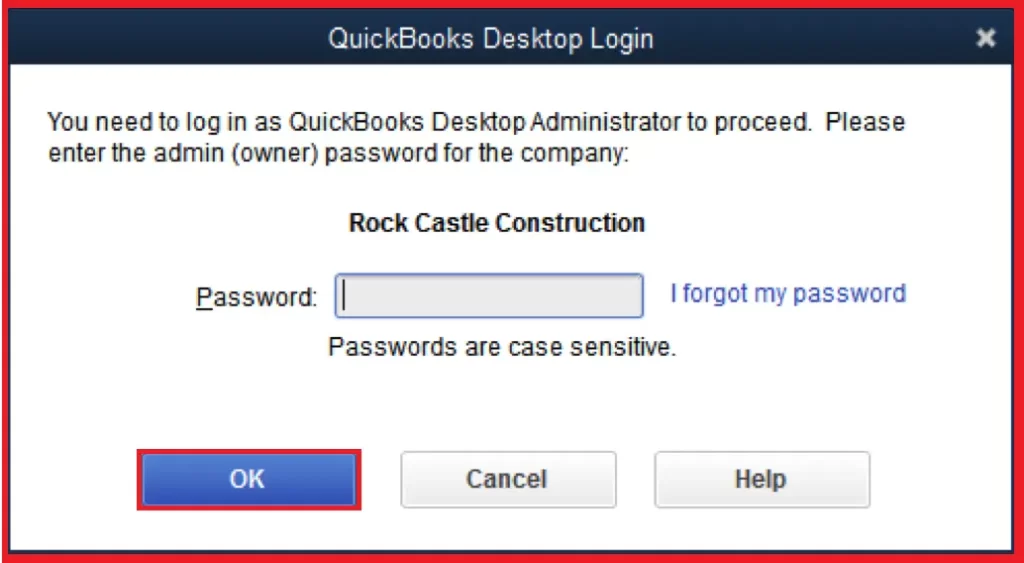
Troubleshooting Strategy 3 – Login as an Admin to Resolve PS038 Error QuickBooks
If you’re not running your payroll operations by logging in as an Admin in your QuickBooks Desktop application, the PS038 error QuickBooks Desktop may disturb you. So, log in as an admin. For this:
- Initially, move to the QuickBooks Desktop icon on your desktop.
- In the next step, right-click the icon and choose the Run as Administrator alternative.
- Finally, continue using your QuickBooks Desktop as an Administrator and run your payroll operations.
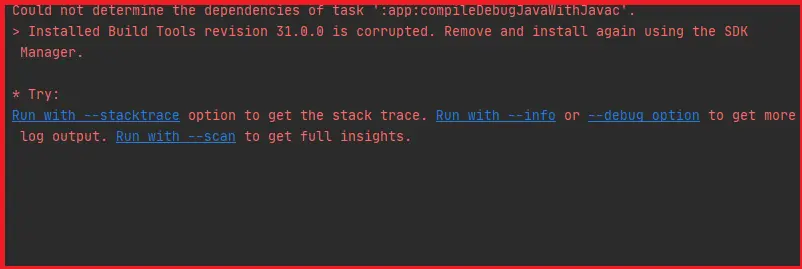
Troubleshooting Strategy 4 – Address the Issue by Running the Rebuild Tool.
The damaged payroll data is another responsible factor for error PS038 in QuickBooks Desktop. So, run the Rebuild tool to fix the damaged data issues.
- Firstly, be ready with the backup of your payroll data, and start running the Rebuild Data tool by moving to the File menu in QuickBooks.
- From here, choose the Utilities button and click the Rebuild Data option from the drop-down menu.
- Once the Rebuild Data is over, check the status of your paychecks and payroll data. If the issue still remains the same, implement the next strategy.
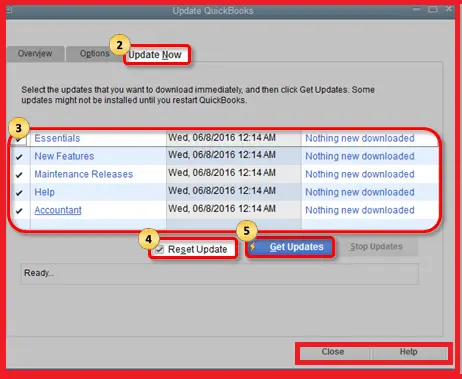
Troubleshooting Strategy 5 – Get the Latest Released Updates of the QuickBooks Desktop
A single update can help you resolve multiple software issues. Hence, update your QuickBooks software if the above methods fail to fix the QuickBooks payroll error PS038. Carry out the given steps:
- Begin the update procedure by first opening your QuickBooks application and moving to the Help tab.
- Click this tab, and move to the Update QuickBooks Desktop button. Click this button, and then hit the Update Now alternative.
- Lastly, choose the Get Updates alternative and start downloading the QuickBooks updates. Once the update process ends, restart your system and reopen your QuickBooks application.
Connect with the Professionals to Learn More..!
So, that’s all! We hope this informative post has given you enough insights about the QuickBooks errors PS038. We recommend you implement the above methods and get back to seamless payroll operations. But if you find these methods confusing or need professional help, feel free to reach out to us. Connect with our experts via Live Chat Support and get immediate assistance.
FAQ’s
Question 1 – When users can encounter QuickBooks error message PS038?
Ans. QuickBooks users can encounter the QuickBooks error message PS038 in situations including running payroll, creating paychecks online, downloading payroll updates, and submitting payroll forms.
Question 2 – What’s the error message PS038 in QuickBooks Desktop?
Ans. The QuickBooks payroll error PS038 arrives with an error description reading, “You’ve retrieved the latest payroll update and validated your Payroll subscription. We strongly recommend that you go online again before mm/dd/yyyy. [PS038].”
Question 3 – What are the immediate actions to fix error PS038 in QuickBooks?
Ans. You can fix the error PS038 by updating your QuickBooks payroll application, verifying your internet settings, and running the QuickBooks Rebuild Data utility.
Question 4 – Why do users face QuickBooks error PS038 during payroll operations?
Ans. Users mainly face the error PS038 in QuickBooks due to the following causes:
- Damaged payroll data and company files.
- Poor internet connectivity issues.
- Outdated QuickBooks Desktop software.
- Corrupted .ND and .TLG files.
- Malware attack or malicious virus infection.
Question 5 – How can I connect with QuickBooks experts for further help and resolve QuickBooks payroll glitches?
Ans. Don’t worry! You can connect with our QuickBooks expert technical team via Live Chat Support. Also, for direct communication, you can call our helpline number 1-855-603-0490.