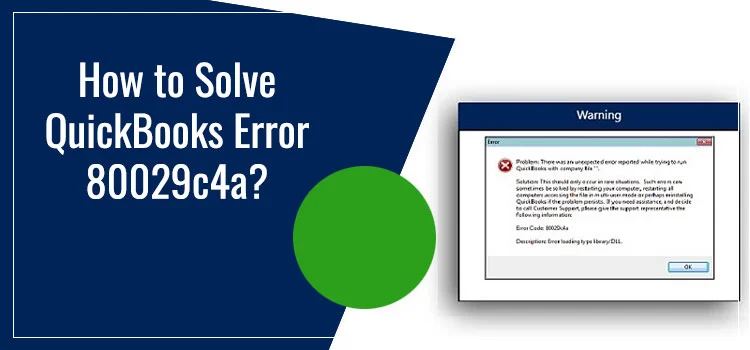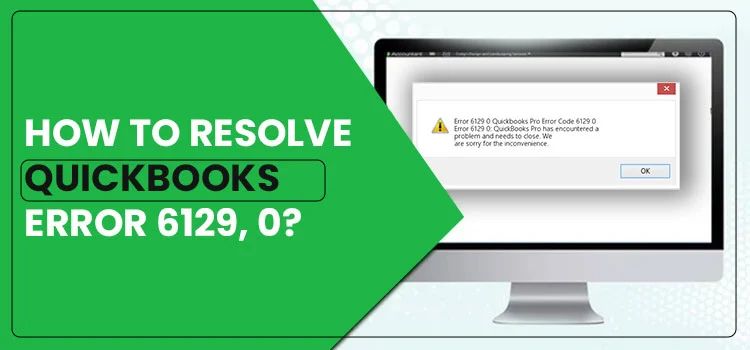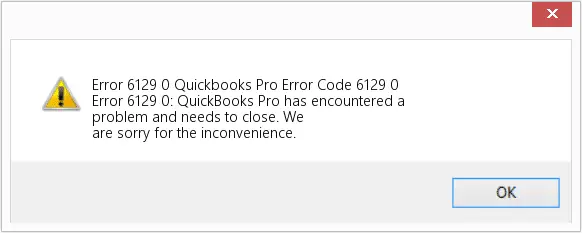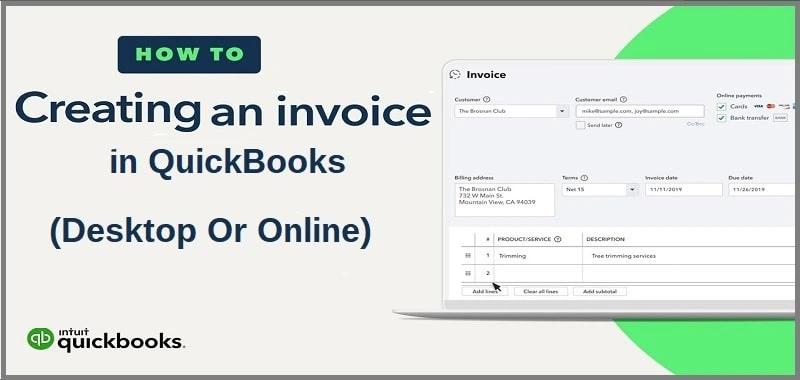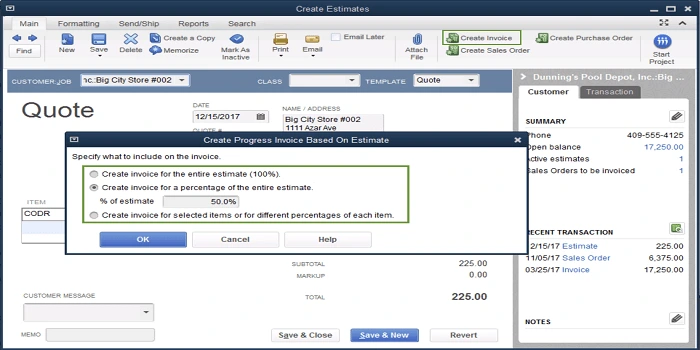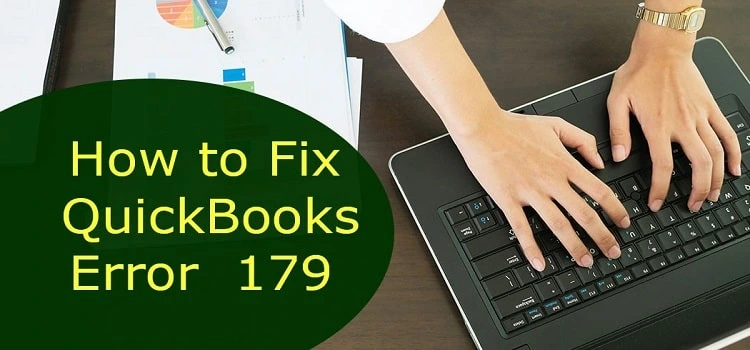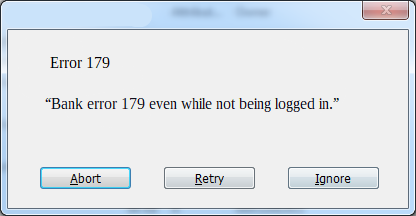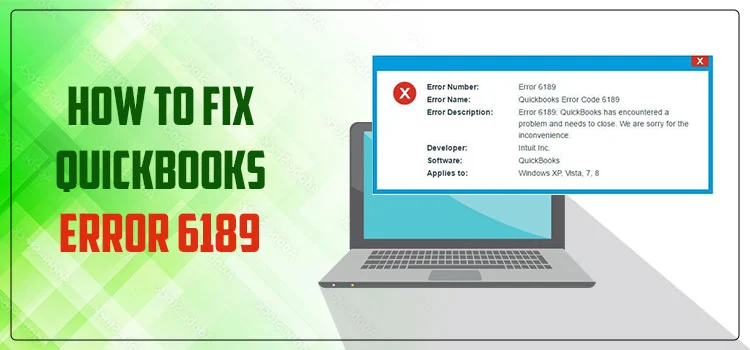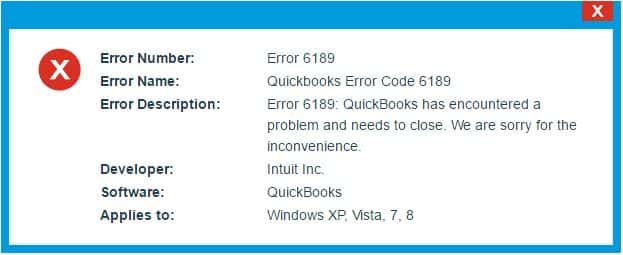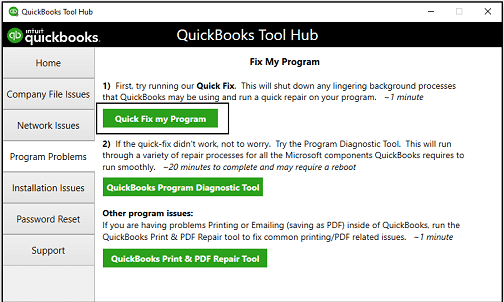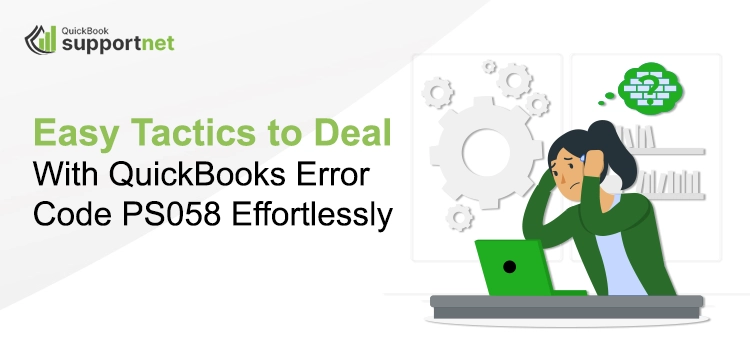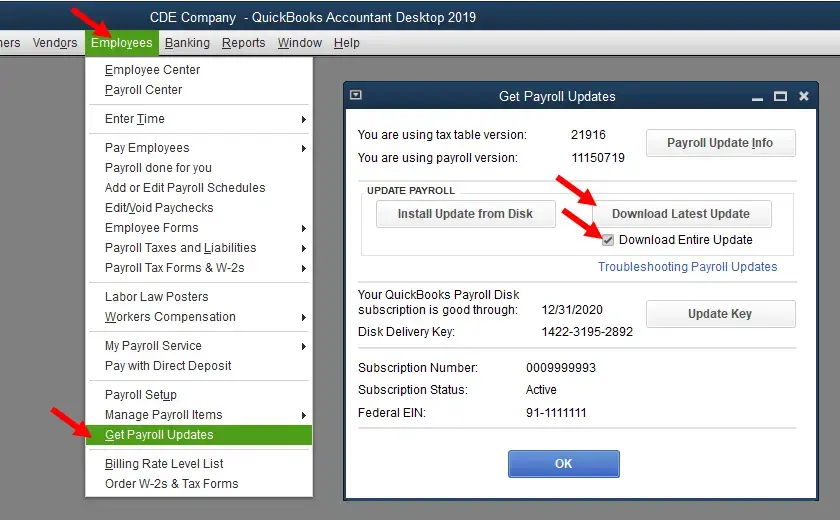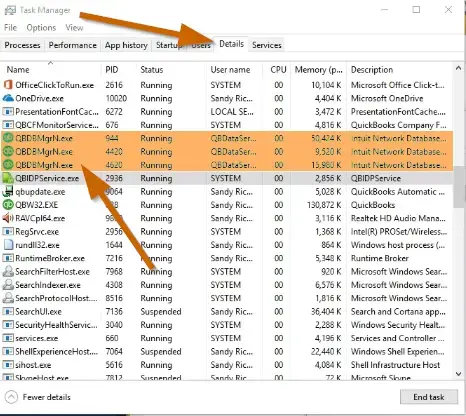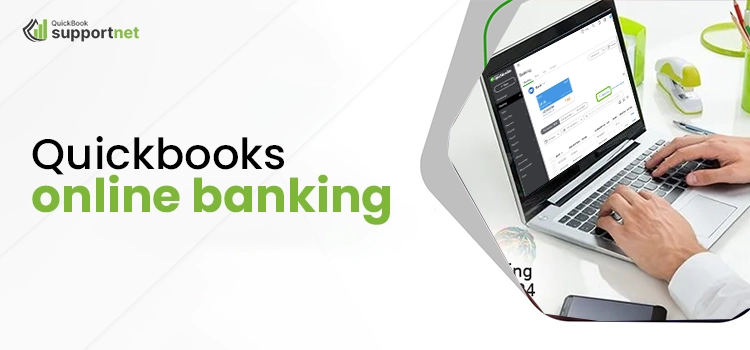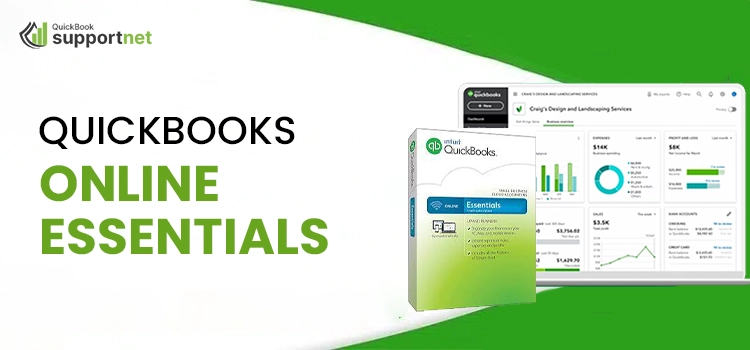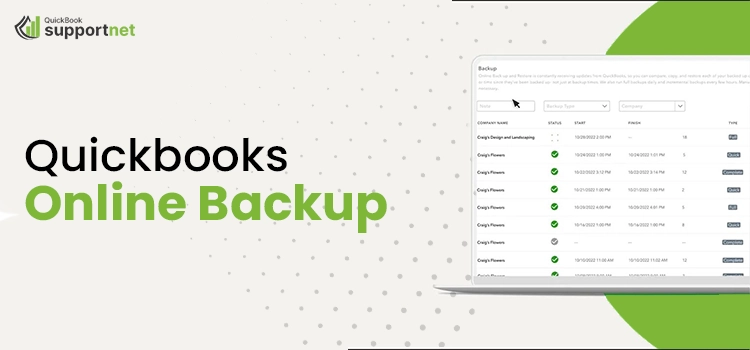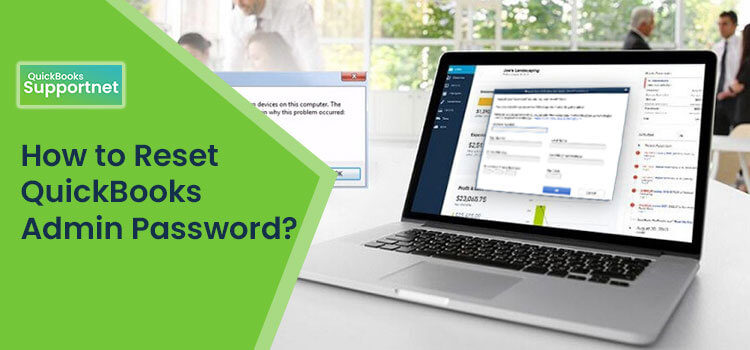QuickBooks Error 80029c4a is an unexpected error that arises when the user tries to launch QuickBooks or company file. This error mainly arises when the QuickBooks company or installation files are damaged or corrupted. Error 80029c4a is also known as run-time error that is caused by many reasons.
When the error occurs, you may not be able to access the QuickBooks application. You will experience the below-stated error message on your screen:
“Problem: There was an unexpected error reported when trying to run QuickBooks with the company file.”
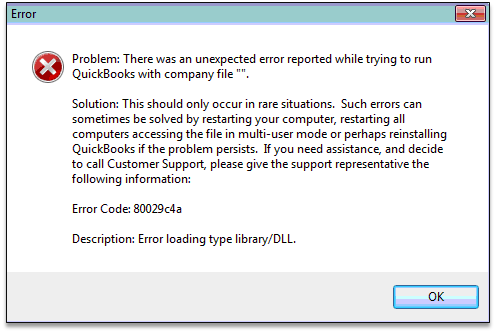
There is a myriad of factors that can make the error code 80029c4a in QuickBooks desktop roll out on your screen. Why this error occurs and what procedures can fix it are all covered in this intuitive post. Let’s explore!
“Get quick assistance in fixing error 80029c4a in QuickBooks by connecting with our experienced technicians via call at 1-855-603-0490”.
Why Does QuickBooks Error 80029c4a Occur?
QuickBooks error message 80029c4a is a common error in the program that can come into sight due to several reasons. When you know them, then troubleshooting becomes easier:
- When the QuickBooks installation directory has a corrupt file.
- Inappropriate or damaged installation of the QuickBooks application.
- Corruption in your Windows Operating System or an erroneous Windows registry can also promote error 80029c4a in QuickBooks.
- Accidental deletion of some of the QuickBooks installation files from Windows.
- Virus or malware infections can also make QuickBooks error message 80029c4a show up on your screen.
- Damaged components that are required for the smooth installation of the QuickBooks software.
How Do I Determine if QuickBooks Error 80029c4a Has Occurred?
Below are some of the common signs and symptoms you may experience on getting the error:
- The system freezes several times when working on it.
- The data file in QuickBooks is damaged or missing.
- An error message shows up on the screen right after the arrival of the error.
- Windows OS does not perform well.
- An active QuickBooks window crashes.
- The system gets collapsed due to this erroneous condition in the program.
- The sluggish response of the system when provided with the mouse or keyboard inputs.
Methods to Eradicate QuickBooks Error Message Code 80029c4a
Now that you have the required information related to the error, let’s discuss some of the most effective solutions that can help eliminate the concerning error code. Here we go!
Solution 1: Run A QuickBooks Window Repair
Damaged QuickBooks Windows is one of the most apparent reasons behind the error. In such a case, it is worth trying to run a QuickBooks window repair. Follow the below-given steps:
- First thing first, close QuickBooks Desktop software.
- Next, press the Windows button on your keyboard.
- Thereafter, you need to open the Control Panel on your system.
- Here, select Uninstall or change the program.
- It will show up on the list of the installed programs, wherein, you need to select QuickBooks.
- In the next step, you need to select the Uninstall/Change program.
- Now from within the QuickBooks installation window, click Next.
- Also, select the Repair button and click on it.
- Moving ahead, click the Repair button and wait until the process completes. After that, click the Finish button.
These steps can repair the damaged QuickBooks Windows to eliminate the persisting error code 80029c4a. If the error continues, try a different solution as discussed below:
Solution 2: Make Sure That Your Antivirus Applications Are Quarantined
Sometimes your antivirus applications can unintentionally block QuickBooks from loading the essential files. In such a case, you need to check your antivirus for the quarantined files. To do so:
- Uninstall and reinstall the QuickBooks application in the first place and then launch it on your Windows OS.
- Now if your antivirus application has quarantined files, allow permissions to go through your Firewall.
- You can locate most of these files in C: Program Files Intuit QuickBooks (Year).
Solution 3: Clean Install QuickBooks Software
In the first place, you need to reinstall QuickBooks using the clean install method. Make sure that you are logged in as an admin and then follow the below-explained steps:
- Update the QuickBooks to the latest maintenance release.
- Now from underneath the File menu, locate Close Company or Logoff.
- Here, you need to select File and then hit Exit.
- When doing so, you need to ensure that no company is open on your Desktop screen.
Once done, verify if the QuickBooks enterprise error 80029c4a is fixed or not.
Read Also : QuickBooks Error 80070057
Solution 4: Utilize The Windows System File Checker
Windows system file checked can determine the possible reasons behind the error:
- In the first place, you need to open the Start menu and then type Command in the search box.
- Next, press Ctrl+Shift keys together on your keyboard and then click Enter key.
- Once done, click Yes in the permission dialogue when you are prompted to do so.
- Moving ahead, type SFC/Scan now and click Enter.
If the error continues, move to the next solution and perform the listed steps with the utmost care and attention.
Solution 5: Run Reboot.bat File
In case the error is still unresolved, you can run the reboot.bat file to eliminate the issue:
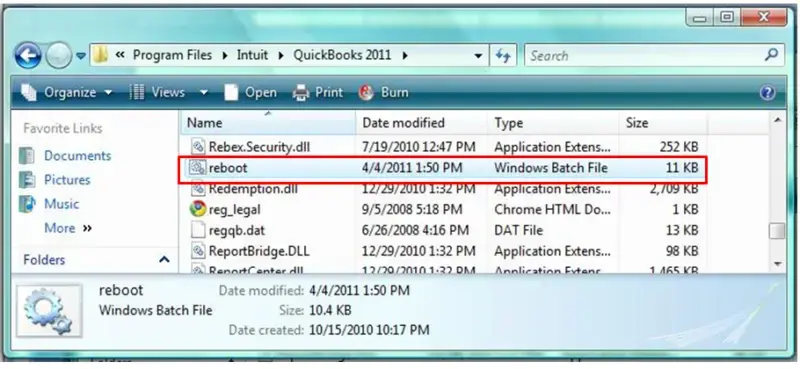
- Close QuickBooks in the first place before proceeding any further.
- Now navigate to the folder, wherein, you want to execute the reboot.bat file.
- Thereafter, right-click on the QuickBooks Desktop icon to move ahead.
- From the drop-down menu that opens, click on Properties.
- Next, select Open File Location.
- Right-click on the reboot.bat file and select Run as System Administration.
- Don’t close the window that appears on your screen next. It will be closed automatically after reboot.
- Wait for the reboot.bat utility completes its task and then restart your computer.
In Conclusion!
These are some tried and tested solutions that can help in eliminating the QuickBooks desktop error 80029c4a. If you are having trouble overriding the error using these solutions, just reach out to our QuickBooks professional experts using our chat or email assistance intended to resolve multi-faceted QuickBooks issues. The real professionals will take the matter into consideration and help you with the most relevant solutions.