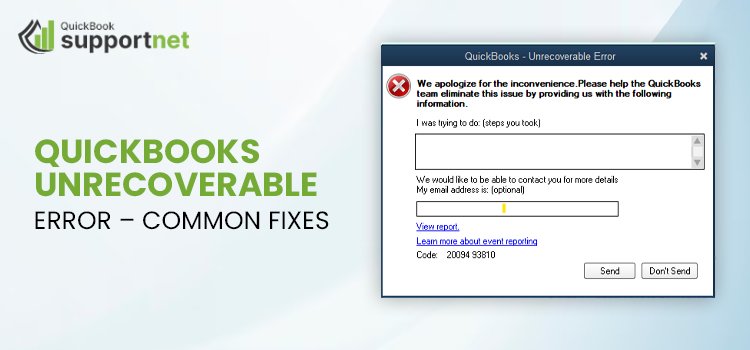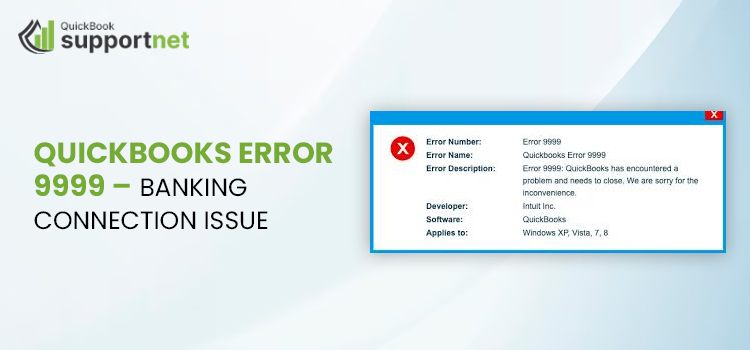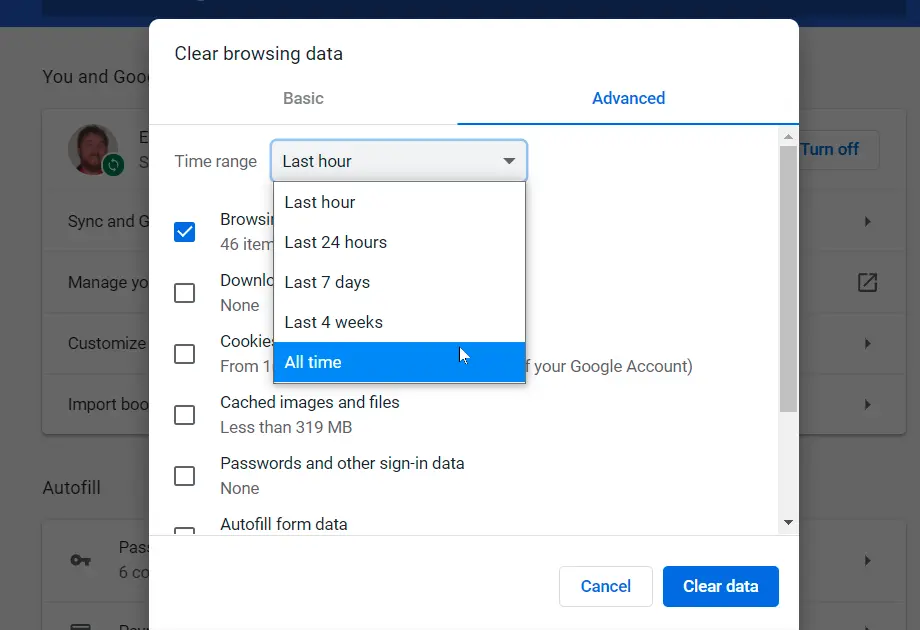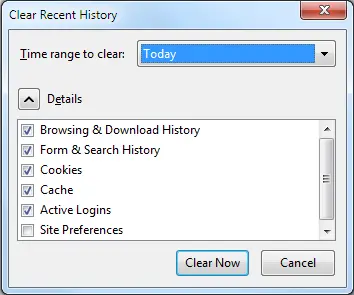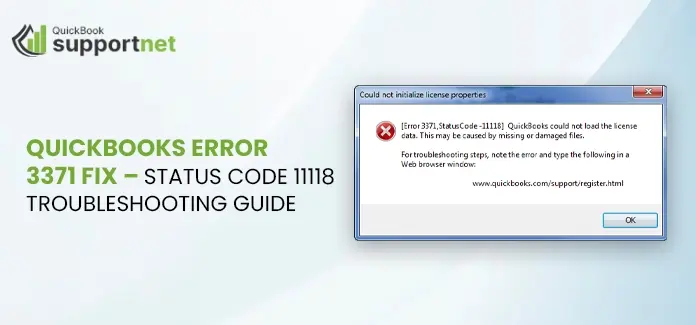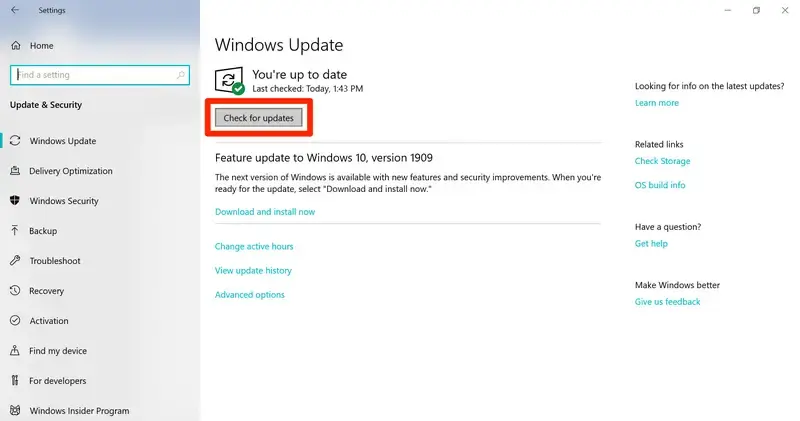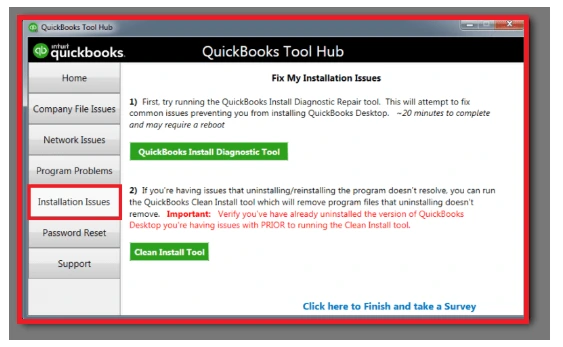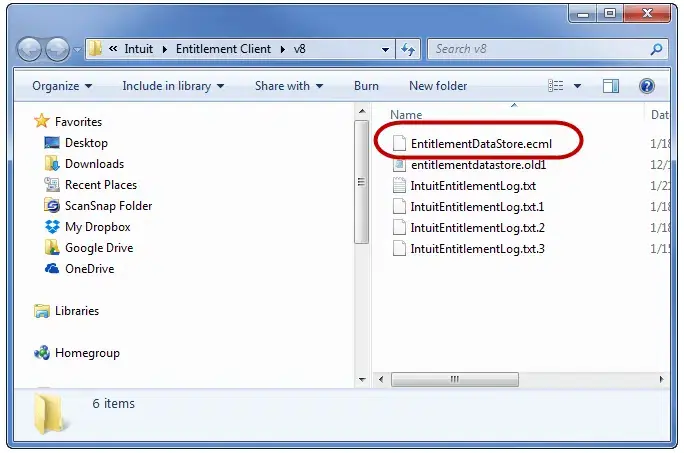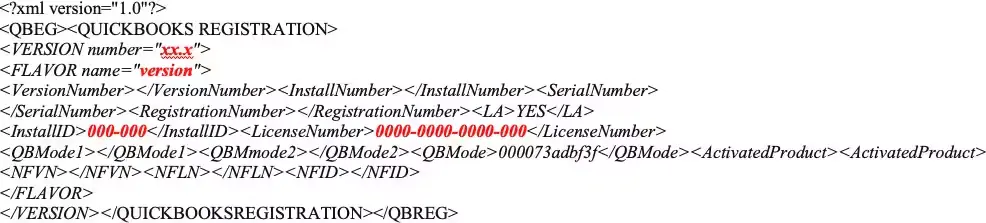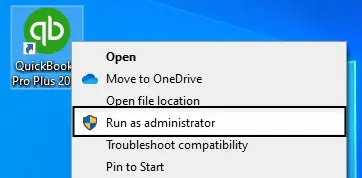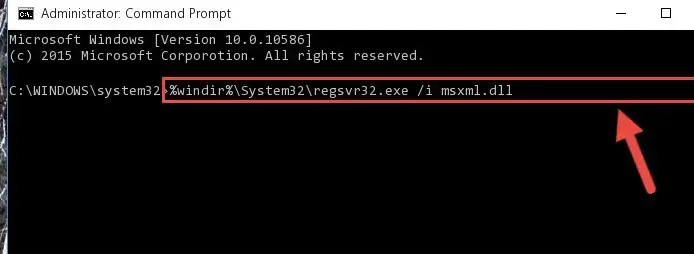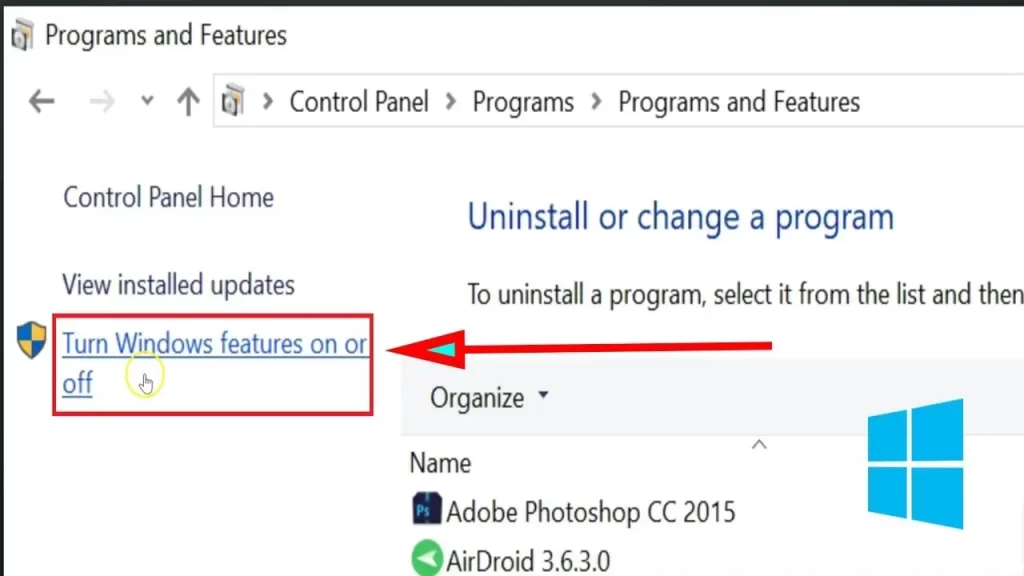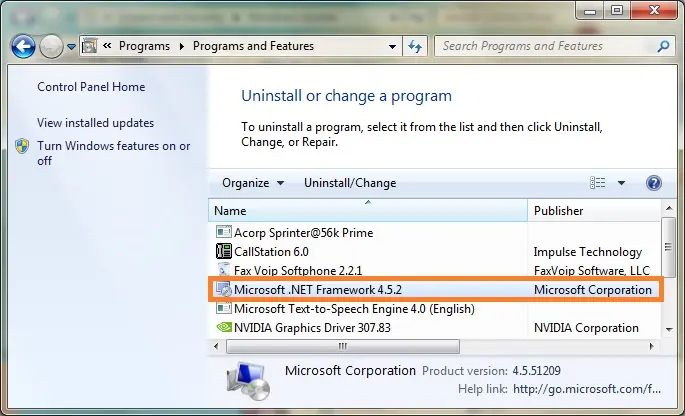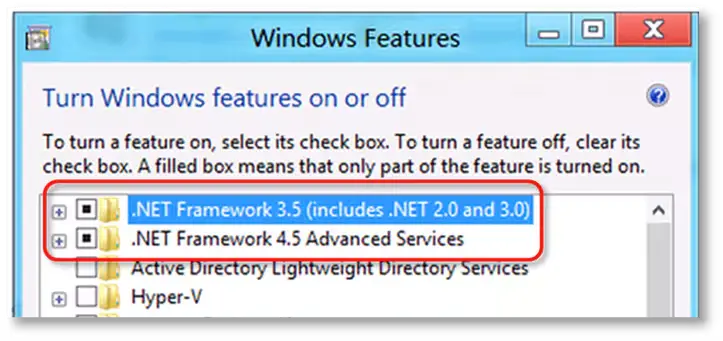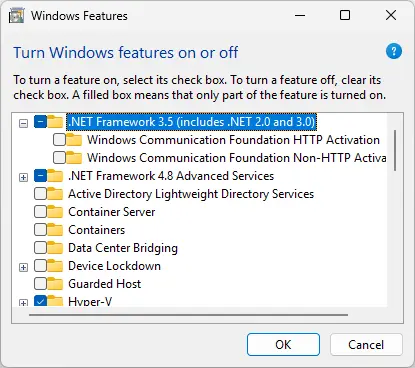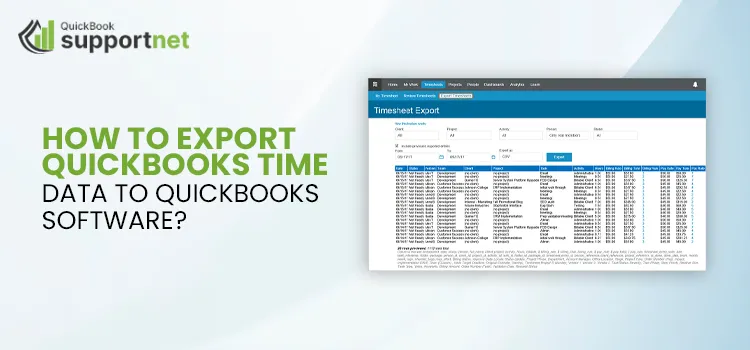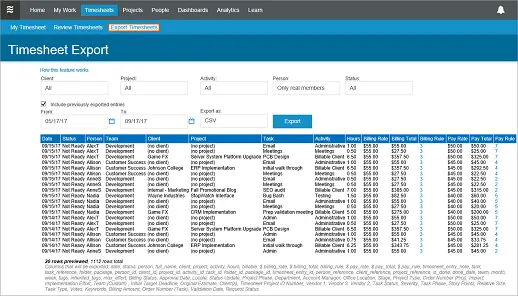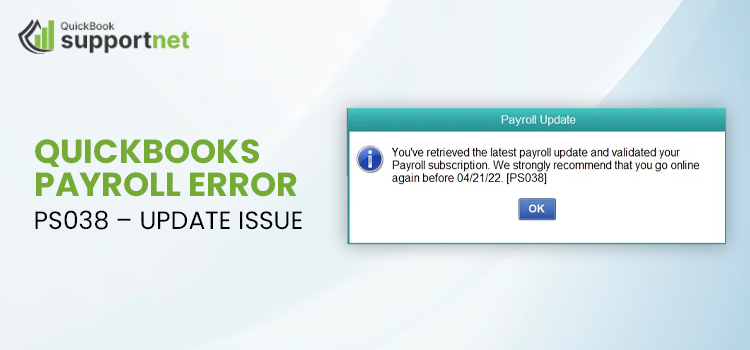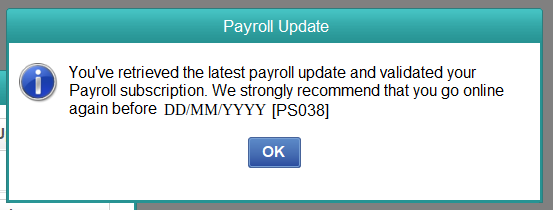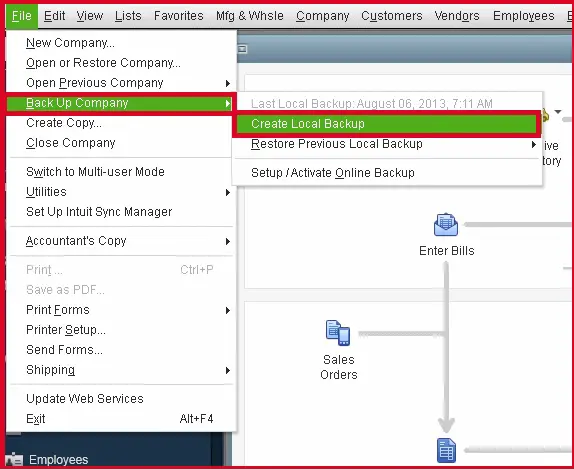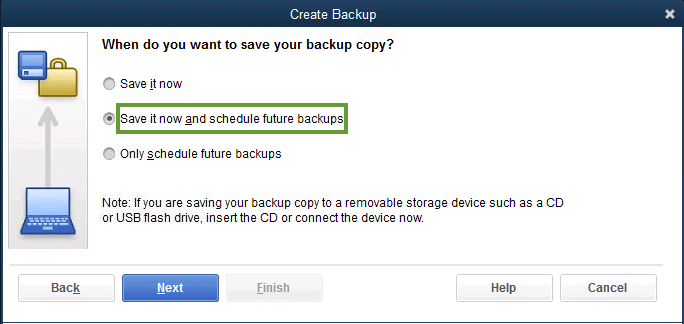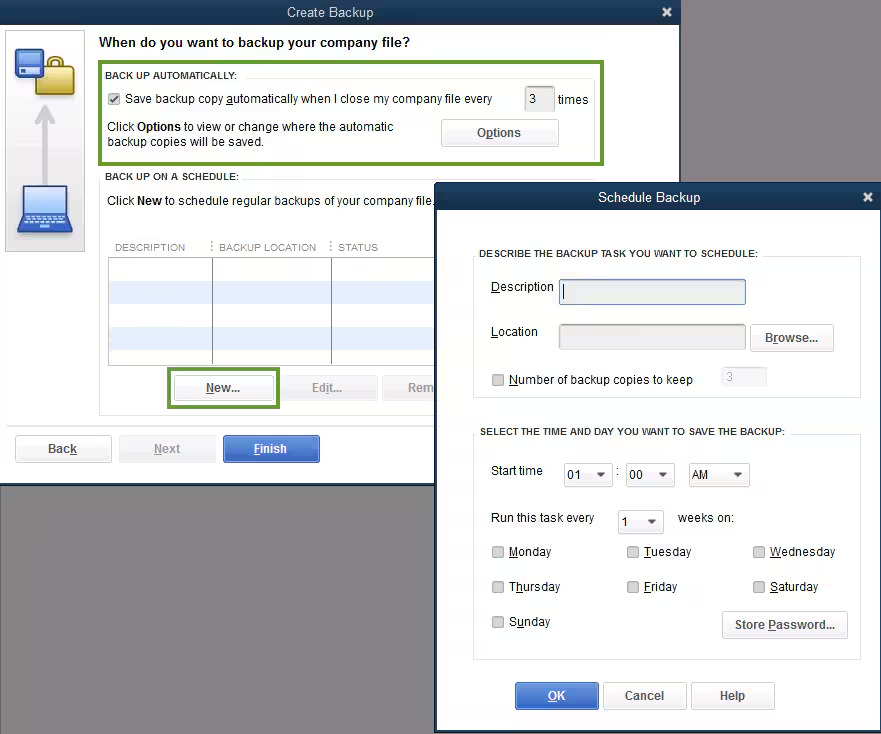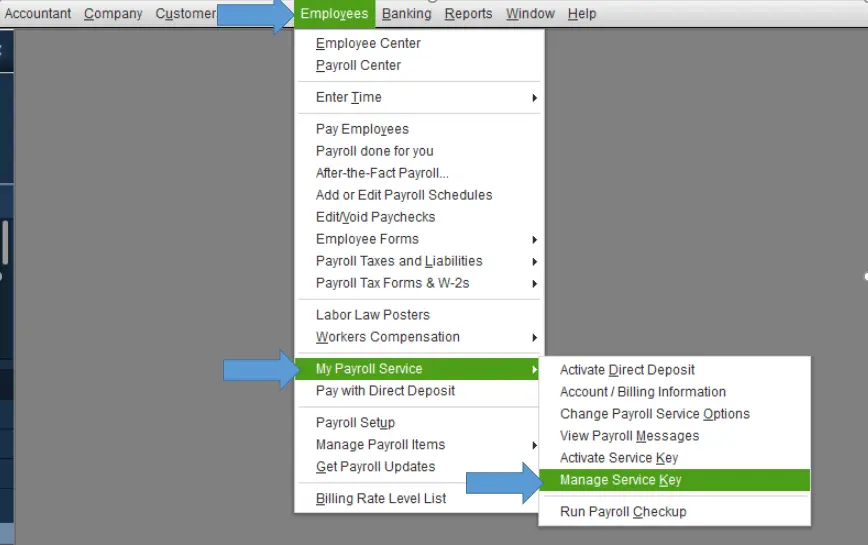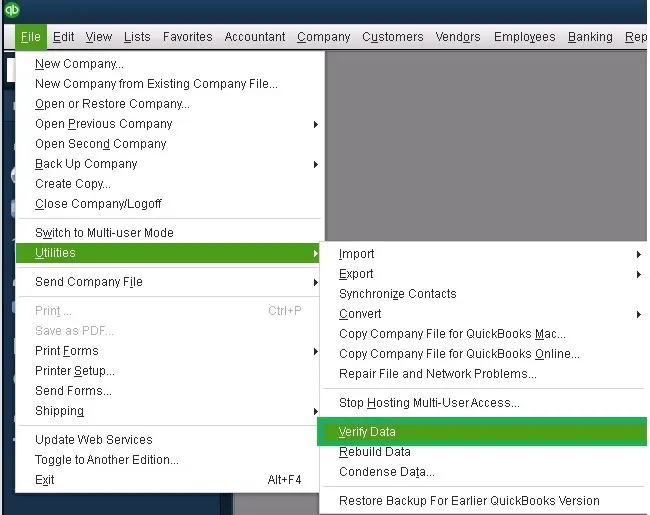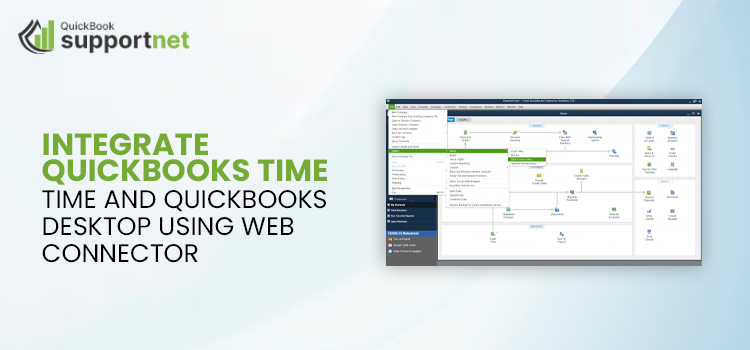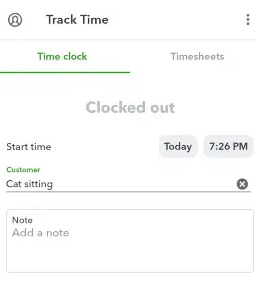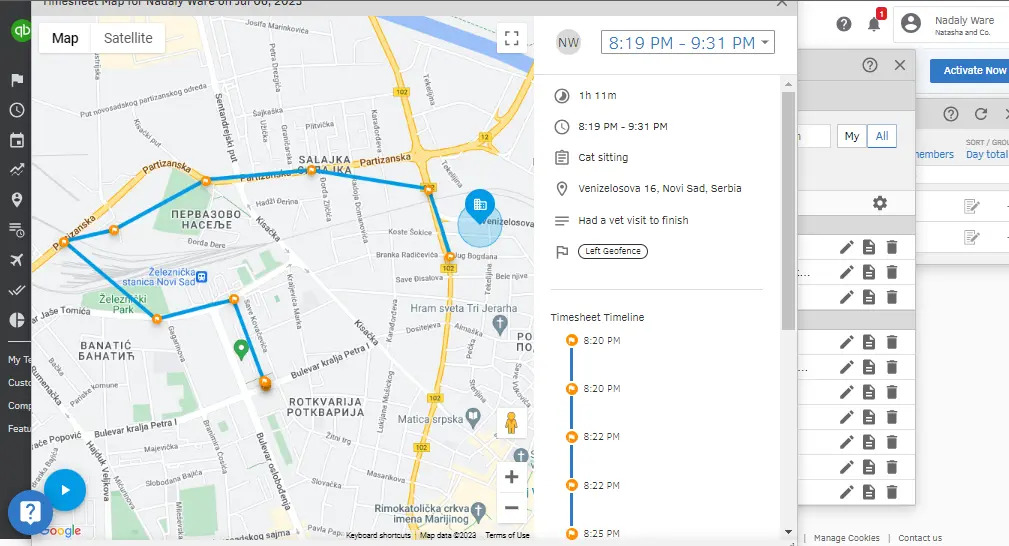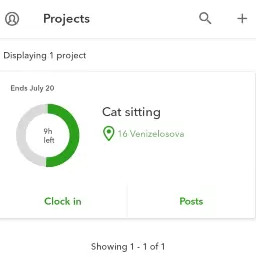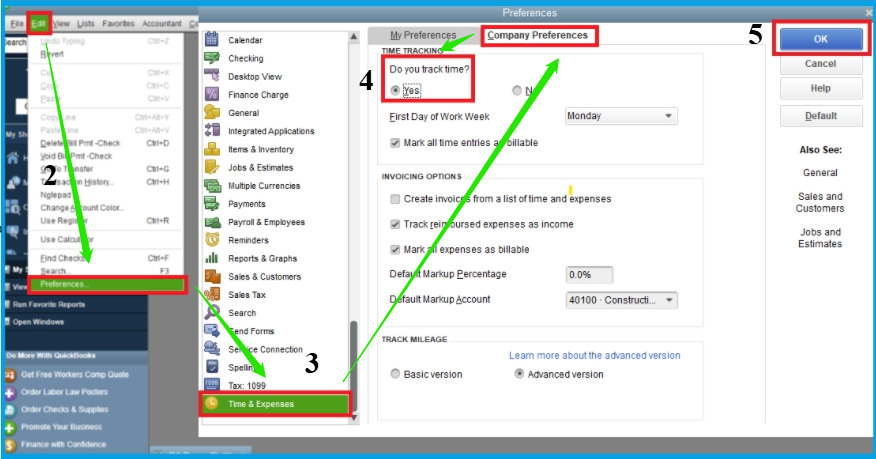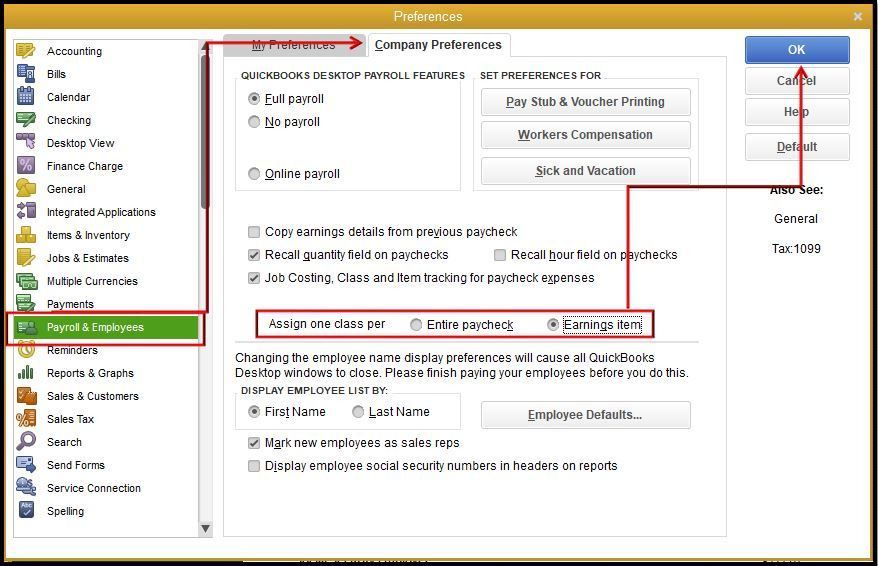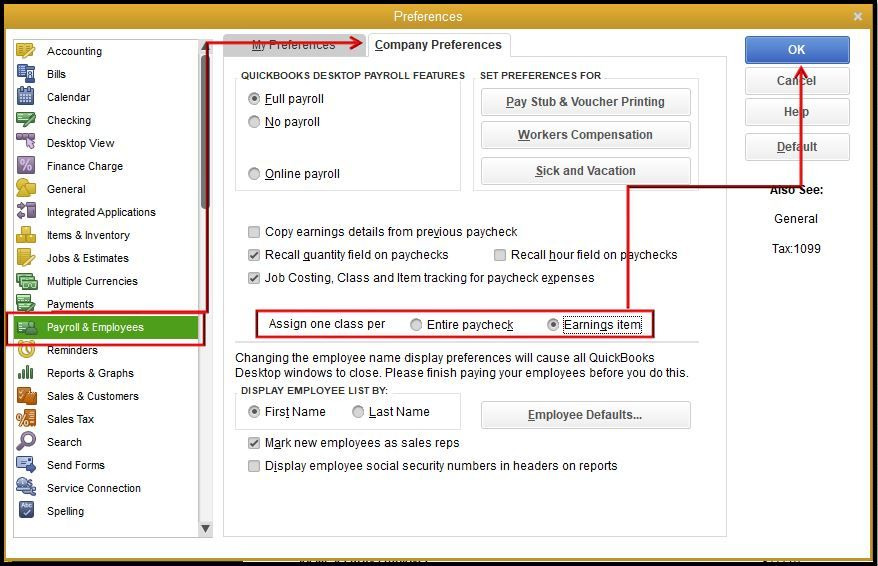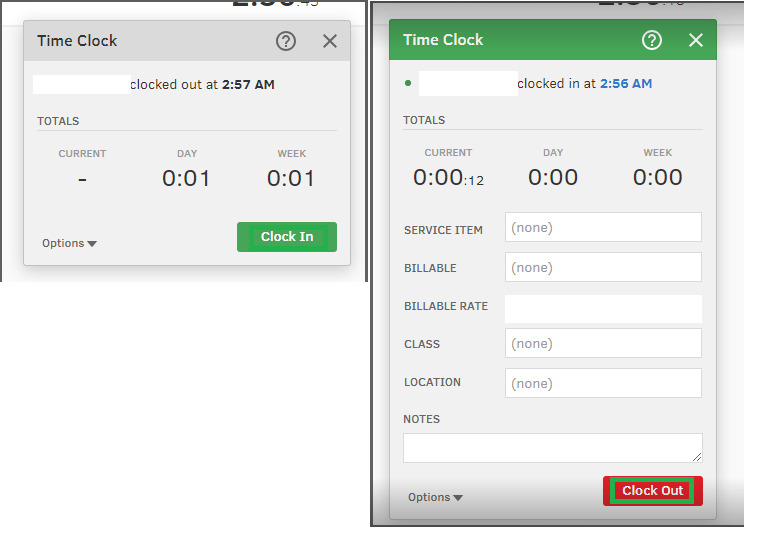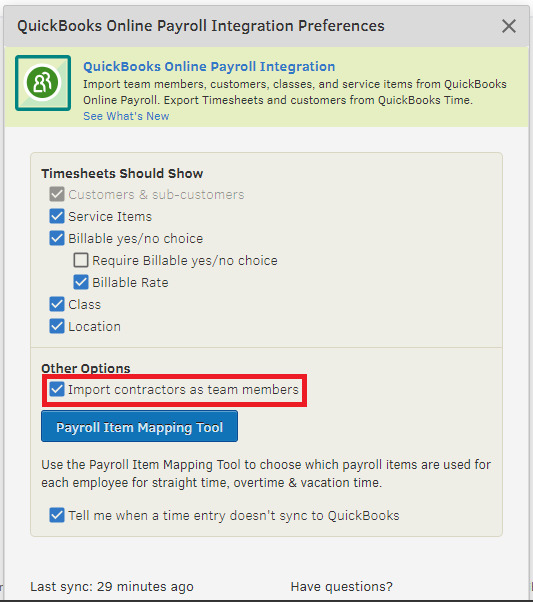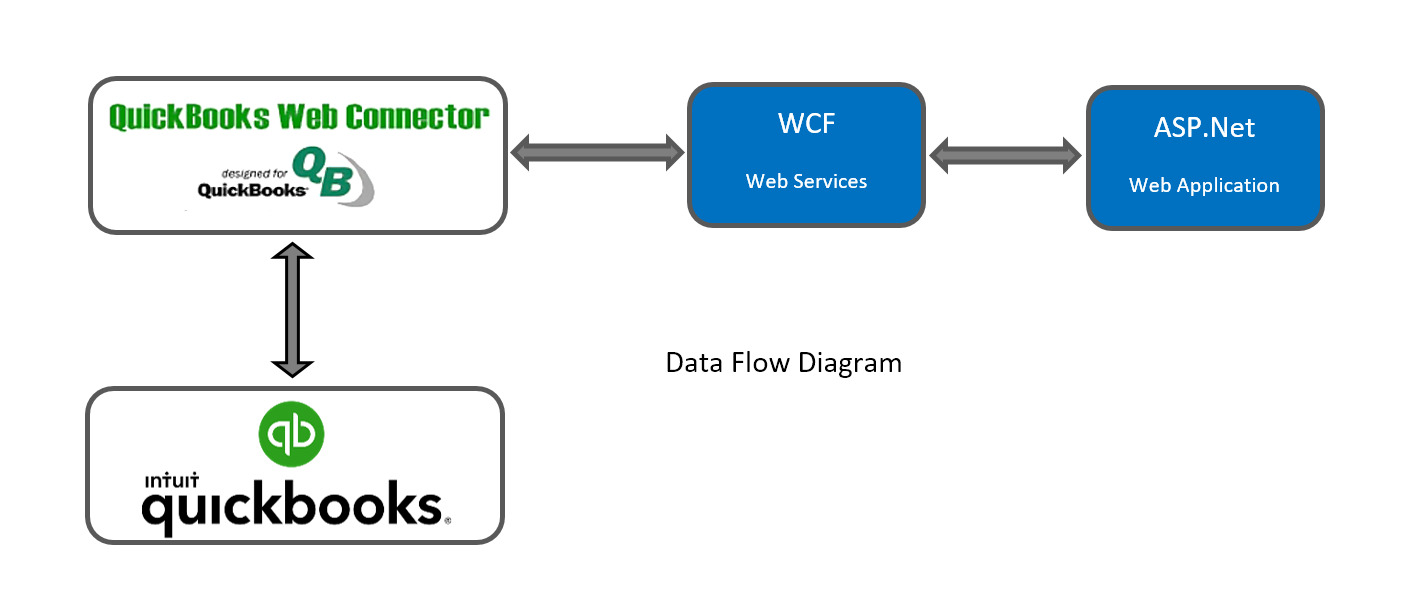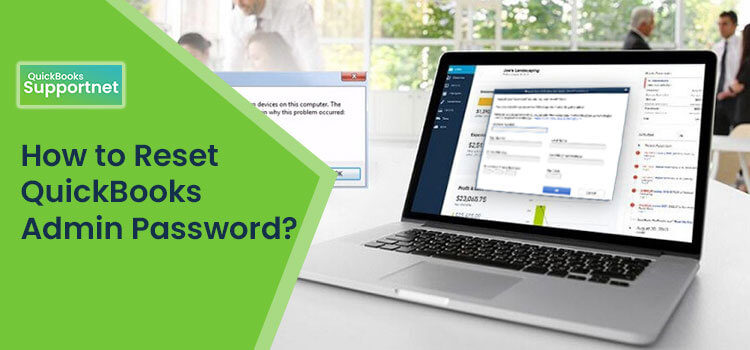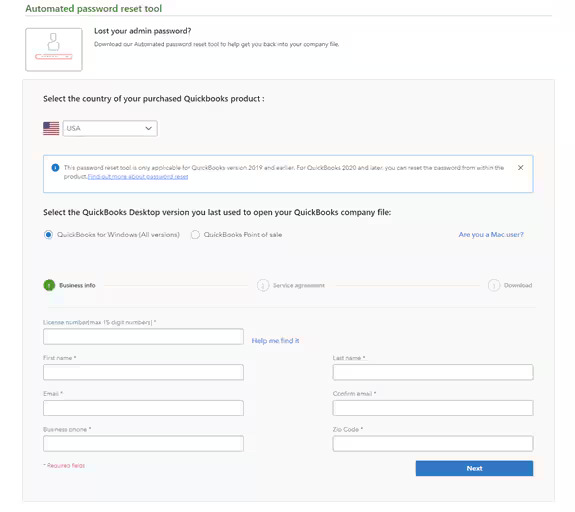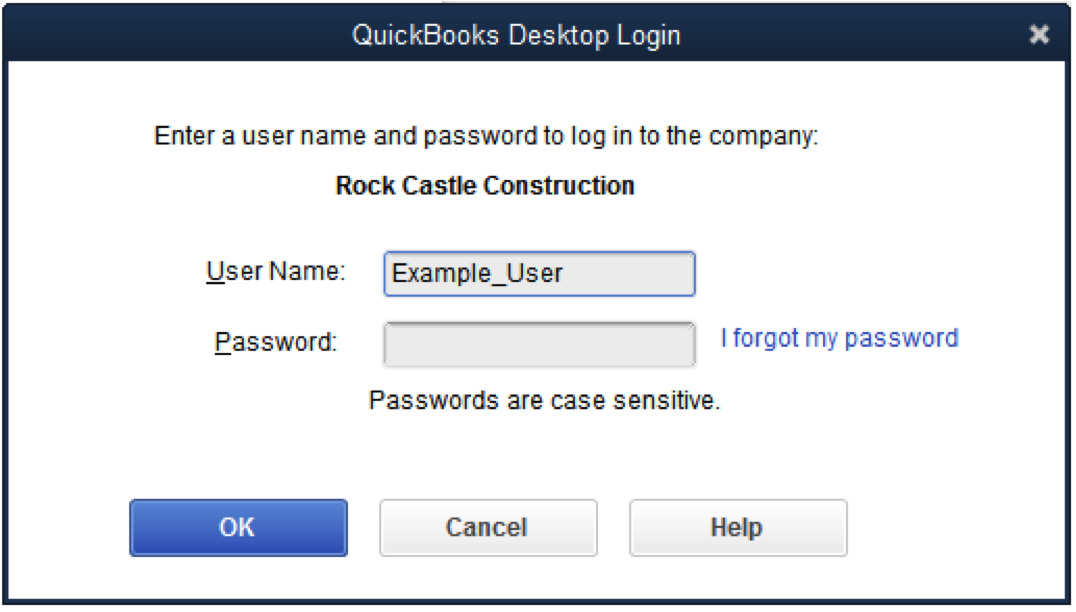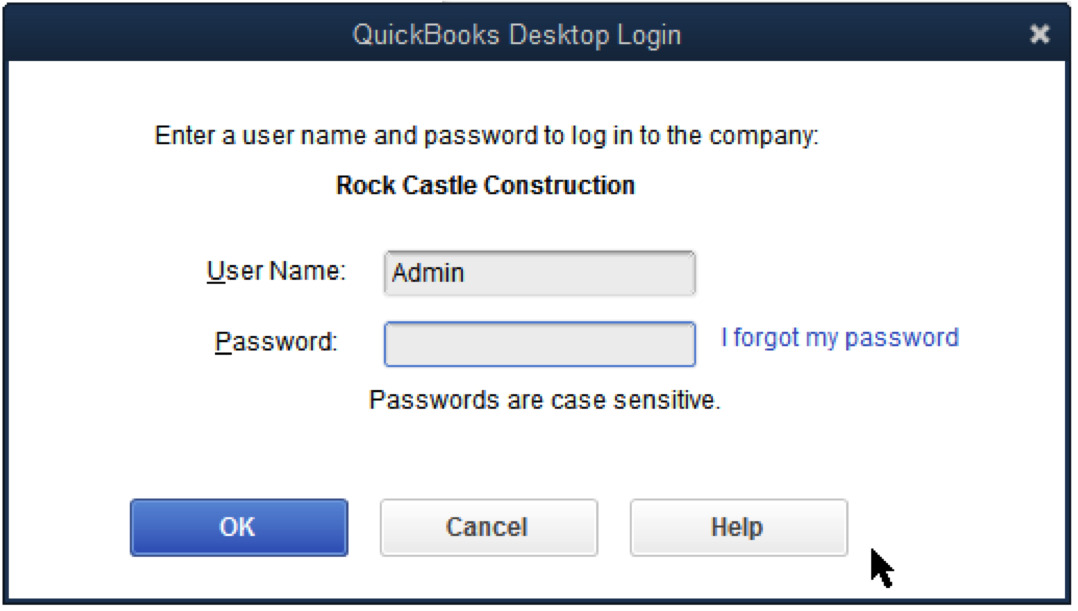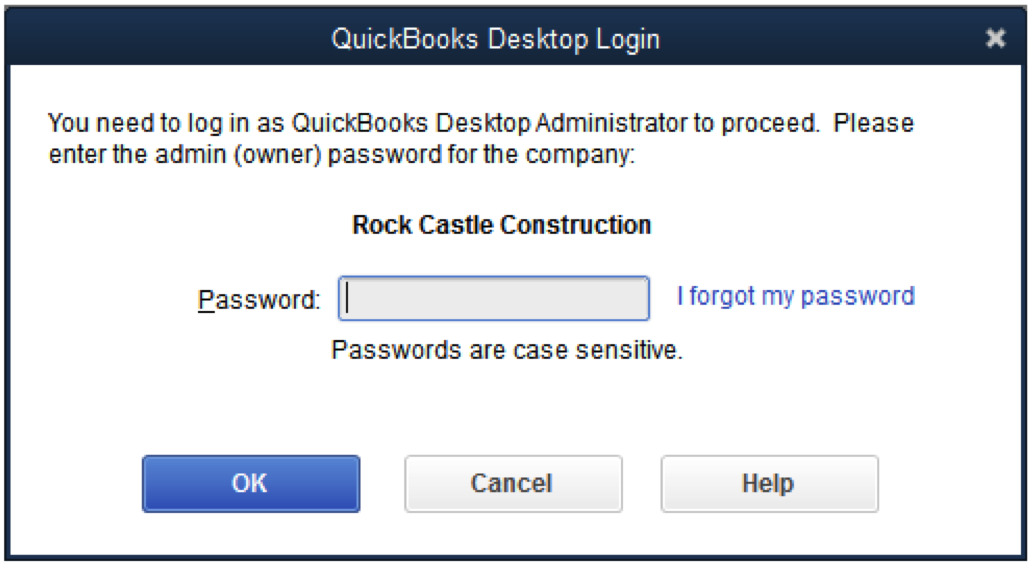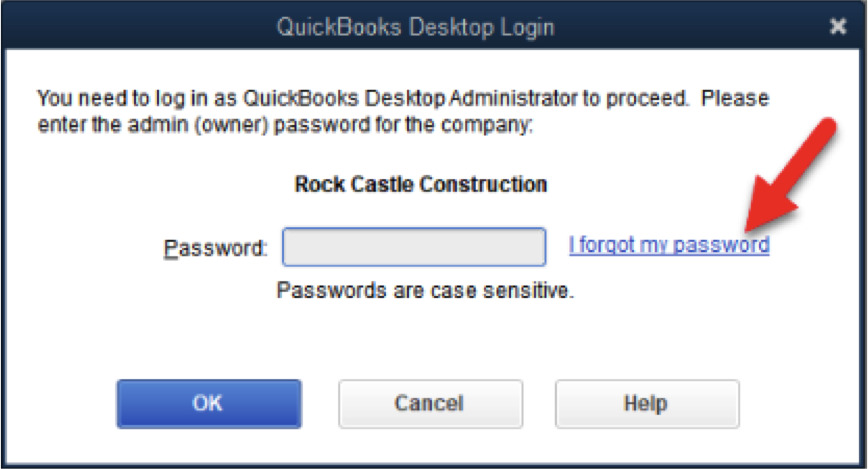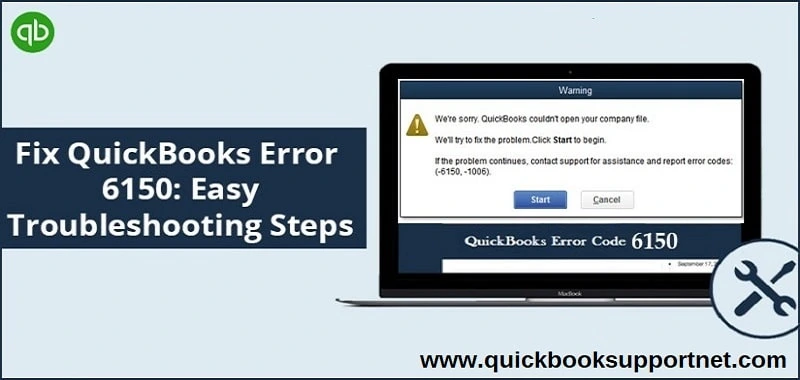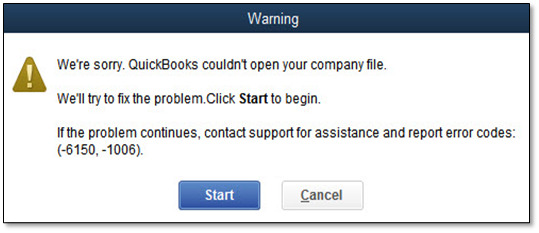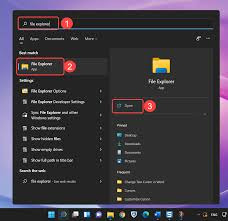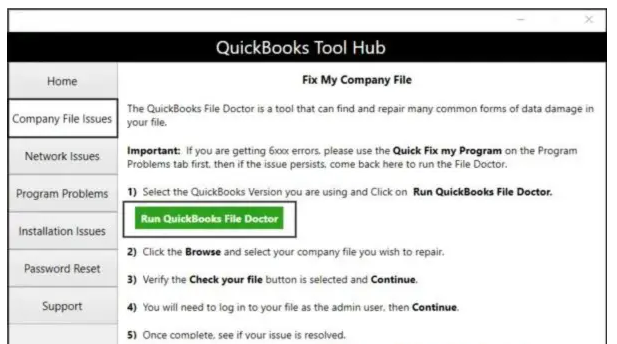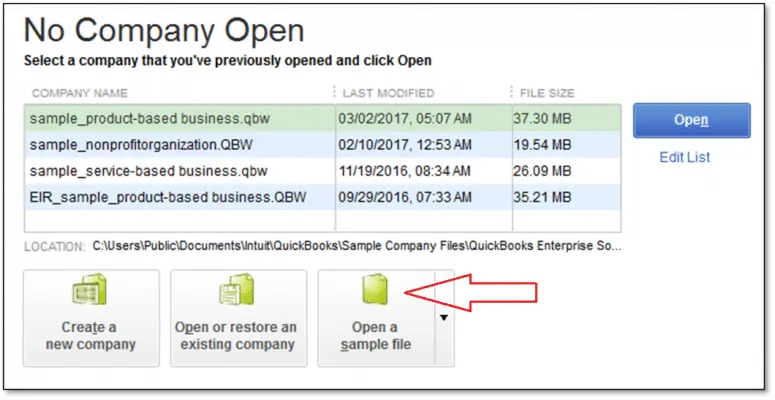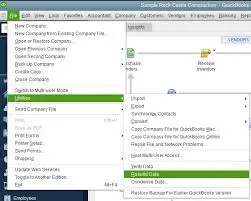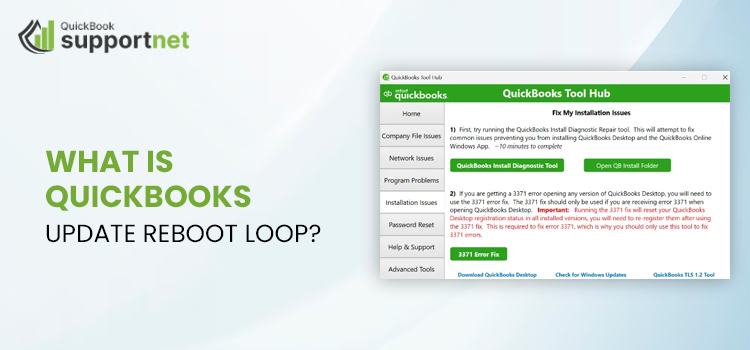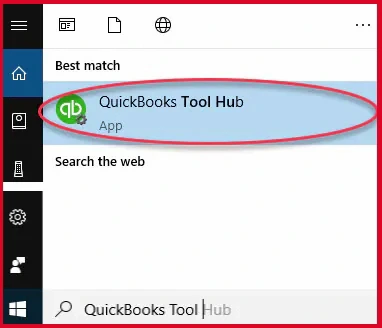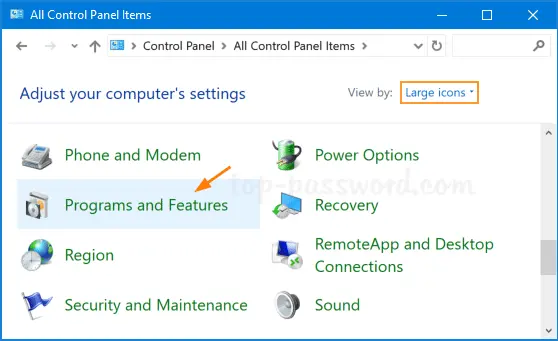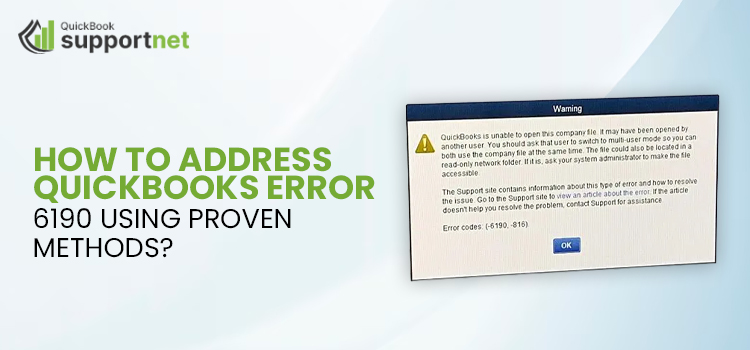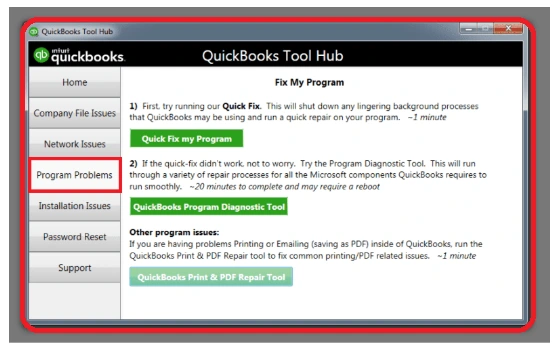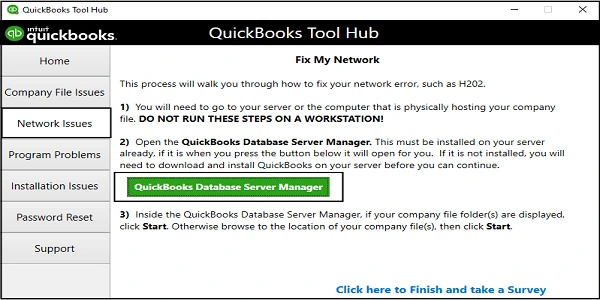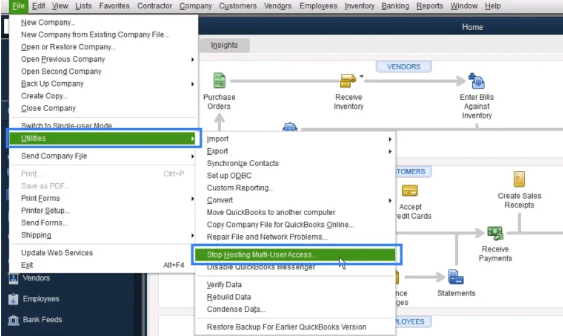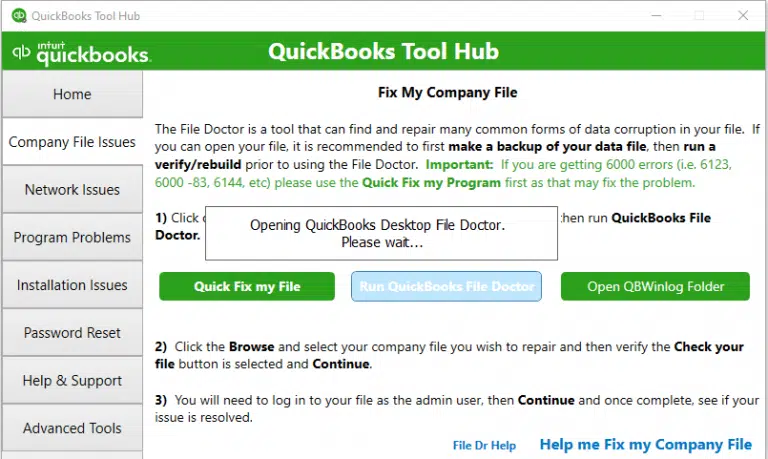Users work on multiple tasks at a time when the QuickBooks unrecoverable error pops up. In another situation, the error occurs when there is an issue with the data integrity in the company file. These QuickBooks errors show some unique codes of 10 digits with spacing between each five digits.
| 13730 84631 | 19758 63847 | 00227 55008 |
| 02457 79428 | 20888 41171 | 15563 13890 |
| 00000 14775 | 13824 75582 | 20103 33023 |
| 00551 46274 | 00000 15204 | 31197 00540 |
| 14070 43851 | 12565 30728 | 16059 98709 |
| 00000 24128 | 14070 47688 | 19062 00238 |
This guide covers everything that you require to fix these unrecoverable errors and also guides you on when to call the QuickBooks Proadvisor to avoid loss of any data or your company file. Bookmark this guide for further use. Thank You!
Choose Call a QuickBooks Proadvisor, if any of these apply:
- Payroll Deadline within 24 hours.
- Technically you are not an expert.
- Need a quick-fix solution.
- Fearing of loosing data in self-try.
Multiple Reasons behind the Unrecoverable error in QuickBooks Desktop:
- Using Outdated Windows
- QuickBooks is not updated.
- Computer Issue
- Issue in the Program Code.
Before you Start
- Backup your company file.
- Update your QuickBooks Desktop.
- Update Windows.
- Install QuickBooks Tool Hub.
- Note down the path to the folder having QuickBooks company file.
Learn to fix unrecoverable errors codes in QuickBooks Desktop
It is identified that you may get an unrecoverable error either when you are working on QuickBooks Desktop or while launching the application.
Fix Unrecoverable Error in QuickBooks Using the Standard Solutions
Solution 1: Open QuickBooks with all windows closed
- Launch QuickBooks Desktop.
- When you open the application without a company file, the No Company tab will open automatically.
- In the No company tab, click on the Company file.
- Press and hold the ALT key.
- Select open.
Note: Keep holding the ALT until the file opens. In case QuickBooks requires a sign-in, release ALT and enter the password for login.
- Press and hold ALT and click on OK.
Solution 2: Try with a Different QuickBooks User
- Open the company file with another QuickBooks user.
- Click on Company, select Set Up Users and Passwords.
- Choose Set UP Users, Enterprise Users.
- Navigate to the Company menu again and select Users.
- Click on Set Up Users and Roles.
- Choose Add User and type your Username and Password.
- Click on Next and customize the user as necessary.
- Click on Finish and Go to File.
- Select Close Company/Logoff.
- Finally, log in to the company file.
If your new user step was successful, you can delete the previous user and recreate them.
Solution 3: Run Quick Fix my Program
Step 1: Install QuickBooks Tool Hub
QuickBooks Tool Hub is designed to fix common errors found in QuickBooks. We recommend that you use the QB Tool Hub in Windows 10, 64-bit.
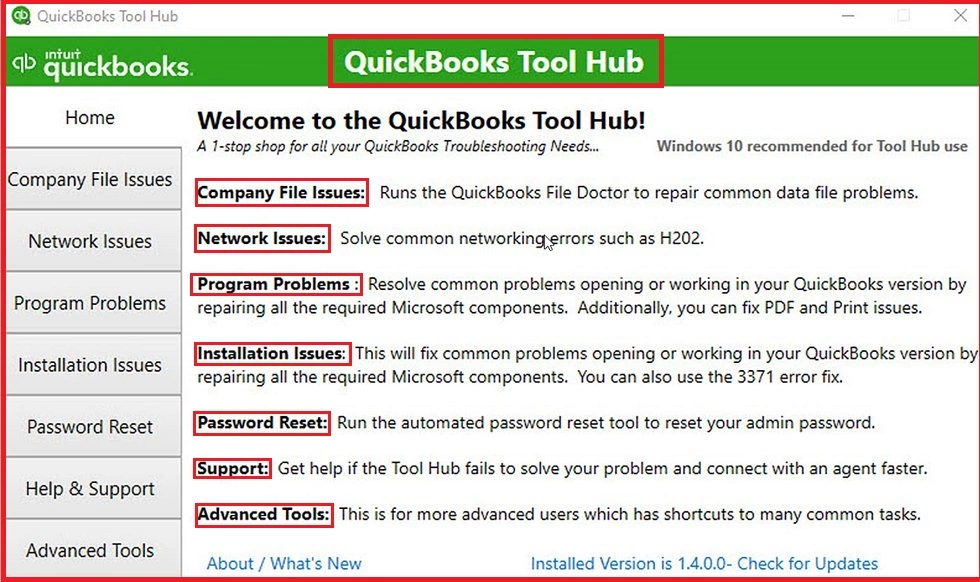
- Exit the QuickBooks
- Visit the Intuit’s official website and download QuickBooks Tool Hub 1.6.0.8.
- Save the file to reach it easily.
- If you are already using the QuickBooks Tool Hub, confirm the version you are using via the Home tab. Check the version at the bottom.
- Open the downloaded file QuickBooksToolHub.exe.
- Move forward with the on-screen instructions.
- Agree to their terms and conditions and finish the installation.
- Now, double-click on the QuickBooks Tool Hub Download icon.
Step 2: Run Quick Fix my Program
- In the QuickBooks Tool Hub, click on Program Problems.
- Click on Quick Fix my Program.
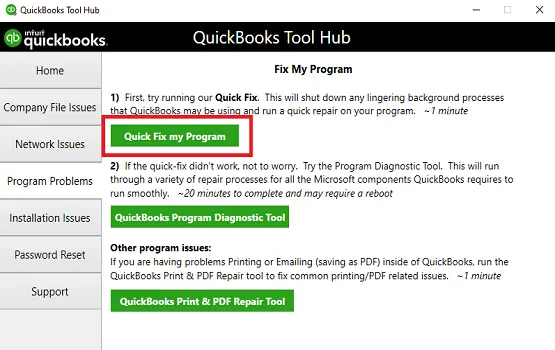
- Open the QuickBooks Desktop program and open your data file.
Step 3: Prevent the QBCF Monitor Service from restarting on the workstation.
- Press Windows + R key and open the Run window.
- Type in services.msc and click OK.
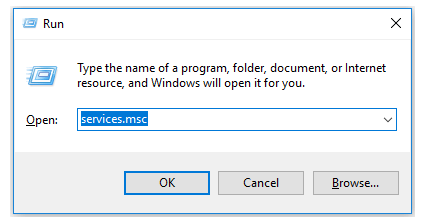
- Double-click on QBCFMonitorService and open the Properties.
- Select Disabled as Startup type and click on Apply > OK.
Read More – QBCFMonitorService Not Running
Solution 4: Repair the QB Desktop Installation
To repair the QuickBooks Desktop Installation, you need to run the QuickBooks Install Diagnostic Tool.
- Launch the QuickBooks Tool Hub.
- Click on Installation Issues.
- Click on QuickBooks Install Diagnostic Tool.
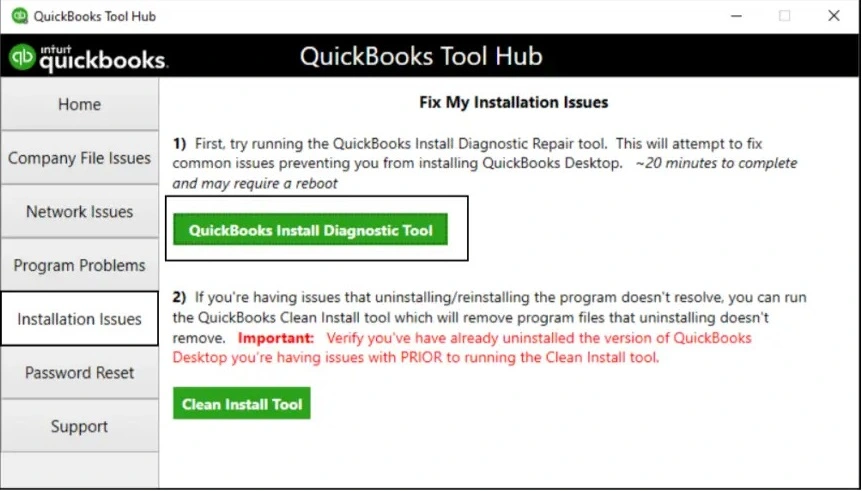
- It may take 20 minutes to finish the process.
- Once the tool finishes its work, you can restart your PC.
- Open the QuickBooks Desktop program and open your data file.
- If you are using an outdated version of QuickBooks Desktop, update your application to the latest version.
- Make sure you have the latest fixes and security updates.
Solution 5: Open a sample company file.
Note:- In this solution, we are using the sample company file to identify if there is a problem with the company file or the QuickBooks application itself.
- Press and hold the CTRL key.
- Double-click on the QuickBooks Desktop icon.
- Keep on holding the CTRL key until the No Company Open Window pops up.
- Within the No Company Open Window, click on Open a sample file.
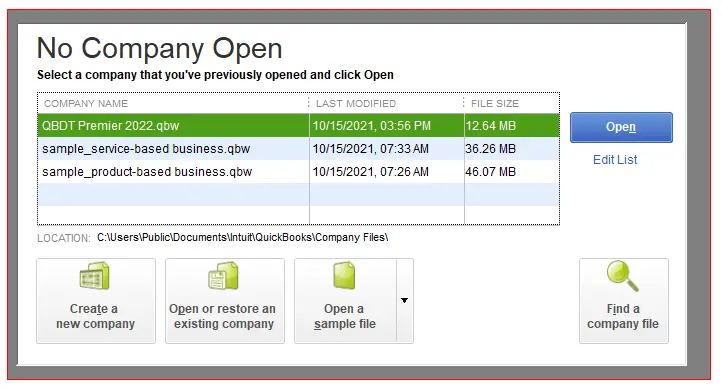
- Choose any sample file from the list.
If you do not see any error in the sample file, it could mean that your company file might be damaged. Or, another reason is that the folder where your company file is stored might be damaged. You should proceed with a fresh backup or restore the file using QuickBooks Auto Data Recovery.
Solution 6: Move your company file to a different folder
In this solution, we are moving the company file using the copy-paste method to a different folder.
- Right-click anywhere on the Desktop window screen and click on New.
- Click on Folder and give it a name like QBTEST.
- Open the folder that has your company file.
- Copy the company file and paste it into the QBTEST folder.
- Now, open the company file.
If the company file is opened with no error, it means the folder where your company file was stored is damaged. The other reason is that the path to the folder might be too long.
Also Read – Update QuickBooks Desktop
Bonus Tips to Avoid Unrecoverable Error in QuickBooks Desktop
- Use only update Version of QuickBooks Desktop and Windows.
- Ensure fresh backup before payroll week.
- Make sure you have an active QuickBooks Tool Hub in your computer.
- Call a QuickBooks expert if you are looking for quick solution.
Conclusion
If you have read so far, it means you spent quality time fixing the QuickBooks unrecoverable error. However, if the issue is still not fixed, it means the error requires a QuickBooks Proadvisor. Not only will you get the solution, but you will also get some advice from the experts on maintaining the application error-free.
Talk to a QuickBooks Proadvisor at +1(866)500-0076 and keep handy basic information like the QuickBooks desktop version, Windows 10 or 11, and free space in your computer. Thanks for being with us!
Frequently Asked Questions
What does a QuickBooks unrecoverable error mean?
A QuickBooks Desktop unrecoverable error pops up when there is an issue with the data integrity, or you are working on multiple files in QuickBooks that cause the error.
How can I resolve the Unrecoverable Payroll error in QuickBooks?
Depending on your QuickBooks version, system requirements, and Windows compatibility, there are multiple solutions to fix the error. However, there are some basic requirements to fulfil to avoid such errors. Follow this blog and fix your error.
Can I lose data if I try to fix the unrecoverable error myself?
Not in the early stage, but you are repeatedly forcing the fixes, and the error in your case requires advanced diagnosis, so there are chances of losing the data.
Where can I connect to fix the QuickBooks unrecoverable error immediately?
You need to call a QuickBooks specialist at +1(866)500-0076 when you need a quick fix and the safety of your data.
How to fix the unrecoverable error of QuickBooks immediately?
You simply need to call the QuickBooks expert if you are looking for an immediate solution. Users have found that if you are fixing the solution by yourself, it may take 2-3 hours.