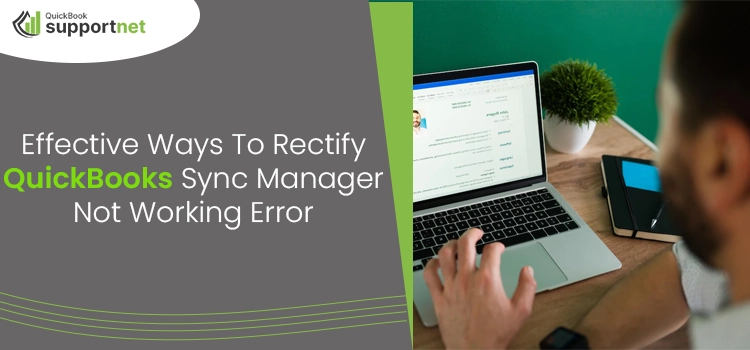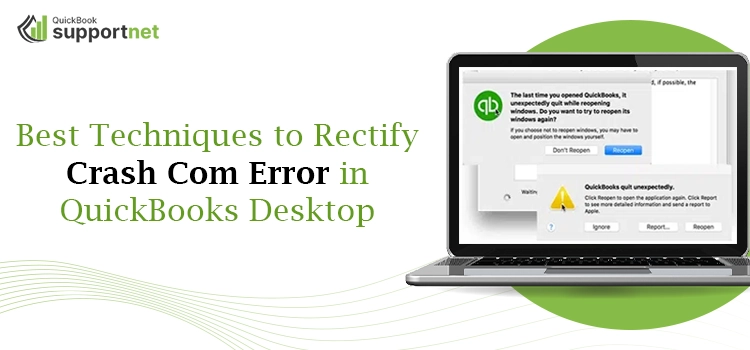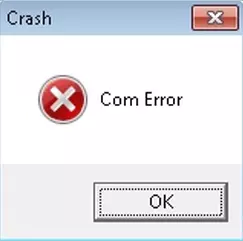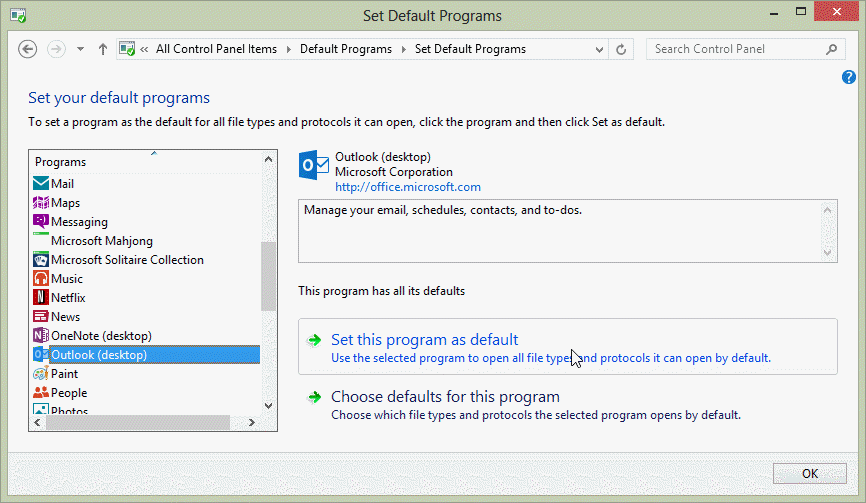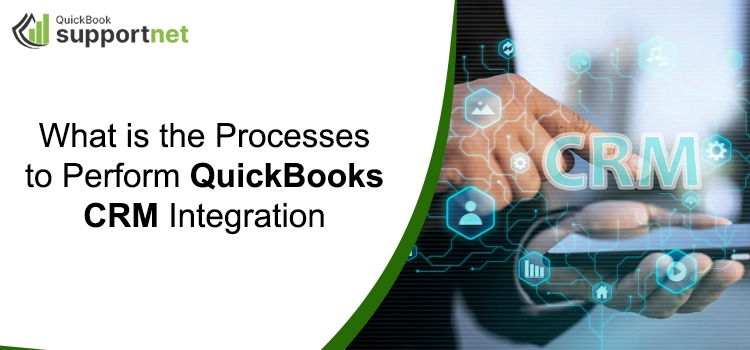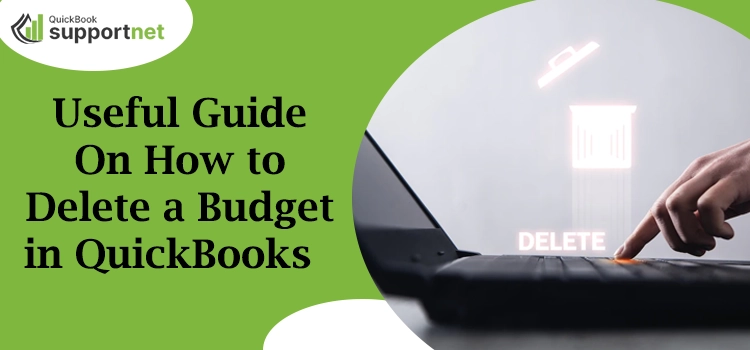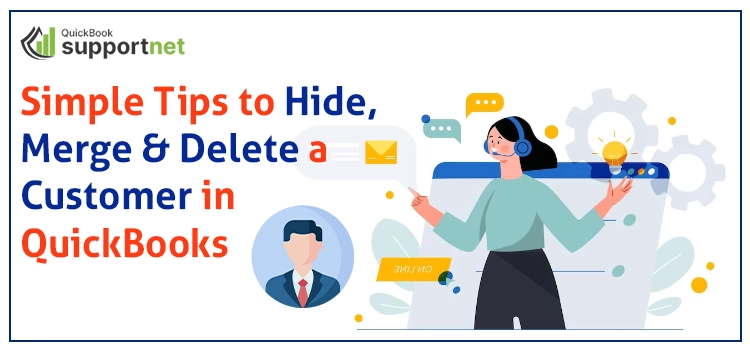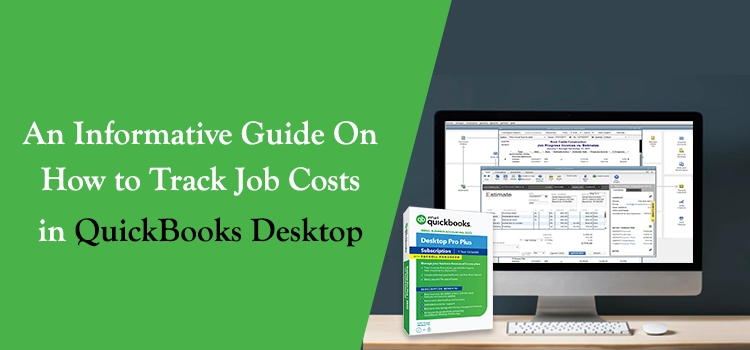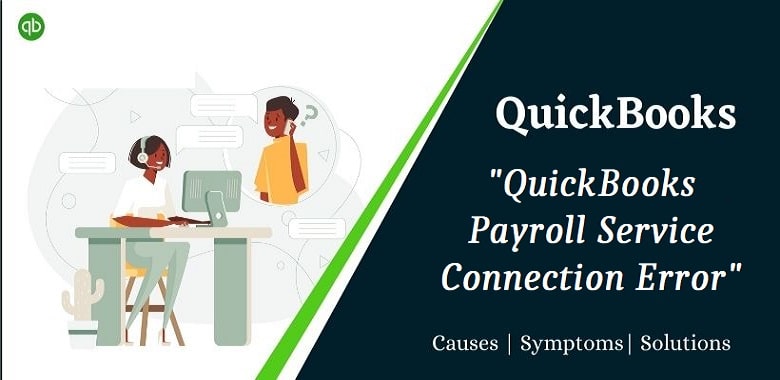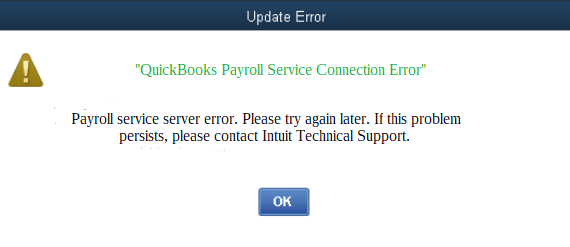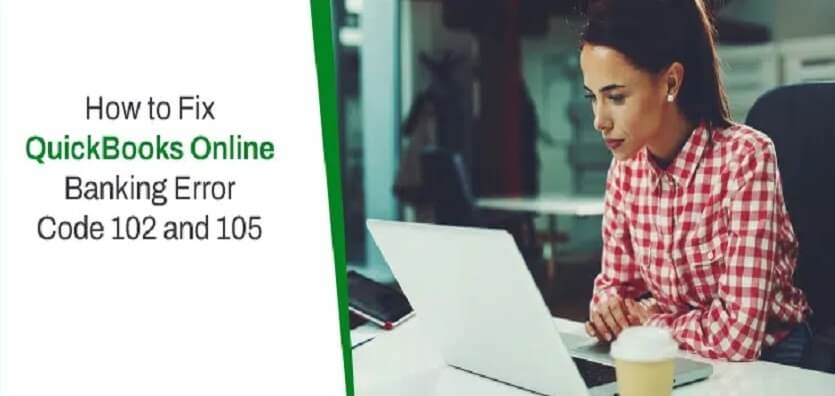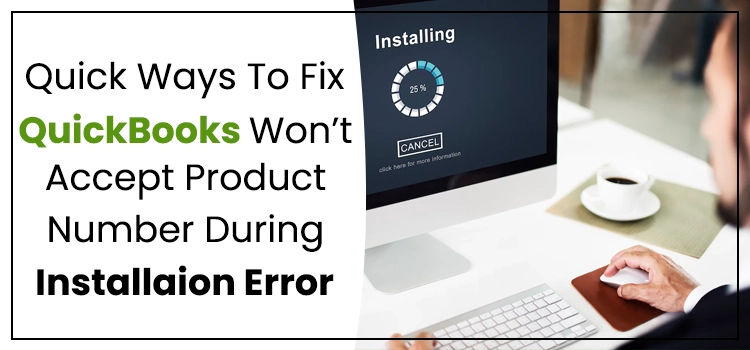QuickBooks Sync Manager is one of the most important features that enable users to synchronize the QuickBooks Desktop version with Intuit online server and third-party applications. However, when you make any modifications to the desktop database or server, the changes will eventually update to another version. But sometimes, while using this feature, users might end up with QuickBooks Sync Manager not working error. Wondering why it happened? It might take place due to missing or damaged Windows components.
However, it is crucial to figure out this error at the earliest so you can continue your work without any hindrance. Further, read the entire post to get all the important details regarding what causes this error and how to fix it.
Encountering issues while fixing QuickBooks Sync Manager Error and need expert’s help? Call us at @1855-603-0490 and consult with our professionals to immediately clarify all your doubts.
Reasons Why You End Up With QuickBooks Sync Manager Not Working
Usually, the users might come across QuickBooks sync manager error due to missing or damaged Windows components. Apart from this, there are plenty of other factors that are responsible for this error, which are as follows;
- Sometimes missing QuickBooks Sync Manager Updates is one reason that might lead to QuickBooks Sync Manager not working issue.
- There might be the possibility that the Windows Firewall or internet security interrupts the synchronization process.
- In other instances, the failure to write the downloaded data to the QuickBooks data file may appear during the syncing process.
- Also, it might evoke due by the connectivity issues generated during data transfers.
Different Scenarios When You Encounter QuickBooks Desktop Sync Manager Error
The users might encounter QuickBooks Sync Manager Not Working issues in various circumstances. Here, we have mentioned some common error messages you will see while accessing the accounting software.
- QuickBooks Sync Manager error.
- Error loading files from path Intuit Sync Manager.
- QuickBooks error 2014 sync manager
- Error: Sync Manager not set up
- QuickBooks has stopped working
- Sync Manager Error QuickBooks
- QuickBooks sync manager not working
Quick Resolution Methods to Overcome Intuit Sync Manager Has Stopped Working
We completely understand it gets quite frustrating for the users when they come across QuickBooks Sync Manager not working error. Therefore, to fix the issue, we have provided you with a list of some resolution methods; check them out.
Resolution Method 1: Assign a New Name To the Intuit Sync Manager Folder
- Initially, shut down the QuickBooks company file and then the QuickBooks application if it’s already open on your device.
- After this, ensure you have updated the QuickBooks Desktop to the most recently launched version.
- Next, move to the System Tray, right-click the Sync Manager icon, and click Exit to shut down the Sync Manager.
- Locate the Sync Manager folder by going through the path as follows: “C: >> Users >> Username >> AppData >> Local >> Intuit”.
- Relaunch your device and then try to open the QuickBooks application once again on your device.
- Ultimately, you must try to sync the information again and verify whether you still receive the same error.
Resolution Method 2: Do the Configuration of Intuit Sync Manager
We have listed some stepwise instructions to help reset the QuickBooks Intuit Sync Manager. Doing so will help you initiate the process by clearing the previous logs, and it will help in dealing with the QuickBooks Sync Manager error.
- In the beginning, launch the QuickBooks Desktop application and move to the File menu.
- After this, opt for the Manage Data Sync option and hit the Reset Intuit Sync Manager.
- Now, you are supposed to hit the Reset Data option when it pops up on your screen.
- Finally, login to the Sync Manager again using the appropriate login credentials.
Resolution Method 3: Download and then Re-Install Intuit Sync Manager
- Primarily, launch the QuickBooks application and the data file that is generating issues with the Intuit Sync Manager.
- Afterwards, ensure that you have generated a copy of the company file in local as well as on an external device.
- Now, you must tap on the Windows menu and launch the Control Panel on your device.
- Then, navigate to the Programs and Features, followed by the QuickBooks option from the list of available options.
- Furthermore, hit the Uninstall/Change option from the list of installed applications and then uninstall the QuickBooks application.
- Thereafter, you must try to change the name of the Intuit folder by choosing them in a particular folder. Later on, hit the F2 key on your keyboard. Go through the following pointers to reach the specified list.
- C: >> Users (current user) >> AppData >> Local >> Intuit >> QuickBooks 20XX
- C: >> Program Files (X86) >> Intuit >> QuickBooks (year)
- C: >> ProgramData >> Intuit >> QuickBooks (year)
- C: >> Program Files >> Intuit >> QuickBooks (year)
Note: To change the name of the folders, you must include .OLD at the end of the file name.
- Soon after this, move to the Windows task Manager and shut down all the QuickBooks processes.
- Later on, make sure you download the most recently launched version of the QuickBooks application.
- You must go through the directions displayed on the Installation Wizard until the installation process finishes.
- Finally, launch and activate your QuickBooks subscription.
Resolution Method 4: Rectify QuickBooks Sync Manager Error 17_300
- Begin the process by opening the QuickBooks company file on your device.
- After this, head towards the menu bar and hit the Edit menu, followed by the Integrated Applications from the left pane.
- Move further by choosing the My Preferences tab from the left pane.
- You must check that you have put a tickmark on the Intuit Sync Manager from the Company Preferences checkbox.
- Finally, you must try to synchronize the information once again to verify whether the issue is resolved or not.
Ending Note!!
Here we summarize this entire post and hope you find this post beneficial in rectifying QuickBooks Sync Manager not working error. However, if you are still getting this error, contact our experts for an instant response. Alternatively, you can email us, and we will immediately assist you with the persisting error.