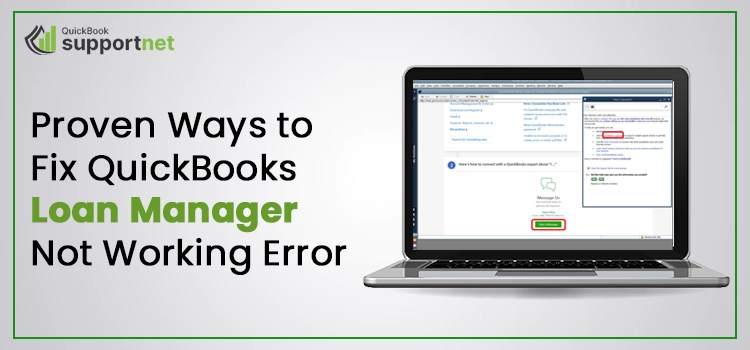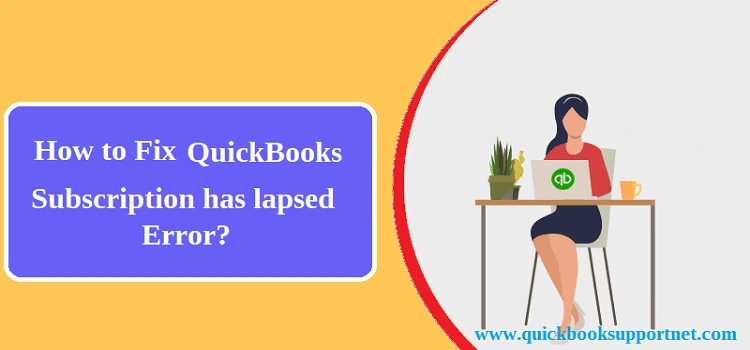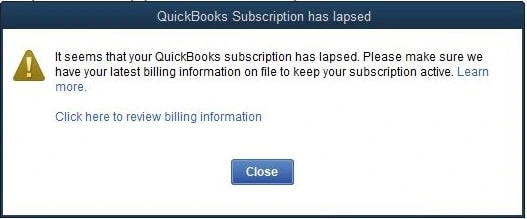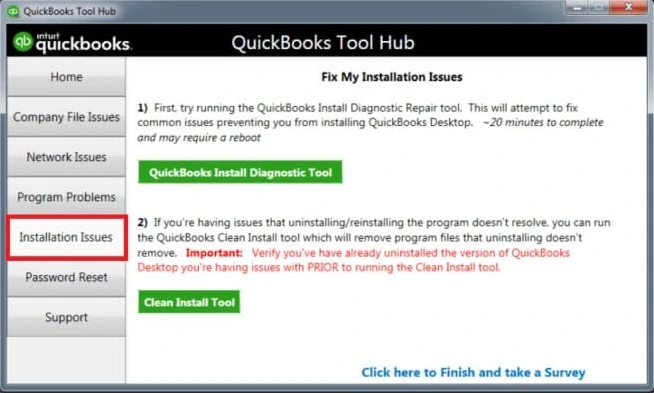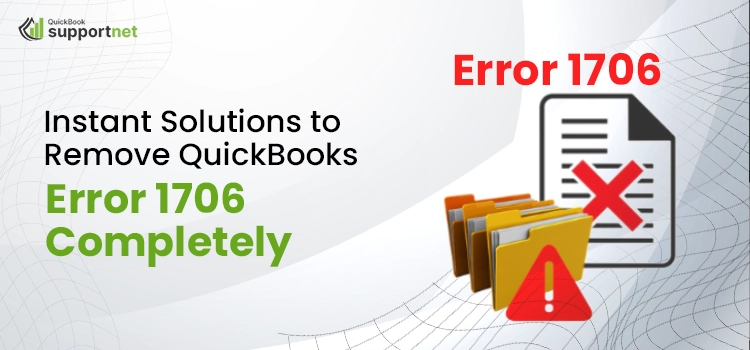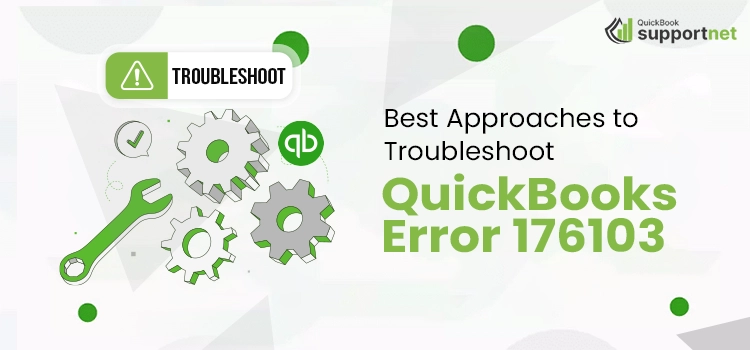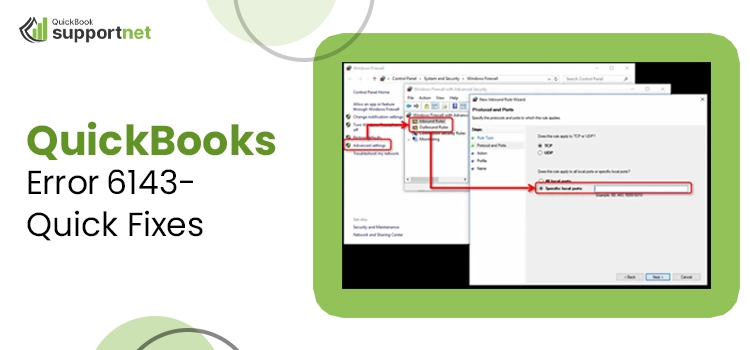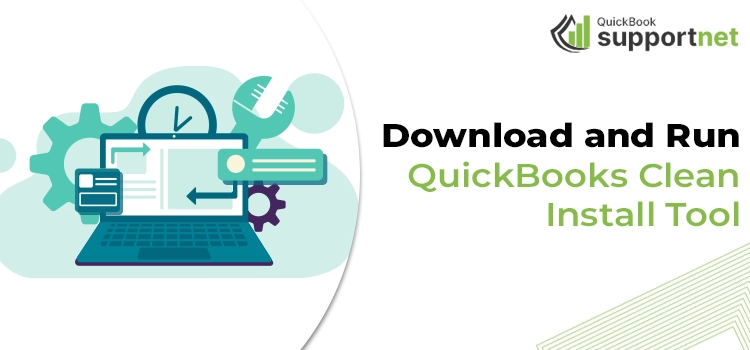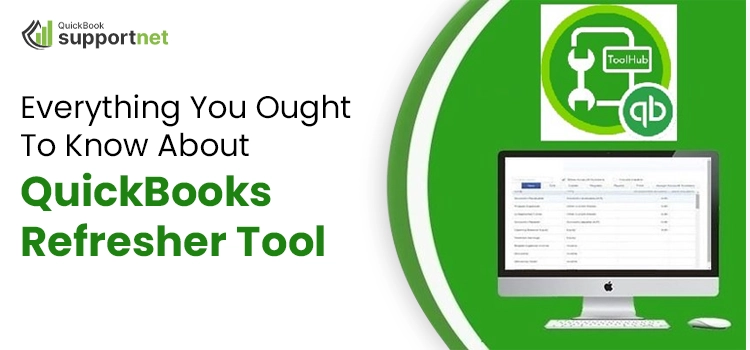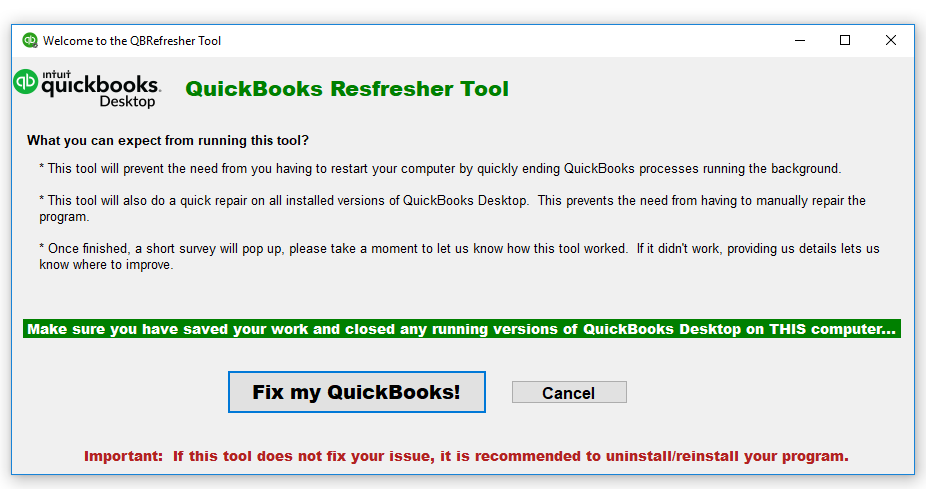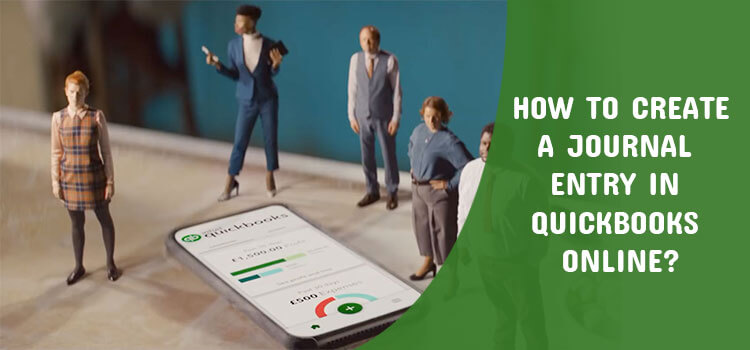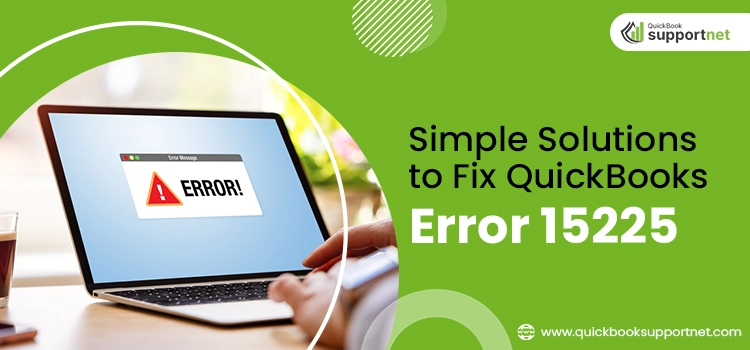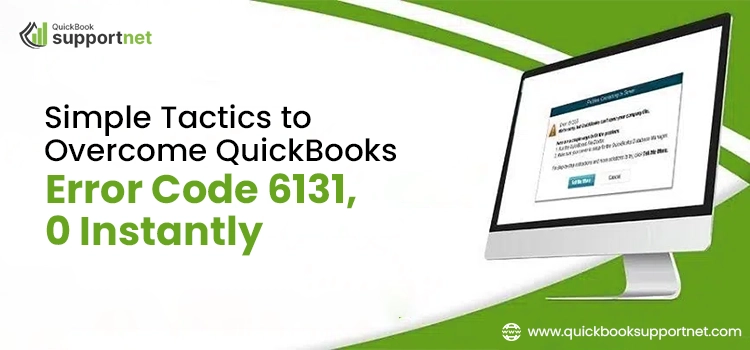Calculating the loan principle and interest manually is not a joke. It involves a lot of complex calculations. Inuit understands this problem and comes with the most advanced tool to ease the complex calculations and schedule payments for your organization. However, just like any other tool of QuickBooks, this tool, too, faces issues. Most of the users encounter with QuickBooks Loan Manager Not Working error while calculating the loans.
Facing QuickBooks Loan Manager Not Working Issue? Talk to a Specialist @+1855-603-0490 and Get the Problem Fixed.
If you, too, have encountered such an issue and are looking for help? Then, this blog post is for you. Resolving the QuickBooks cash flow projector error is essential to track both the principles and interest without looking over the amortization table to evaluate. So, without wasting any further time, let us go through the blog to learn various methods to tackle such situations.
What is QuickBooks Loan Manager Not Working Error?
As the name suggests, this issue prevents the QuickBooks loan manager tool from reflecting the loan on the QB desktop. The occurrence of this Error adversely affects your accounting work related to short-term and long-term loans. When the user faces such an issue, they receive an error window stating,” QB Loan manager or cash flow projector encounters an error and is unable to work.” on their screen.
To generate the “Amortization schedules” in the QuickBooks loan manager, the tool depends on the below-mentioned inputs:
- COA Loan Account.
- First payment date.
- Origination date.
- The loan amount.
- Interest rate.
- The compounding period.
- The payment issue.
- Charts of Accounts Escrow payment account.
- Charts of Accounts Fees or charges account.
- COA interest expense account.
Why does the Users Faces QuickBooks loan manager not working Error?
There can be a plethora of situations that act as a catalyst in triggering the cash flow projector issue in QuickBooks. Below, we have mentioned some of the common issues or reasons why the loan manager is not working in your QuickBooks:
- The Loan manager is missing from the QB application.
- In case the utility is corrupted or damaged.
- There is an issue with the internet explorer compatibility mode.
- The missing or corrupted data in the loan manager might raise the issue of not working.
- If the program files are damaged, you will face the issue.
- The misconfiguration of the internet explorer will lead to the issue.
Instant Methods to Resolve loan manager in QuickBooks not working Error
Identifying the real cause behind the occurrence of the Error is important, as it helps in eliminating the problem from its root. If you are ready to resolve the problem cash flow problem in QB, then we have mentioned some of the verified methods. You can select any of the error-resolving methods.
Method 1: Review the Missing Data in Loan Manager
You can get rid of the Error by reviewing the QB loan manager missing data. The below-mentioned steps will help you in the same:
- Open the QuickBooks and go to the banking option.
- After that, pick the loan manager option from the available ones.
- Moving ahead in the process, click on the add loan option followed by the edit loan option.
- Once done, all the entered information will be shown at the end of the tool. In case the data is missing, take help from our support team.
Method 2: Make use of the QuickBooks Tool Hub
Get rid of the problem by making use of QuickBooks Tool Hub. It is a free utility developed by Intuit to resolve the common issues in the QuickBooks company file. It automatically scans the application, finds the issues, and fixes them.
The below-mentioned steps will help you in fixing the Error with the help of the tool.
Step 1: Download the QuickBooks Tool Hub and Install it
- Close the opened QuickBooks application in your system.
- Open the web browser and go to the official website of Intuit.
- Search for the QuickBooks tool hub, download it, and save the file at the desired location on your system.
- Open the downloaded folder and search for the executable file.
- Run the QuickBookstoolhub.exe file. Follow the instructions displayed on the screen. The tool will be automatically installed on your system.
- Tap on the desktop icon to open it.
Step 2: Run Quick Fix My Program
Make use of the Quick Fix My Program tool available in the QuickBooks tool Hub to resolve the issue. For using this amazing tool, the below-mentioned traits will help you:
- Open the tool by clicking on the desktop icon.
- Opt for the program’s problem option, available on the left pane of the tool.
- Now, in the program’s problem, click on the Quick Fix my programs button.
- It will automatically detect and fixes the issues in the QB application.
- Now, open the QB and check if the issue is resolved or not.
Method 3: Make Internet explorer Compatible
In case the issue is not resolved by the tool hub, then there might be a chance that the incompatibility of internet explorer is causing the problem. You can fix the issue by turning on the compatibility of the IE. The below-mentioned traits will help you in the same:
- Open the Internet Explorer and click on the three dots/gear icon. Pick the More Tools option from the drop-down menu.
- From the same, pick the compatibility view option.
- In the compatibility window, select the display of all websites in the compatibility view.
- Close the tab and check whether the issue is fixed or not by turning on the compatibility mode.
Method 4: Restore the Internet Explorer Settings
QuickBooks is compatible with Internet Explorer. In case you have changed the default settings of the explorer, then you might encounter the Error. The below-mentioned traits will help you in resolving the QuickBooks 2014 loan manager not working issue.
- Close all the tasks which are opened on your system.
- Open the internet explorer and select the tools options from the drop-down menu, which will appear after clicking on the gear icon.
- After that, select the internet options and then click on the security tab.
- Under the Security tab, click on the default tab, followed by the local Internet.
- Moving ahead in the process, select the default level.
- Pick the advanced tab and press the restore advance settings button.
- To make the changes visible, tap on the Apply button followed by the “OK” button.
Method 5: Run the Rebot.bat File
The missing loan manager utility from QuickBooks will also result in the Error. To fix the issue, the users need to reboot their system. The below-mentioned steps will help you in executing the same:
- Right-click on the desktop icon of the application and pick the properties option from the drop-down menu.
- Afterward, select the open file location option in the properties window.
- Find the bat file and right-click on it.
- Pick the run as an administrator option from the options and wait till the task is performed.
To Put It To An End
We understand that QuickBooks is an amazing financial software the advance accounting features and utilities. Therefore, the powerful accounting tool is used by millions of people across industries, irrespective of their size. However, there are certain situations when QuickBooks users face some glitches. Facing the QuickBooks Loan Manager Not Working issue not only irritates the users but also hampers their work. We hope with the help of the above-mentioned methods, you will be able to fix the issue without any problem. However, if you are stuck anywhere, do not delay in contacting our experts.
Frequently Asked Questions
Q – How can I track loans in QuickBooks?
A – You can track your loans with the help of the QuickBooks Loan Manager. The utility will help you in tracking your existing and new loans and make payments.
Q – Is the Loan Manger utility discontinued?
A – The tool is discontinued in QuickBooks Desktop 2022. However, the utility is supported in the older or the current versions of the application.
Q – What to do If the Loan Manager tool is not working?
A – You can fix the issue with the help of the above-mentioned repair methods. However, if you are unable to resolve the issue, you can seek advice from our experts. They will help you by providing the most feasible issue at a reasonable price.
Q – How to open the Loan Manager Window in QuickBooks?
A – Follow the below-mentioned steps:
- Open the QB application and select the file and then open the option.
- The open dialogue box will appear, and browse and open the loan file.
- Press the open button.
- After that, click on the edit loans in the loan manager window, followed by the add new loan.
- Mention the details of the new loan and press the OK button.
- Press the Save loan to make the visible changes and close the application.
Q – Why am I unable to load the QuickBooks Loan Manager tool in QB Desktop, Pro, or Premier?
A –There may be various reasons for the same. However, In case you are unable to load or find the tool in the QB application, do talk to our experts. They will resolve the issue. Get in touch with them via chat, email, or phone number.
Related Post:-