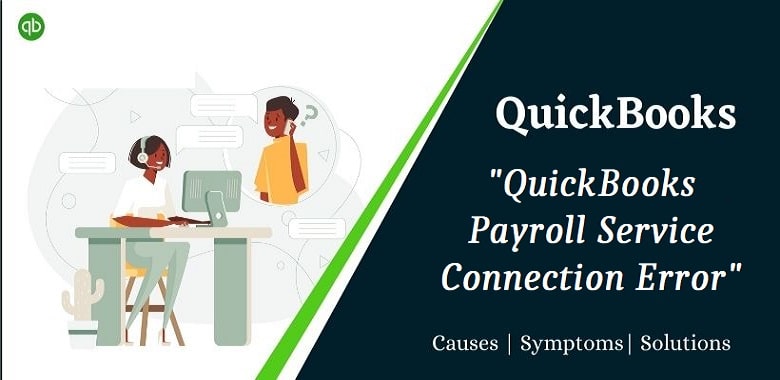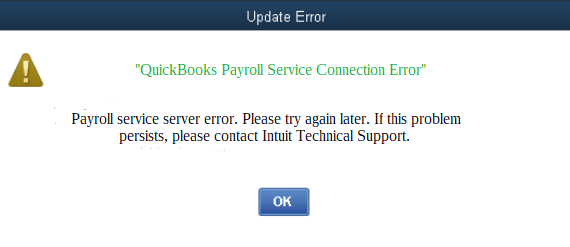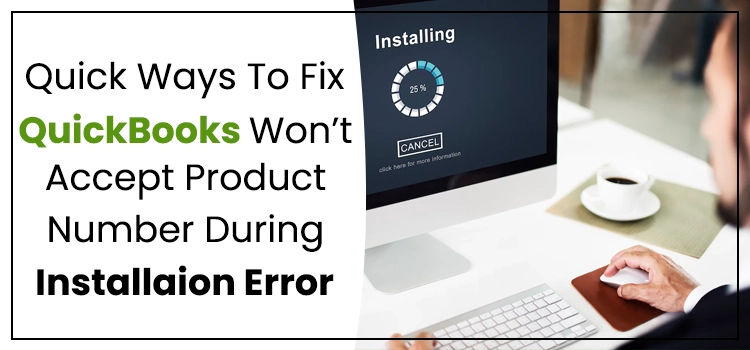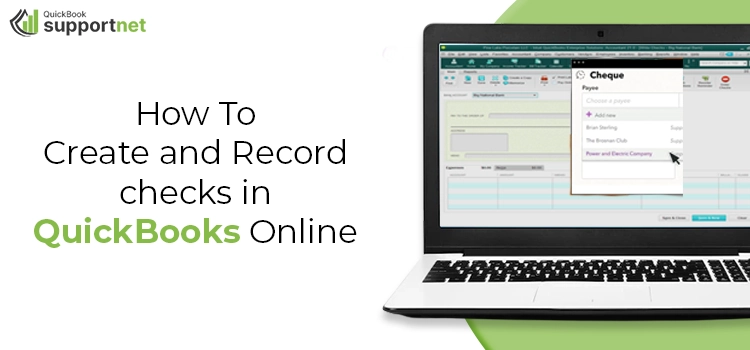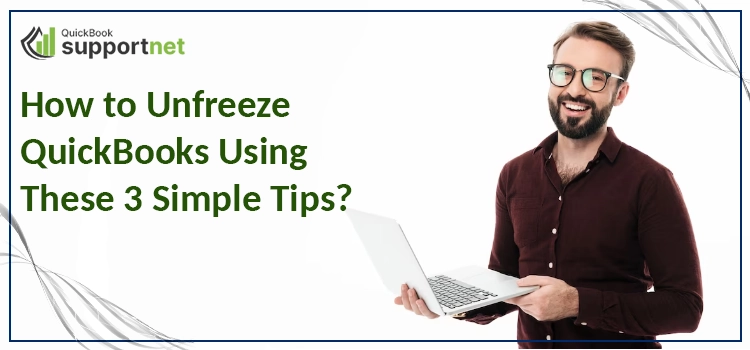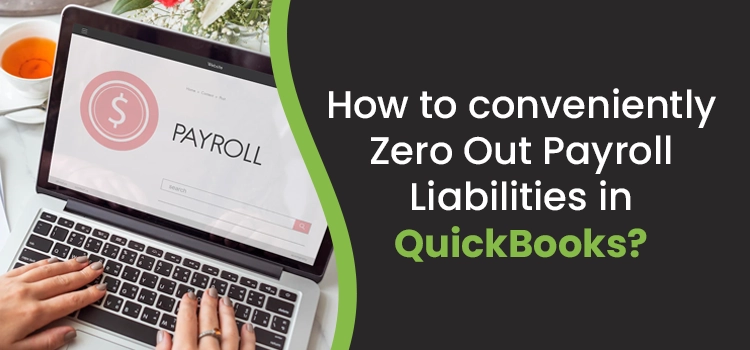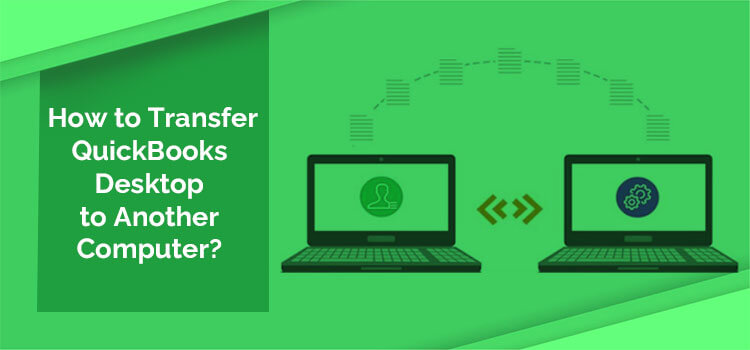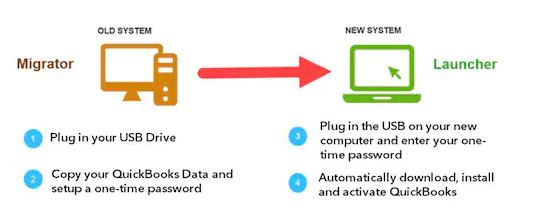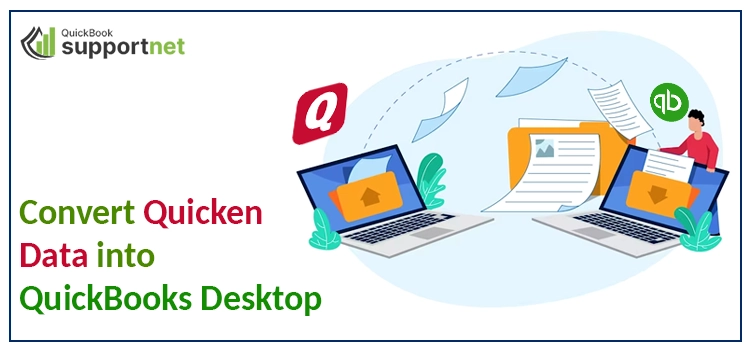QuickBooks software is designed with the advanced user interface. If you are talking about a gear icon, it contains all transactions. Move yourself to read out in detail about four different options of a Gear icon. QuickBooks software is used to manage business accounts, payroll systems, bills and taxes of small and medium industries.
1. Setting
Setting in the Gear icon is used to make adjustments in the program or hardware. Gear Icon has the setting feature to operate QuickBooks software efficiently with a QuickBooks Desktop. Templates can also be customized with updated company information through Setting. You can also modify the field required for transactions.
2. List
The list is given in gear icon to identify the recurring transactions lists. Various options are available in Gear Icon to take out the transactions list where you can edit or modify the missing details as you require.
3. Tools
The tool is available near the Setting and List options. By default, if bank reconciliation or a budget set-up is incorrectly done, the tool option can be an advantageous solution for it.
4. Company
This option is typically used for managing users and setting-up QuickBooks accounts.
Where Do You Find A Gear Icon if it Disappears?
It sometimes happens that you can’t find a Gear Icon in QuickBooks software after searching it out over the desktop. A Gear Icon disappearance is caused because of a change in QuickBooks features. To get it back, hit the refresh button F5 to refresh QuickBooks page. If an issue still exists, you must call QuickBooks customer support to fix this problem.
Steps to Get Back A Gear Icon in QuickBooks?
After going through the below steps, you can find a gear icon in QuickBooks.
- First, open QuickBooks online in Incognito Window
- Apply few shortcuts to open the various browser in an incognito window
- Microsoft Edge/Internet Explorer – Ctrl+Shift+P
- Google Chrome – Ctrl+Shift+N
- Safari – Command+Shift+N
- Mozilla Firefox – Ctrl+Shift+P
- Be sure to check that a Gear Icon came back or not in QuickBooks. If not visible, then clear all the caches and cookies available in a browser unnecessarily.
How to Clear Caches to Resolve the Gear Icon Disappearing Issue?
You should also clear browsing history data with caches and cookies saved in your browser. This problem might have caused a Gear Icon to be invisible in QuickBooks. The steps mentioned below are for deleting all the caches and cookies in Google Chrome and Internet Explorer.
Internet Explorer
- Open the ‘Internet Explorer’ and go to ‘Settings’
- Press at the ‘Settings’ tab first and then click at the ‘More Options’ tab
- Next, select ‘Privacy and Services’ option
- Press at the ‘Clear Browsing Data’ tab
- Choose Data according to the time range and then press the ‘Trash’ symbol to delete it finally.
Google Chrome
- Open ‘Google Chrome’ in the system
- Navigate browser ‘Settings’
- Press at ‘More Options’
- Now, hit at the tab ‘Clear Browsing Data’
- A box is displayed on the screen and selects the data by tapping ‘All’ options.
- Check the data you want to delete
- Finally, press at the ‘Clear Data’ option
You must follow the above steps to get back the invisible Gear icon in QuickBooks. Still, the gear icon is not displaying; you must use the tricks and tips explained on call by a technical expert by dialing helpline number and refresh the page to find a Gear Icon in QuickBooks.
Read Also : QuickBooks Errors Codes