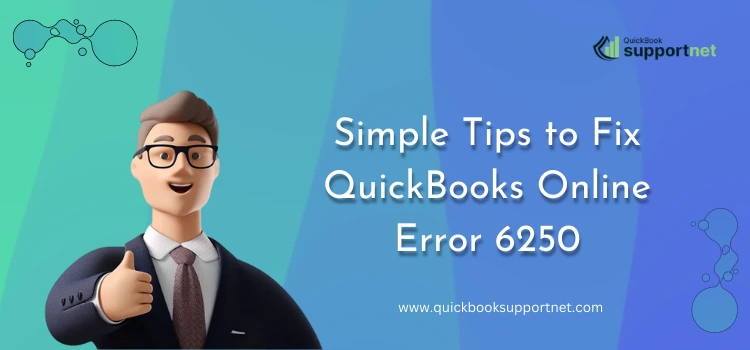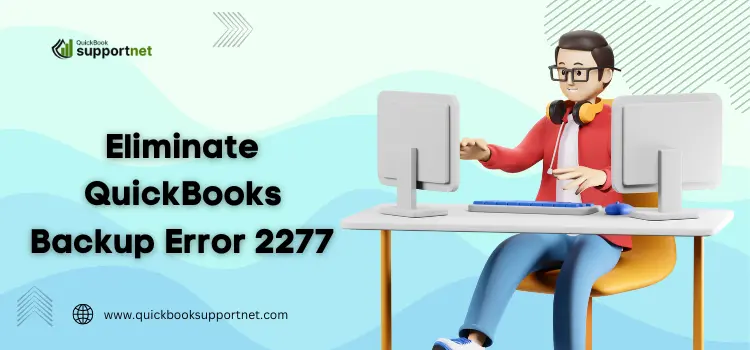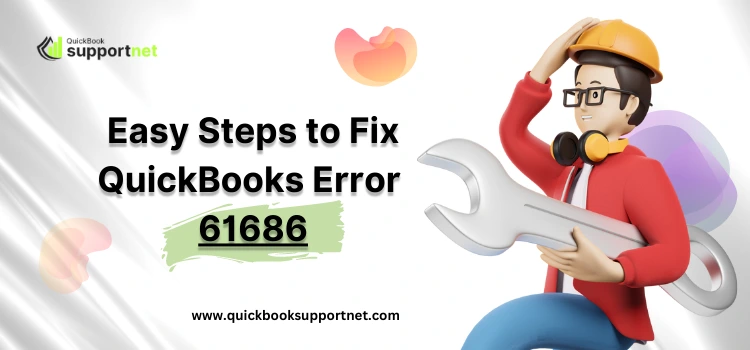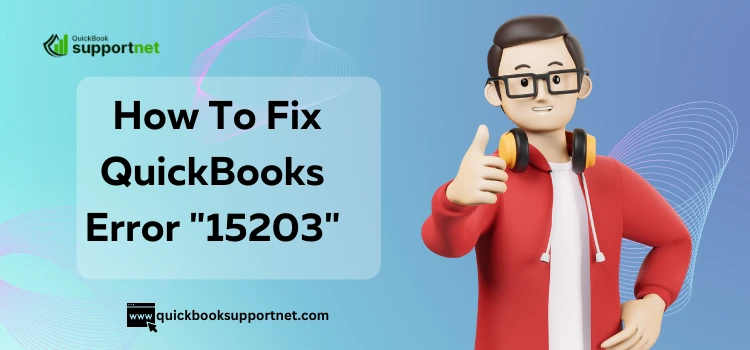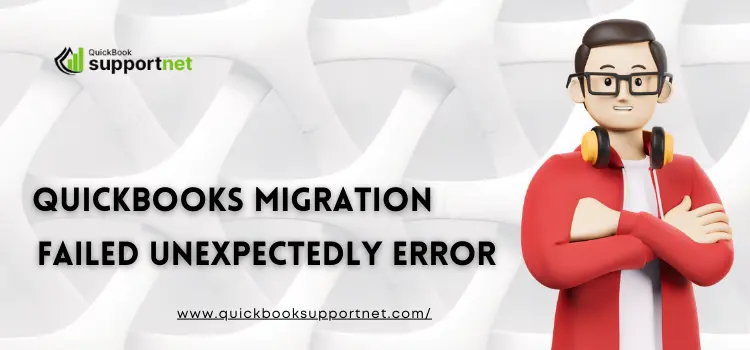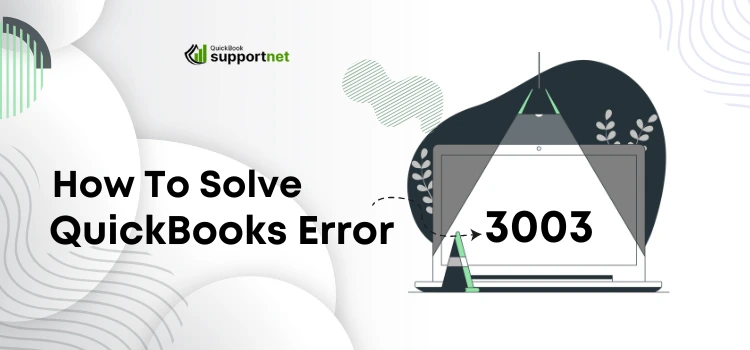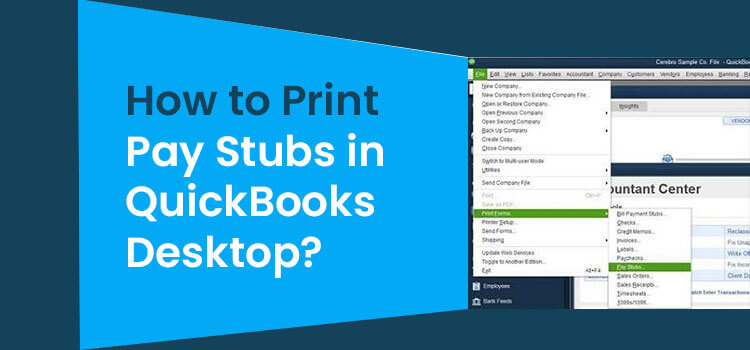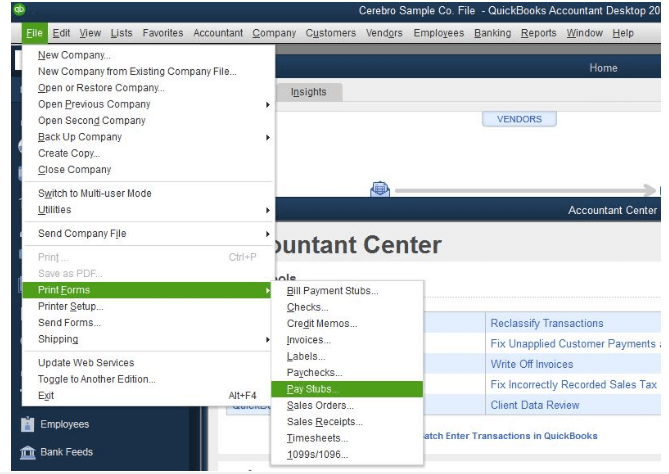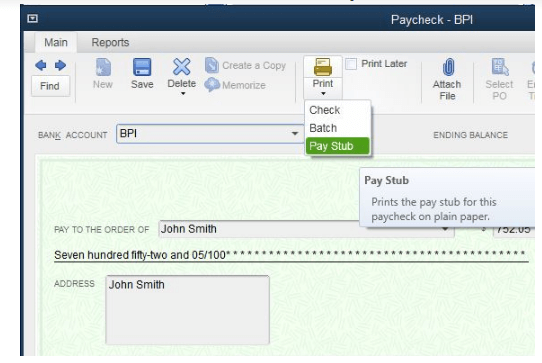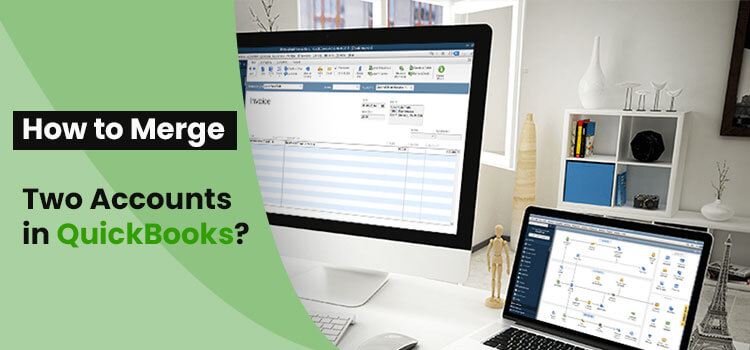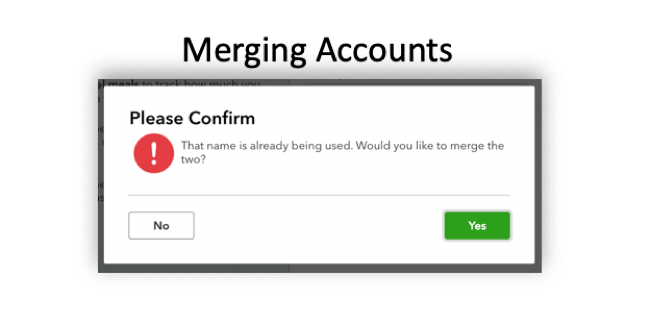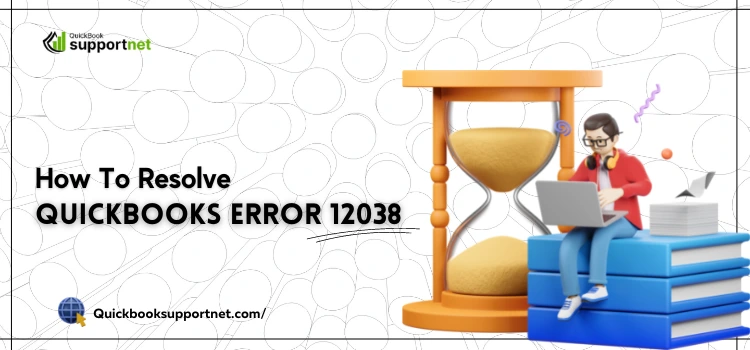QuickBooks Error 6250 is one such error that appears when users try to make some transaction to their customers that does not exist in the list of QuickBooks. Moreover, it might also evoke due to inappropriate SSL settings. Every time the error pops up, it throws the error message indicating:
“The customer you have specified has been deleted“
If you are also one of those experiencing the same issue, don’t panic. Read this post attentively and gather all the relevant facts required to tackle QuickBooks Error 6250.
Getting issues while fixing QuickBooks Online Error 6250 on your own? Connect with our experts by placing a call at @ +1-855-603-0490 and get immediate help to fix this error.
What are the Reasons that Instigate QuickBooks Error 6250?
It is best to know the exact cause behind the occurrence of the error so that you can apply the troubleshooting methods accordingly. Therefore, to make you understand all the causes, we have mentioned a few of them below.
- One of the reasons may be damage or corruption in the company file.
- Misconfiguration of the SSL Settings may also be responsible.
- Sometimes, it may arise due to inappropriate system date and settings.
- You might discover that the date and time on your system is incorrect.
Also Read – Resolve QuickBooks Error 6007
What Should be Done to Rectify QuickBooks Sync Error Code 6250?
Dealing with QuickBooks Error isn’t complicated until you have proper solutions to resolve the issue. Here, we have listed all the possible solutions that will help you eliminate the error instantly.
1st Method: Give a New Name to .ND and .TLG files
Damage in the network data file (.ND) and transaction log file (.TLG) might trigger QuickBooks Error 6250. Therefore, to fix the issue, you must change the name of both these files using the steps below.
- In the first step, access the company file folder that contains the QuickBooks company file.
- Afterwards, you have to look for the .TLG and .ND files.
- Once you get these files, right-click on them one by one and then click Rename option.
- Then, assign a new name to the file by adding .OLD at the end of the file names.
- After this, save both files after changing their name and see whether you are still receiving the error.
Also Read – How to Print Form 1099 and 1096 in QuickBooks
2nd Method: Activate Your Inactive Customers
Follow the instructions below to activate your inactive customers to resolve the issue instantly.
- Initially, use the default browser for signing into the QuickBooks Online application.
- After this, tap on the Sales option and head toward the Customers option.
- From the Customers Lists, pick the option to add on inactive customers.
- Following this, you must link the customers you wish to add in QuickBooks.
- You will see that the inactive customer will reflect as deleted.
- Now, you will see that beside the chosen customer, you must tap on the Make Active option for activating the customer successfully.
3rd Method: Rectify the Incorrect System’s Date and Time
As mentioned above, there might be the possibility that the incorrect system’s date and time might lead to QuickBooks Error 6250.to fix the issue, change the time and date with the help of below-given set of instructions.
- Firstly, look at the bottom-right corner of the Taskbar and verify the system’s date and time.
- If you see that your date and time doesn’t match, right-click on the date and hit Adjust Date and Time.
- Herein, you are supposed to make the necessary changes, and along with this, you must pick the Time Zone option.
- Afterwards, hit the Apply option followed by OK.
- Next, open your browser once again and upgrade it to the newly launched version. For Google Chrome users, click on the Advanced > Help option and then update the browser.
4th Method: Configuration of the SSL Settings
Issues with the SSL settings might result in QuickBooks Online Error 6250. Therefore, it is essential to configure the SSL settings using the instructions given below.
- Firstly, open the Control Panel and then go to Internet Options.
- As a result, it will open the Internet Properties dialogue box on your screen.
- Herein, head towards the Advanced options and then move to Security.
- Verify that you have marked the “Use SSL 2.0 and SSL 3.0” checkboxes. If they aren’t selected and tap on the Apply button.
- End the process by clicking the OK tab.
5th Method: Upgrade QuickBooks Desktop to the Latest Version
Operating an unsupported version of QuickBooks might also evoke various issues, such as QuickBooks error 6250. Therefore, to eliminate the issue, try upgrading it to the newly launched version using the steps below.
- Begin the process by closing all the open tabs and then start your system again.
- Open the QuickBooks Help menu and select the highlighted Automatic Updates of QuickBooks.
- You have to grant all the permissions and proceed to the Update Now section.
- Next, you have to wait a couple of seconds to update the QuickBooks software and wait until the process ends.
- At last, you have to get the newly launched version of QuickBooks installed as per your operation version.
Winding It Up!!
So, here we conclude this explanatory post and hope the above procedures are enough to tackle QuickBooks Online Error 6250. If the error continues, there might be some issues with your internet connection, so fix it. For any additional help, you can take help from our experts available in live chat. Our professionals will thoroughly understand the matter and guide you within the least time applicable.
Frequently Asked Questions:-
Q1. What are the after-effects of getting QuickBooks Online Error 6250?
Ans. On the arrival of the QuickBooks Online Error 6250 the user fails to open the company file. As a result, it interrupts users from performing their ongoing business tasks.
Q2. What are the points you must consider before rectifying QuickBooks Error 6250?
Ans. Here, we have listed certain points you must keep in mind before resolving QuickBooks Error 6250.
- Check that you are well-attached to a stable and uninterrupted internet connection.
- Review that your system’s date and time is accurate.
- Ensure you are using the supported version of QuickBooks Desktop
Don’t forget to take the backup of the company file regularly.
Q3. Why Do You Come Across QuickBooks Error Code 6250?
Ans. The users often get stuck with QuickBooks Error Code 6250 due to improper SSL settings. Other factors that give rise to this error are: incorrect system’s date and time, damaged data file, and incorrect company file path.
Q4. In which Series does QuickBooks Error 6250 fall?
Ans. The QuickBooks Error 6250 falls under the category of 6XXX, which usually occurs when the user fails to access the company file. It mainly occurs when the users have changed the company file location they are trying to open.
Q5. How to Resolve Error 6250 in QuickBooks?
Ans. You can fix the Error 6250 in QuickBooks using the following techniques.
- Change the .ND and .TLG File name.
- Run Quick Fix My File.
- Try to Update QuickBooks to latest version.