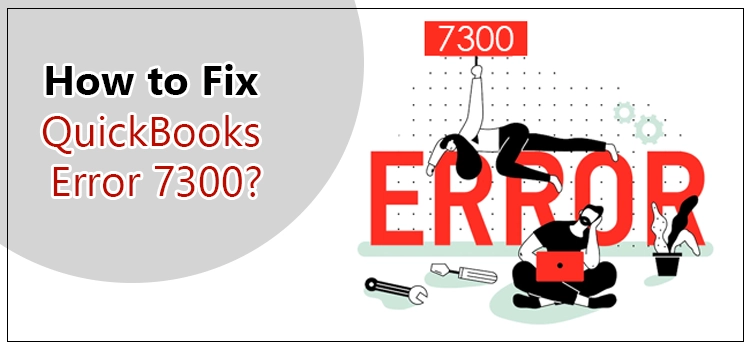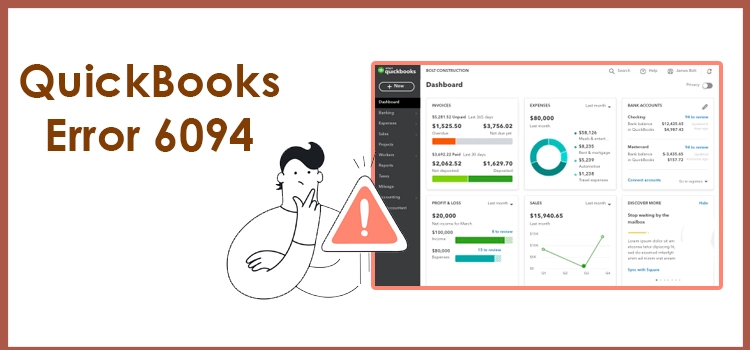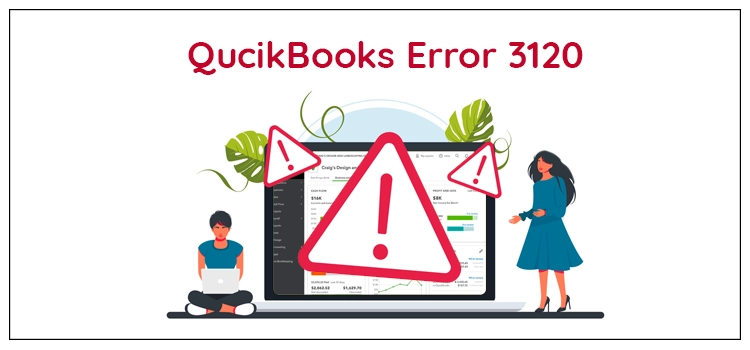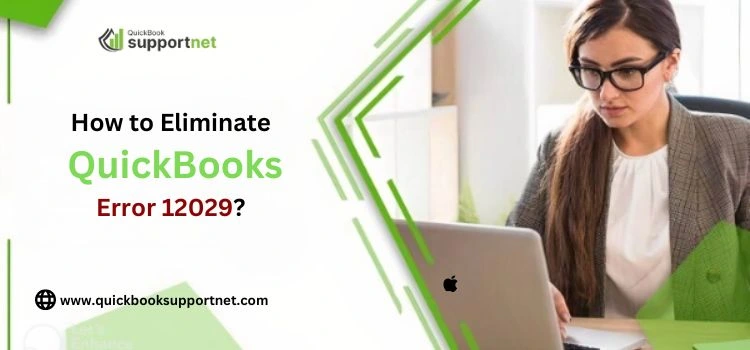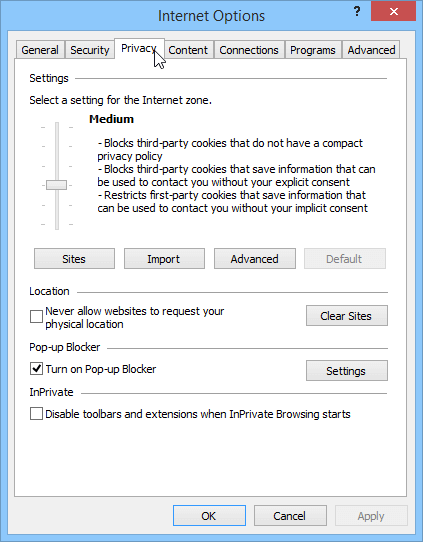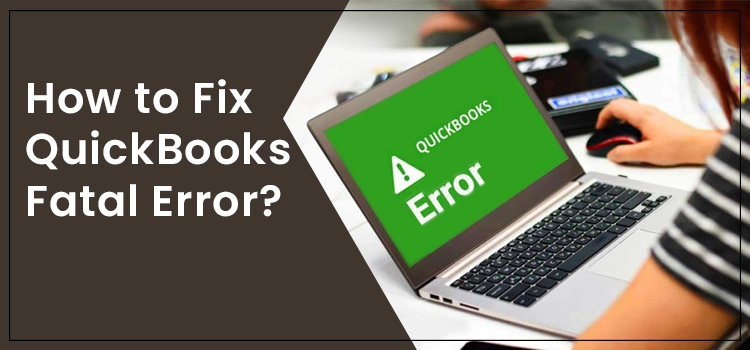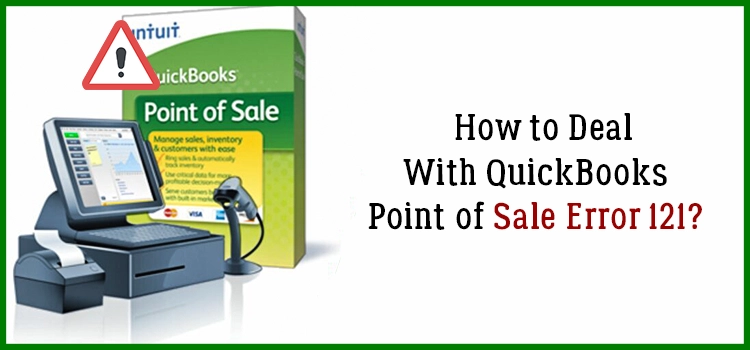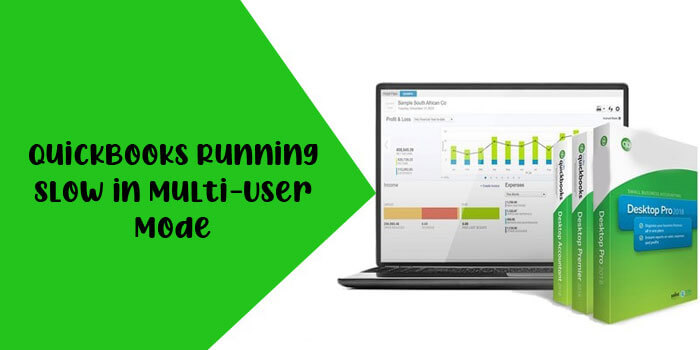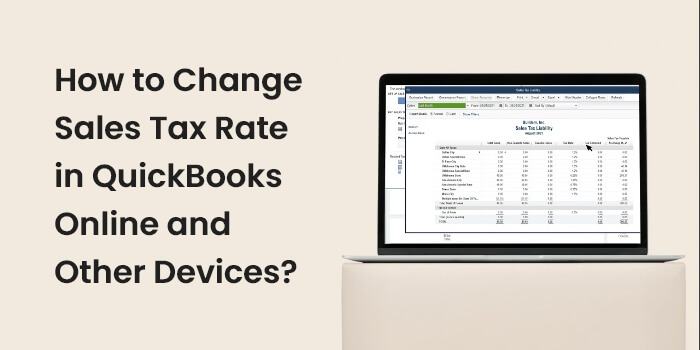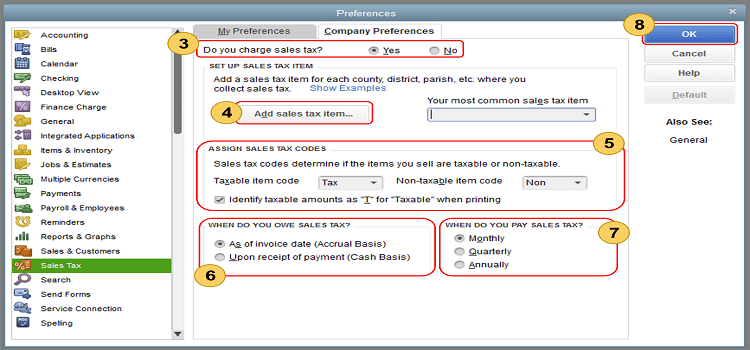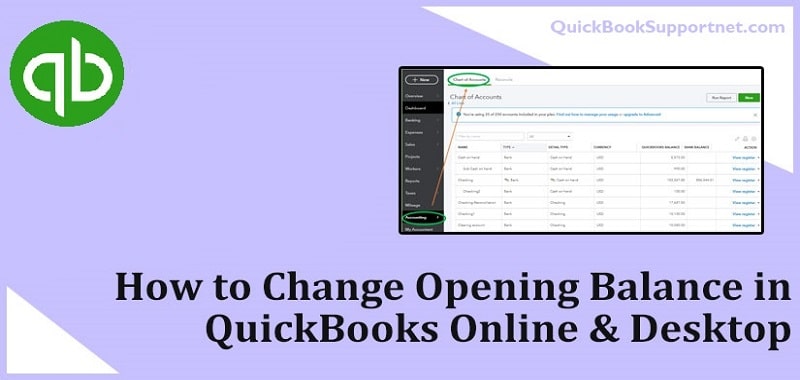QuickBooks error code 7300 can take place when setting up the program or during the Windows startup or shutdown. Besides you may also see this error code during the installation of the Windows operating system. When the error occurs, you may not be able to open your company data. Also, you may not be able to run the program at its full efficiency. There is a multitude of possible reasons that can give birth to the QuickBooks error 7300. Listing them all and troubleshooting them can fix this error code. Here is a friendly post that can guide your way through the error resolution. Here we go!
Need help with the resolution of QuickBooks error 7300? Get in touch with us by dialing +1-855-603-0490
QuickBooks Error Code 7300 – Explained
QuickBooks error 7300 can take place when opening a QuickBooks company file. When the error occurs, it stops QuickBooks from running smoothly. The error mostly arrives when setting up a new Windows operating system. It can be frustrating when you fail to access your financial records. The error is also referred to as Runtime error, and an error message also depicts the same. The error message describes the error along with the right course of action to commence.
Also Read – Rectify QuickBooks Error 6094
What Gives Rise to QuickBooks Runtime Error 7300?
Having handy insights into the error reasons can make the error resolution easy for you. Below are some of the most common reasons behind the arrival of QuickBooks error 7300:
- The Intuit Sync Manager is not working.
- A damaged QuickBooks file is also one of the possible reasons behind the error.
- Improper or incomplete installation of the QuickBooks application.
- Intuit Sync Manager was discontinued and is causing the error.
Symptoms of QuickBooks Desktop Error 7300
The arrival of the error code 7300 can be identified with the help of the following symptoms:
- You may not be able to open your QuickBooks company file.
- An error message will appear on your screen with the error code 7300.
- Anomalous behavior of the QuickBooks or Windows OS.
- QuickBooks application stops working when the error code shows up.
How To Fix QuickBooks Error Code 7300?
After discussing the crucial points related to the QuickBooks error code 7300, let’s move to the troubleshooting solutions.
Also Read – Fix QuickBooks Error 6000 77
Solution 1: Backup QuickBooks Related Registry Entry
Backing up the QuickBooks-related registry entry is an effective solution for troubleshooting the error code 7300 in QuickBooks. Below is how to do it:
- Hit the Start button and then type in “Command” in the search area.
- Now on the keyboard, press and hold the CTRL+Shift keys together and click Enter.
- Click Yes when a permission box appears on your screen.
- Now you will see a pop-up box with a blinking cursor. Use this cursor to type “Regedit” and hit Enter.
- When on Registry Editor, click on QuickBooks error 7300 – the related key you wish to backup.
- Now go to the File menu and choose Export.
- Here, you need to choose a folder to save the backup key from the Save In list.
- When in the Export Range box, make sure that the “Selected branch” is chosen.
- Moving ahead, select Save with a .reg file extension.
Now that you have the backup of your QuickBooks-related registry entry check if the QuickBooks error 7300 is resolved. Try the next solution otherwise.
Solution 2: Troubleshooting Solutions Based on Windows OS
2.1: Steps For Windows 7 and Vista
- Click Windows Start button and then open Programs and Features.
- Next, click on the Control Panel to move ahead.
- Now select Program and hit a click on Programs and Features.
- Browse the QuickBooks Error Code 7300-associated program from underneath the Name column.
- Now click on the entry and then select the Uninstall button located at the top menu
- To accomplish the uninstallation, follow the on-screen with the utmost attention.
Also Read – Fix QuickBooks Desktop Error 15107
2.2: Steps For Windows XP
- First of all, click the Windows Start button and open Programs and Features to move ahead.
- Now you need to click on Control Panel and select Add or Remove Programs option.
- Next, check for the QuickBooks Error-associated program from the list of Currently Installed Programs that appears on your screen.
- Select the entry next and then click on the remove button by navigating to the right side.
- To accomplish the uninstallation, follow the on-screen prompts carefully.
2.3: Steps For Windows 8
- Windows 8 users need to locate the Start menu and then right-click on it.
- Once done, select the Programs and Features option.
- Now from under the Name column, browse the error code 7300 related program.
- Thereafter, click on Entry and select Uninstall/Change button from the top menu.
- Now follow the on-screen prompts to complete the uninstallation process.
Solution 3: Retitle The Sync Manager Folder
Intuit’s Sync Manager not working is also one of the apparent reasons behind the arrival of the QuickBooks error 7300. Assigning a new name to the Sync Manager folder can help in the error resolution. Look below for the steps:
- First things first, open the QuickBooks company file and make sure that you are logged out from the QuickBooks application.
- When logging out from QuickBooks, right-click on the Sync Manager icon and then choose the Exit Sync Manager option.
- Now find the Sync Manager Folder, and right-click on it.
- Select Rename and add .OLD at the end of the folder name.
- Once done, restart QuickBooks and open Sync Manager.
Check if you are able to open the company file or not.
Also Read – Resolve QuickBooks Error Code 1926
Summing Up!
QuickBooks error code 7300 can prevent you from accessing your data file, which means you need to resolve the issue as soon as possible. This post elaborates on some of the tried and tested solutions that can eradicate the error code 7300 in QuickBooks. If you need further assistance, feel free to connect with us.