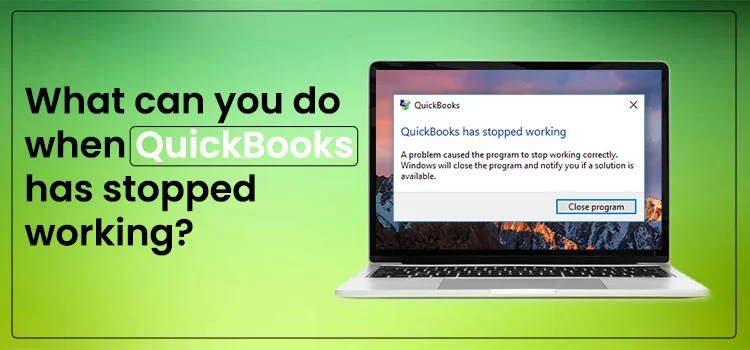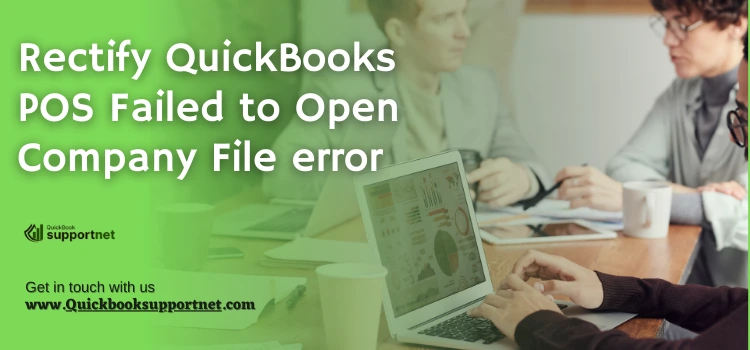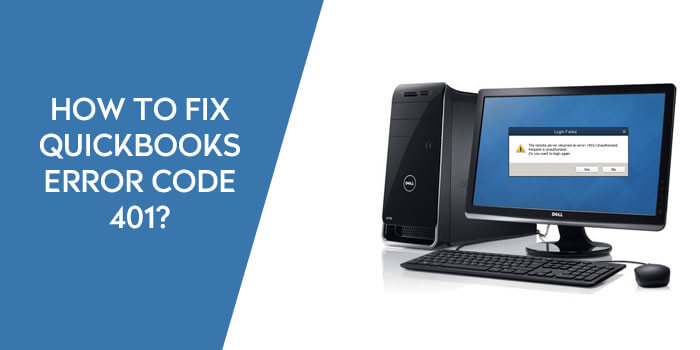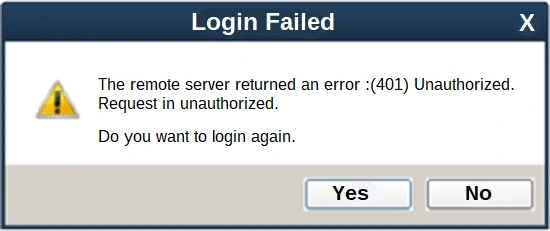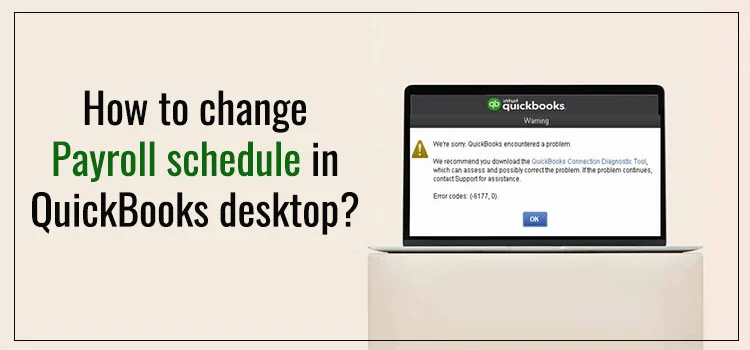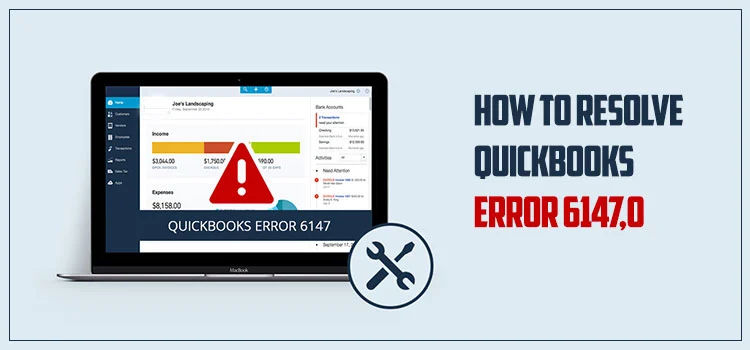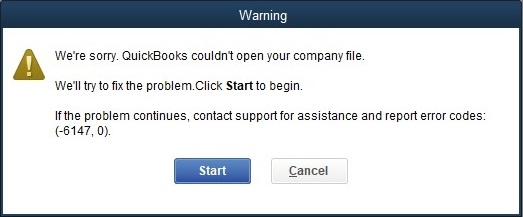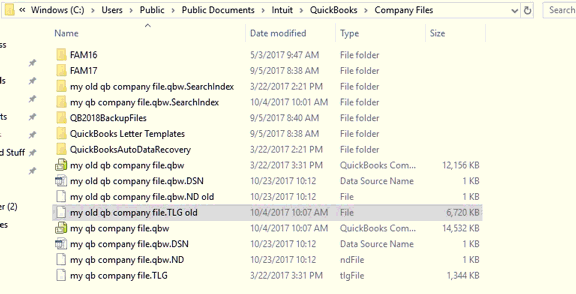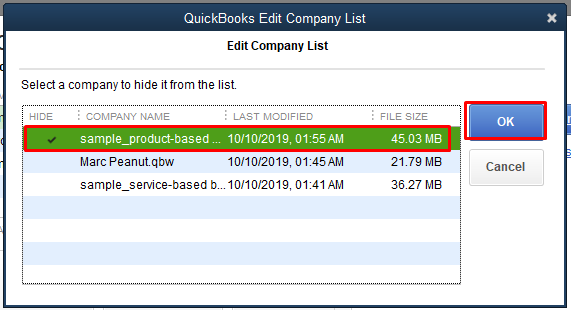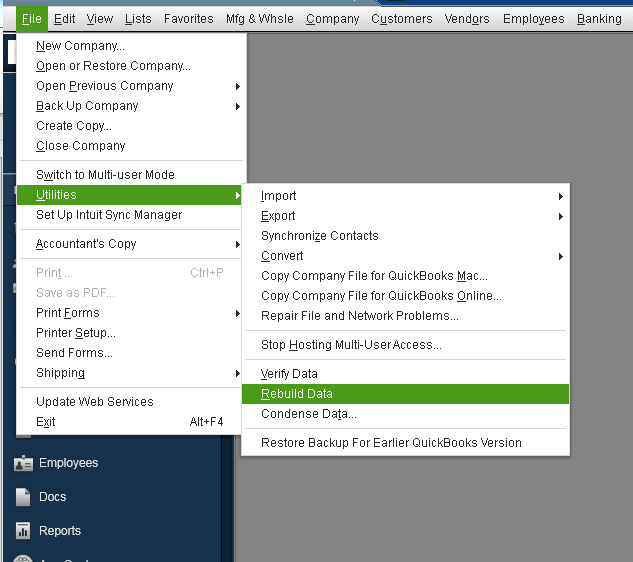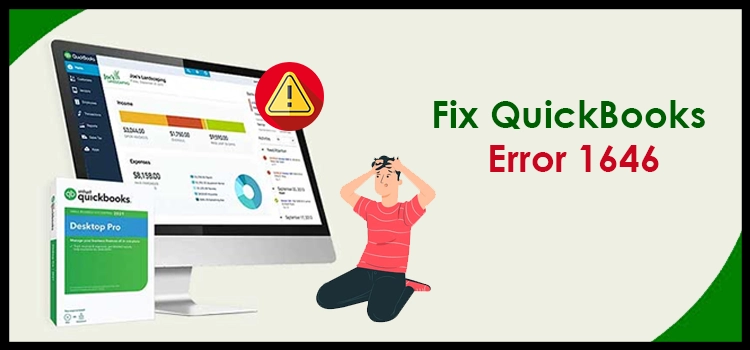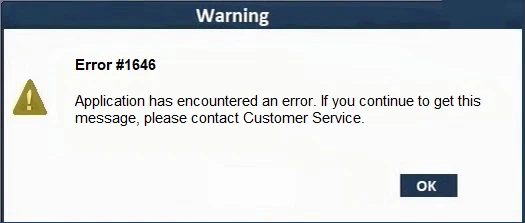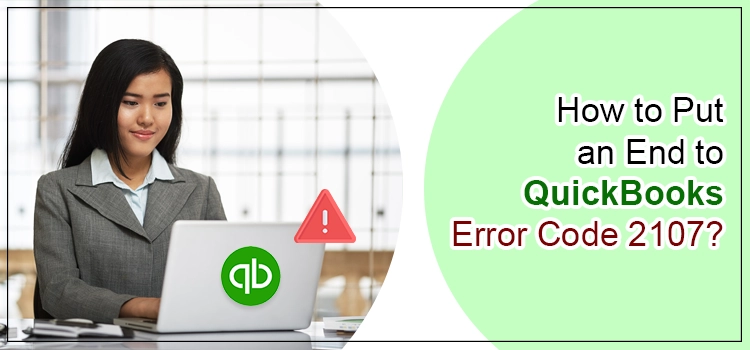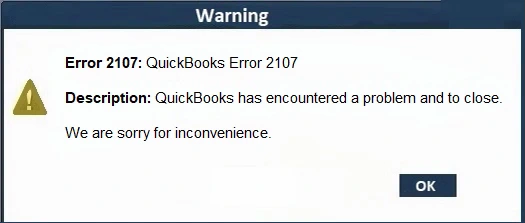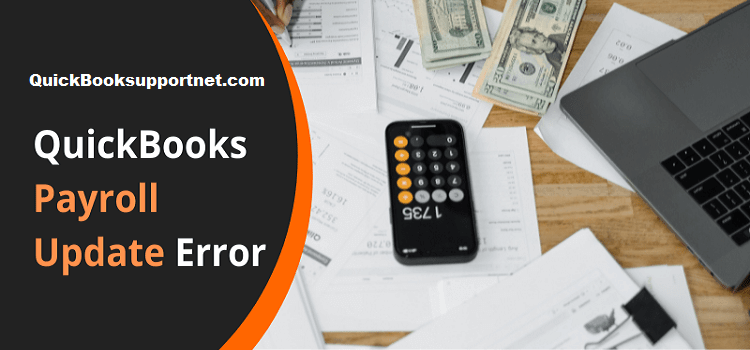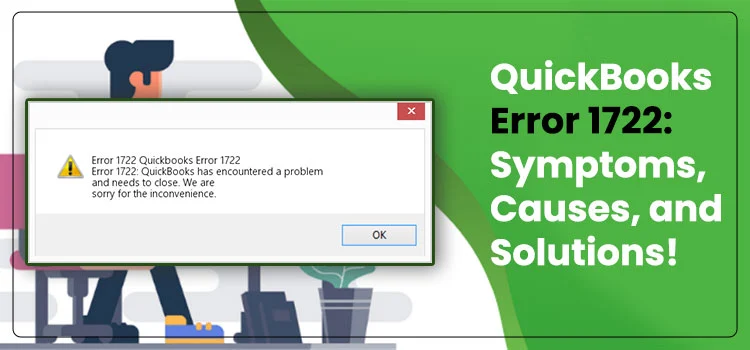Imagine you are working on a QuickBooks desktop, and in the midst of that, a message pops up on the screen that says, “QuickBooks has stopped Working.” The same error message displays on the screen when you try to open it again after you have quit once. There could be multiple reasons behind this. Some of these could be damaged Windows operating files or missing QBWUSER.INI files. We know that it can be quite frustrating to get such errors in the middle of your work as it can bring your work to a standstill.
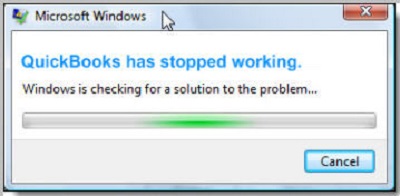
What cause QuickBooks has stopped Working
There could be myriad reasons responsible for the “QuickBooks has stopped working” issue. We have mentioned some of these reasons below:
- Your company file’s name could be a little too long
- It could occur because of a damaged or corrupt QBWUSER.INI file
- A corrupt or damaged hard drive could be another reason
- A damage in your QuickBooks installation or program files could be the reason
- Broken or flawed Windows Operating System can also result in a “QuickBooks not working” issue
Solutions that can troubleshoot the QuickBooks Has Stopped Working issue.
Below, we have provided a list of effective resolution methods which can fix the “QuickBooks not working” error. Here they are:
1.) Solution 1: Using Quick Fix My Program under QuickBooks Tool Hub
To implement this solution, you need to go through two steps. These two steps are as follows:
Step 1: Install & Download the QuickBooks Tool Hub
In order to resolve the “QuickBooks not working” issue, you need to use the QuickBooks Tool Hub. To do that, follow these steps:
- First things first, you need to close the QuickBooks application
- Thereafter, you need to download the latest version of the QuickBooks Tool Hub. Also, you need to save the file in a suitable location, like in the Downloads folder or the Windows Desktop.
- After that, open up the file that you had downloaded and try installing it by following the on-screen instructions that appear. Furthermore, also agree to its terms and conditions.
- After the installation, double-click on it to launch the QuickBooks Tool Hub
Also Read – Fix QuickBooks Error 9999
Step 2: Run Quick Fix My Program
The job of Quick Fix My Program is to shut down all the background processes in the QuickBooks application. The steps given below can help you do that:
- Firstly, open the QuickBooks Tool Hub and then choose Program Problems.
- Thereafter, choose the Quick Fix My Program and then wait while the scan completes.
- After you are done, open the QuickBooks application, and after that, the company file
2.) Solution 2: Running the QuickBooks Install Diagnostic Tool from the QuickBooks Tool Hub
The QuickBooks Diagnostic Tool is responsible for detecting and fixing the “QuickBooks not working” issue. This particular error occurs when you try accessing the company file. The following steps shall guide you in doing that:
- First things first, Open up the QuickBooks Tool Hub
- After that, choose the “Program Problems” option from the Tool Hub
- Thereafter, click on the QuickBooks Program Diagnostic Tool.
- After the tool has finished working, you need to restart the system and open the QuickBooks application again
3.) Solution 3: Renaming the QBWUSER.INI file
If you encounter the QuickBooks has stopped Working, you need to rename the QBWUSER.INI file. You should follow the steps below to rename this particular file.
- First of all, pick the Windows icon
- Thereafter, press the Windows+E key together to open the Windows File Manager
- After that, you need to go to the QuickBooks folder located in the C drive.
- Consequently, look for and then right-click on the QBWUSER.INI file and then click on the Rename option.
- Furthermore, type .OLD at the end of name of file, and then click on the Save button to save the changes
- Also, try opening the QuickBooks application one more time
Also Read – Fix QuickBooks Error 1328
4.) Solution 4: Reinstalling QuickBooks using the Clean Install Tool
A lot of the times, you might get the QuickBooks has Stopped Working issue due to the damaged or corrupt program files. You should, in this case, run a basic install if it affects more than one of the company files. You might also want to do a clean install using the QuickBooks Clean Install Tool. It resolves such issues that would restrict you from opening the company file, display, and template problems.
Conclusion
Although we have listed down all the possible troubleshooting methods that can fix this QuickBooks not working issue, there might be a situation when even none of these solutions might work. In such a case, you should contact our QuickBooks support team, who is skilled at resolving such QuickBooks issues. We are available 24*7 to help our QuickBooks users who might require a quick solution.
Frequently Asked Questions (FAQs)
Q1. What can you do when Ctrl Alt Del does not work to fix the QuickBooks not working issue?
- You need to first Edit the System Registry Editor
- After that, update your Operating System(OS)
- You need to examine for malicious or erroneous programs
- You need to check also if your keyboard is working or not
Q2. Is there a quick method to resolve the QuickBooks has stopped working error?
- First of all, go to the QuickBooks Tool Hub
- After that, use the Quick Fix My Program
- Also, you can alternatively use the QuickBooks Install Diagnostic Tool
- Lastly, you need to disable the anti-virus program in your system and then restart it
Q3. What can I do if QuickBooks freezes up?
Ans. You need to first download and install the QuickBooks Install Diagnostic Tool and then run it for quite some time until it is done. Thereafter, restart your system to let the effects take change.
Q4. How can I fix the common installation issues?
Ans. You need to run the QuickBooks Install Diagnostic Tool to fix common installation issues. You should follow the below-mentioned steps:
- At the outset, go to QuickBooks Tool Hub and then choose the installation issues
- You need to choose the QuickBooks Install Diagnostic Tool
- After the tool has finished its job, you need to restart the system and then start the QuickBooks Desktop.
- Lastly, open the data file