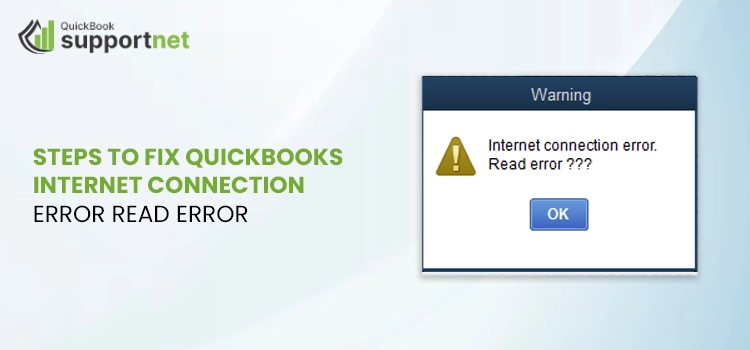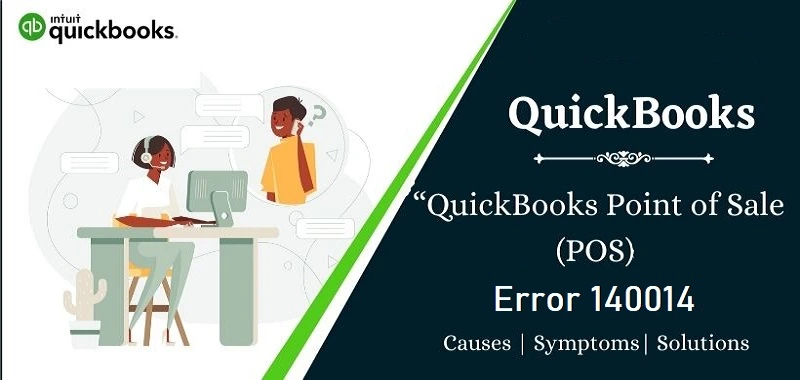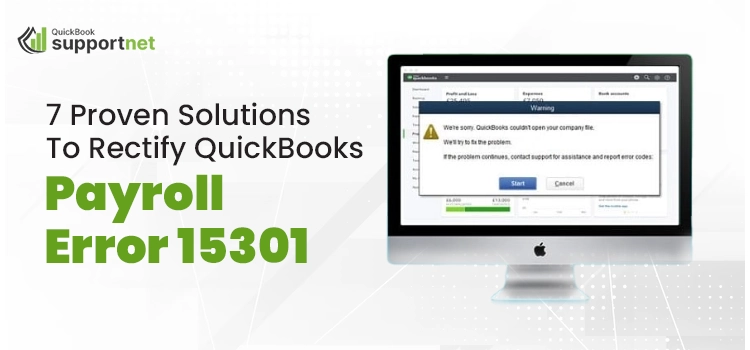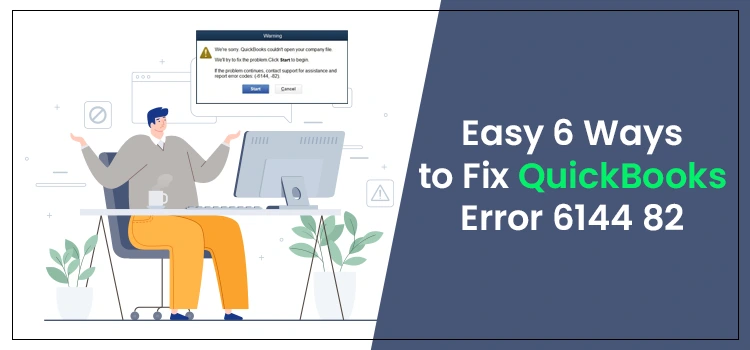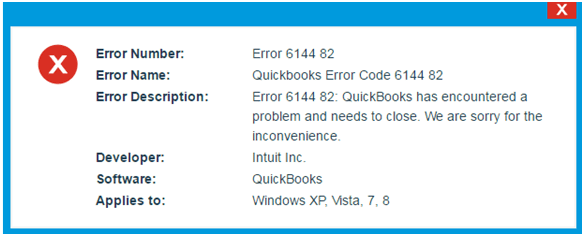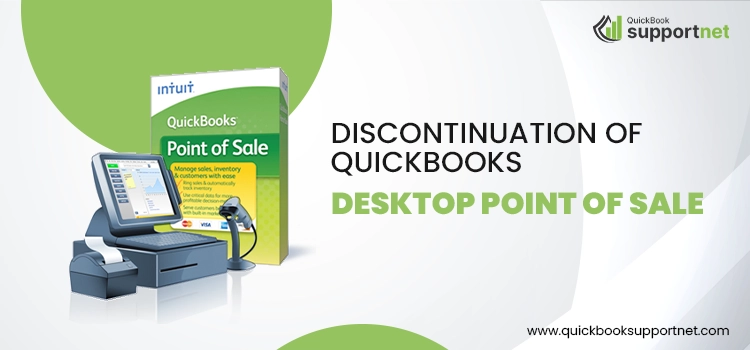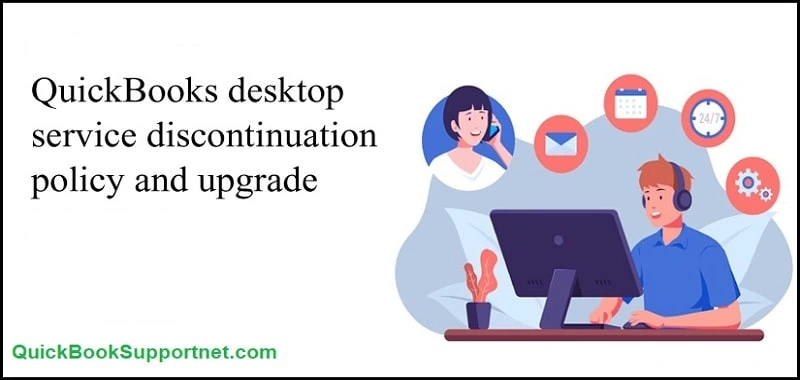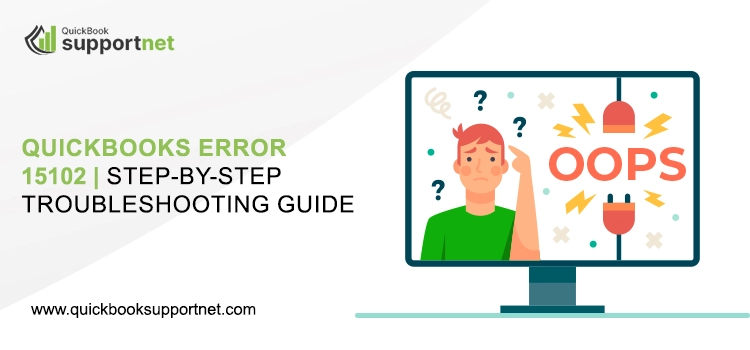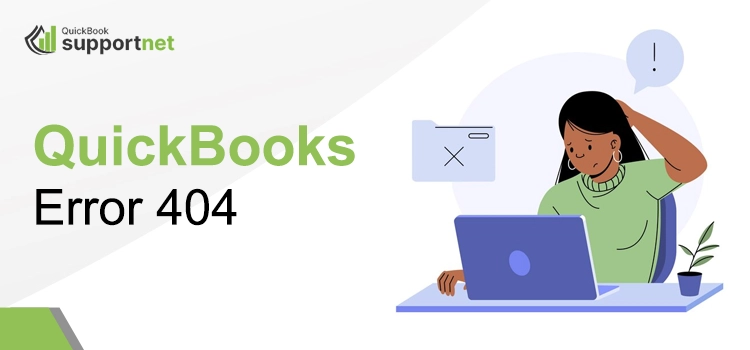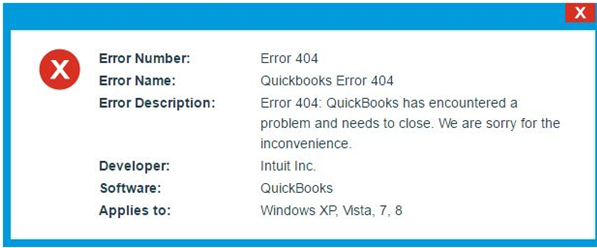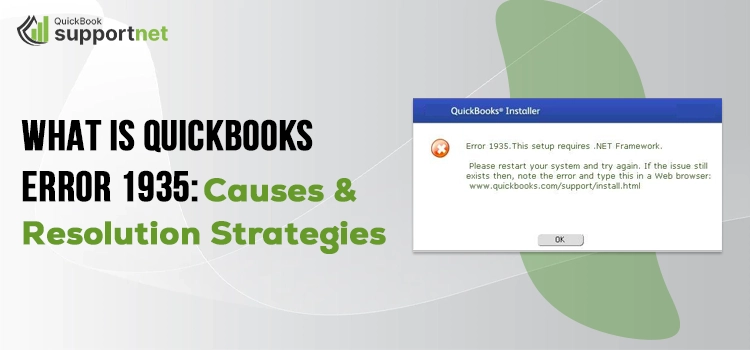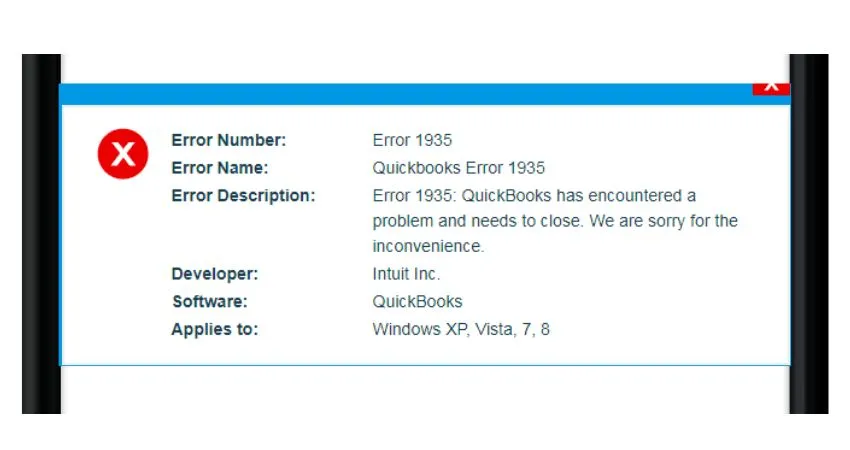Direct Deposit features in QuickBooks Desktop allow you to transfer money directly to your employee’s bank account, ensuring timely payments. Before starting the feature, you need to set up employees and add the necessary information, such as bank account information. During the process, you may face Internet Connection Error Read Error? Due to Internet connection issues, we may fail to proceed.
This detailed guide covers the possible reasons behind the QuickBooks Internet Connection Error read error and the appropriate steps to address it. So, let’s start cautiously with the steps below and move forward.
Ensure that direct deposits to your employees or contractors are never delayed and that internet connection issues are resolved immediately. Dial +1(866) 500-0076 now to connect with a QuickBooks ProAdvisor!
What Causes Internet Connection Error When Running Payroll?
Let’s discover the possible reasons behind QuickBooks Internet Connection Error read error fails to connect with an internet connection when adding information to direct deposit or working in payroll and triggers:
- Your system’s incorrect date and time
- Incorrect date and time of your computer
- Using the outdated version of QuickBooks or the payroll updates
- Not having an active subscription to QuickBooks payroll services
- Incorrectly configured Windows Firewall settings
- Your QuickBooks Desktop might not have the security certificate for a secure internet connection.
- Any damages or corruption to your QuickBooks program
- The internet connection settings for QuickBooks might have been configured incorrectly
- Excessively stored DNS in your browser
Top Ways to Address Internet Connection Error Read Error in QuickBooks
Connectivity issues when adding information to direct deposit can cause delays in scheduled pay to your employees and disrupt your financial and payroll management. To resolve internet connection error read error QuickBooks, consider following the step-by-step instructions in the section below.
1. Reboot your computer
To deal with hardware and software issues of your computer and QuickBooks Desktop program, rebooting is necessary. Regularly restarting your computer ensures better security and a smoother experience in fixing internet connectivity issues.
2. Correct date and time of your system
You may fail to add the info to direct deposit in QuickBooks payroll due to internet connectivity issues triggered by incorrect date and time settings on your computer. Perform the below steps to correct the date and time settings of your system:
- Press the Windows logo icon to launch the Windows Start menu.
- Type Settings in search, then select Settings from the options.
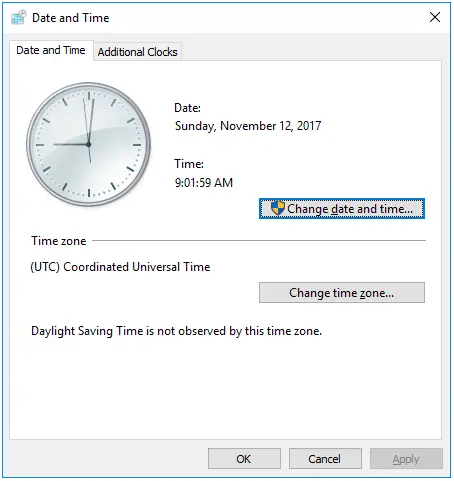
- Go to Time & Language.
- Select Date & Time from the left pane.
- Now, choose the correct time zone and set it.
- Once done, restart your computer to take effect the changes.
Read More- Latest Updates in QuickBooks Desktop Payroll: What’s New?
3. Update Payroll in QuickBooks Desktop
Updated payroll services ensure that you have updated tax rates. Therefore, it is important to update payroll services:
- Launch QuickBooks and navigate to the Employees menu.
- Hit on Get Payroll Updates, then click on Download Entire Update.
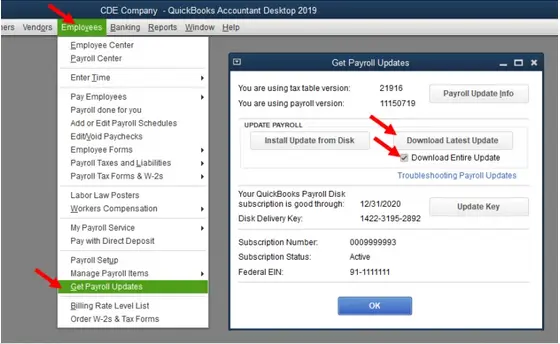
- Select Update.
- Restart your computer and relaunch QuickBooks.
- Now, try again to add your employees direct deposit information.
4. Download the QuickBooks update
The most recent version of QuickBooks program ensures that you have the latest security features along with updated features. Thus, ensure to download the most recent version of QuickBooks Desktop to address the QuickBooks Internet Connection Error Read Error.
5. Ensure your payroll subscription is active
There are three ways to activate the payroll subscription again: get all QuickBooks updates, including payroll, through your company file or directly through your Intuit account. Let’s navigate to the below steps for the reactivation:
Through your company file
- Launch QuickBooks Desktop and go to the Employees menu> My Payroll service.
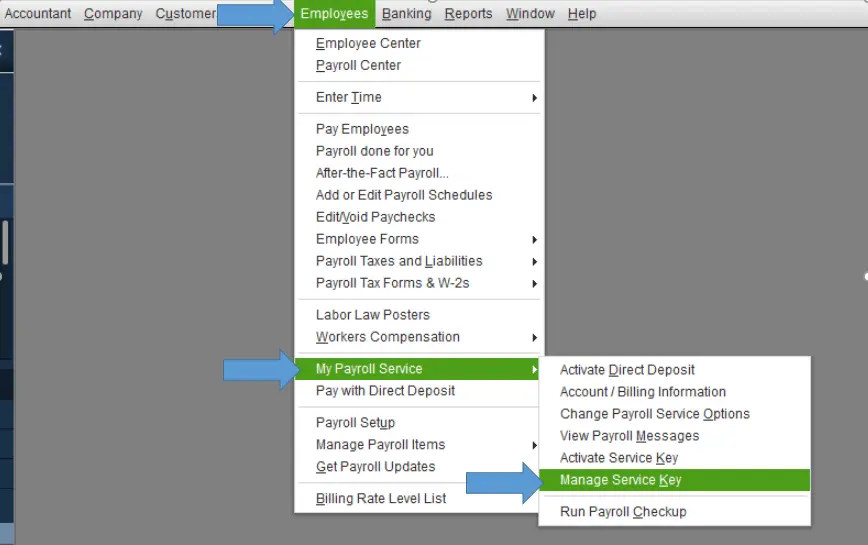
- Click on Account/Billing Info.
- Sign in to your Intuit account. This will open the QuickBooks Account page.
- Select Resubscribe under Status.
- Adhere to the on-screen instructions to reactivate your payroll service.
Through your Intuit account
- Sign in to your existing Intuit account.
- Choose Resubscribe under Status.
- Follow the on-screen steps to reactivate the payroll subscription.
| Note: The process of fully reactivating your subscription could take up to 24 hours. After the reactivation is finished, your subscription will appear as Active. |
Learn More- QuickBooks Tool Hub: Your All-in-One Solution for Fixing Errors
6. Set up the Windows Firewall Settings for QuickBooks
Incorrectly configured Windows Firewall settings can block your QuickBooks program and all related services, such as payroll, and trigger the QuickBooks internet connection error read error on your screen.
Create a Firewall port exception for QuickBooks
If you use multiple versions of QuickBooks Desktop, add each version of the program as an exception to the Windows Firewall port by following the steps below:
- Launch the Windows Start menu.
- Type Windows Firewall in the search field and press Enter.
- Go to Advanced settings and right-click on the Inbound Rules.
- Choose New Rule.
- Select Port, then click Next.
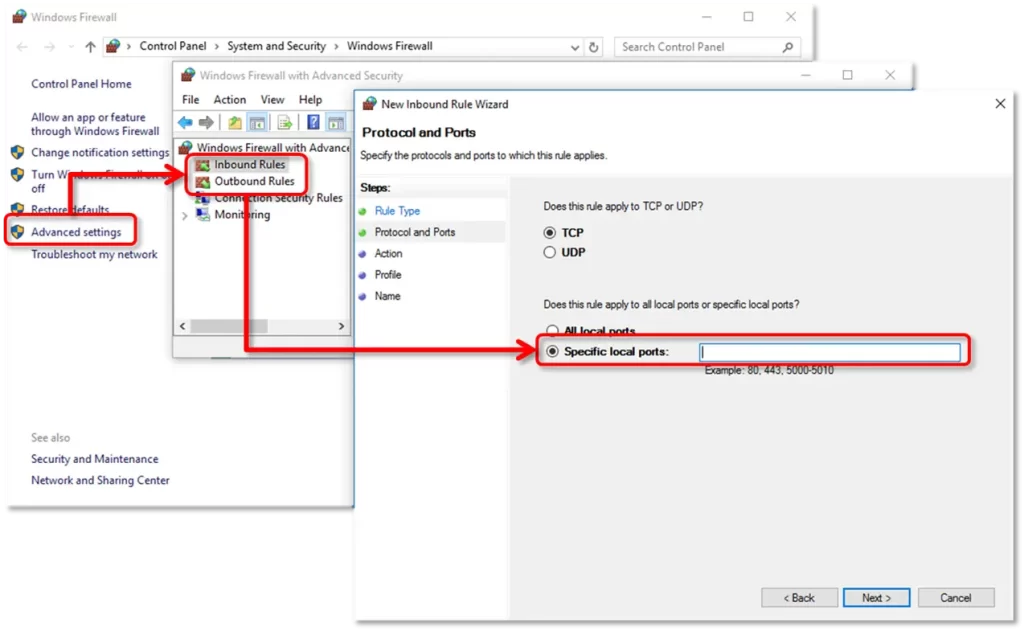
- Select the rule type as TCP.
- Now, enter the specific ports required for your version of QuickBooks. – QuickBooks Desktop 2020 and later: 8019, XXXXX. – QuickBooks Desktop 2019: 8019, XXXXX. – QuickBooks Desktop 2018: 8019, 56728, 55378-55382. – QuickBooks Desktop 2017: 8019, 56727, 55373-55377.
| Important Note: QuickBooks 2019, 2002 and other future versions use dynamic ports, but the older versions have the port number fixed, which are assigned during installation for firewall ports. |
- Here’s how to get your dynamic port: – Launch the Windows Start menu. – Search for QuickBooks Database Server Manager, then press Enter to open it. – Move to the Port Monitor tab. – Find your QuickBooks version and note down the Port Number. This will be used to create a firewall exception.
| Note: To change the assigned port number, select Renew. If you do so, select the Scan Folders tab and click Scan Now to reset the Windows firewall permissions. Remember that you can renew the dynamic ports for QuickBooks Desktop 2019 and later versions. |
- Enter the port number, then click Next.
- Choose Allow the connection and hit Next.
- Ensure all the profiles are select in the prompted window, click Next.
- Create the rule and name it as ‘QBPorts(year).’
- When done, click Finish.
Repeat the above steps to create Outbound Rules. When doing so, select Outbound in Step IV rather than Inbound Rules.
Create Windows Firewall exceptions for QuickBooks programs
QuickBooks uses executable files to run various programs on your computer. Create the exception for these files to ensure you can the program uninterruptedly.
- Launch the Windows Start menu and search for Windows Firewall.
- Select Windows Firewall from the search results.
- Go to Advanced settings.
- Right-click Inbound Rules and hit on New Rule.
- Choose the rule type as Program, then click Next.
- Select This Program Path and click Browse.
- Find the executable files in the below table and click Next.
- Click Allow the Connection, then select Next.
- In the prompted window, ensure all the profiles are marked and hit Next.
- Create this rule and name it as QBFirewallException(name.exe).\
Repeat the above steps to create Outbound Rules. When doing so, select Outbound in Step IV rather than Inbound Rules.
| Executable files | Location |
| AutoBackupExe.exe | C:\Program Files\Intuit\QUICKBOOKS YEAR |
| Dbmlsync.exe | C:\Program Files\Intuit\QUICKBOOKS YEAR |
| DBManagerExe.exe | C:\Program Files\Intuit\QUICKBOOKS YEAR |
| FileManagement.exe | C:\Program Files\Intuit\QUICKBOOKS YEAR |
| FileMovementExe.exe | C:\Program Files\Intuit\QUICKBOOKS YEAR |
| QuickBooksMessaging.exe | C:\Program Files\Intuit\QUICKBOOKS YEAR |
| QBW32.exe | C:\Program Files\Intuit\QUICKBOOKS YEAR |
| QBDBMgrN.exe | C:\Program Files\Intuit\QUICKBOOKS YEAR |
| QBServerUtilityMgr.exe | C:\Program Files\Common Files\Intuit\QuickBooks |
| QBCFMonitorService.exe | C:\Program Files\Common Files\Intuit\QuickBooks |
| QBLaunch.exe | C:\Program Files\Common Files\Intuit\QuickBooks |
| QBUpdate.exe | C:\Program Files\Common Files\Intuit\QuickBooks\QBUpdate |
| IntuitSyncManager.exe | C:\Program Files\Common Files\Intuit\Sync |
| OnlineBackup.exe | C:\Program Files\QuickBooks Online Backup |
Note: If you look at Program Files (x86), it just shows the operating system you use, a 64-bit operating system.
7. Manually Add the QuickBooks Desktop Security Certificate
The QuickBooks Desktop Security Certificate is crucial as it contains information that protects and establishes a secure network connection. Following the below steps will help you add a Security Certificate in QuickBooks Desktop and ensure QuickBooks Internet Connection Error read error is fixed.
Step 1: Locate the File
- Find your QuickBooks Desktop icon and right-click on it.
- Choose Properties.
- Move to the Shortcut tab and select Open File Location.
- Click OK.
| Note: You can also access the location manually by following the QuickBooks program file folder’s path as given below. Replace Xs with your version of QuickBooks Desktop. |
- Pro, Premier, or Premier Accountant: C:\Program Files (x86)\Intuit\QuickBooks 20XX
- Enterprise or Enterprise Accountant: C:\Program Files (x86)\Intuit\QuickBooks Enterprise Solutions XX.0
Step 2: Install the Certificate
- In the File Location window, look for the Application file (.exe file) and right-click on it.
- Select Properties. This will open the Properties window.
- Go to the Digital Signature tab and choose one of the entries in the Signature list field.
- Choose View Certificate in the prompted window.
- In the Certificate window, select the General tab and click on Install Certificate.
- On the redirected Certificate Import Wizard welcome screen, ensure the Store Location is assigned on Current user, then click Next.
- In the Certificate Store window, the Windows have already selected the certificate store based on the type of certificate.
- Click Next, then Finish.
8. Review the Internet Connection Settings
Incorrect internet setting in QuickBooks Desktop often hampers your crucial operations such as running payroll and triggers the QuickBooks internet connection error read error.
- Open QuickBooks and navigate to the File menu.
- Select Internet connection Setup.
- Choose the “Use my computer’s internet connection settings to establish a connection when this applications accesses the internet” option.
- Click Done, then Next.
9. Flush the DNS
Any HTTP errors and malicious DNS spoofing can cause connectivity issues when running payroll or other operations on your computer. Let’s flush or clear the excessively stored DNS cache files to protect your privacy and the internet connection:
- Press the Windows logo+R keys together to launch the Run prompt.
- Type CMD in the Run field, then hit Enter.
- Now, enter ipconfig/flushdns and choose Enter to clear the DNS files.
10. Install Your QuickBooks Desktop Again
Before getting started
- Get the installer of the same version as your QuickBooks.
- Keep the license number noted which you will find in the original package or check confirmation email if you bought it online.
| Note: You can collect the information from the account management portal. |
a. Uninstall QuickBooks
- Launch the Control Panel on your computer.
- Go to Programs and Features, then select Uninstall a Program.
- Choose the version of QuickBooks Desktop you want to uninstall.
- Click on Uninstall/Change, Remove and then Next. (If you can’t see the option, you must sign out and then sign in to Windows as an admin.)
b. Install QuickBooks Desktop Again
- Make sure your computer is connected a strong internet connection.
- Locate the QuickBooks program file QuickBooks.exe and double-click on it.
- Choose – Express Install: To save all the previous preference and install over the previous version. – Custom and Network Install: This enables you to maintain older versions installed while installing the current version in a different location. The new version does not include your choices from the previous version.
- Click Next, then select Install.
- Once all done, open QuickBooks.
Summary
This is the end of this article, covering the possible causes and troubleshooting steps for the QuickBooks internet connection error read error. Hopefully, you have fixed the program’s internet connectivity issue and can add the required information to the direct deposit, along with smoothly running other payroll services.
If the error persists or you need expert help, contact our QuickBooks support team and discuss your issues. Dial +1(866) 500-0076 and speak to a consultant now!