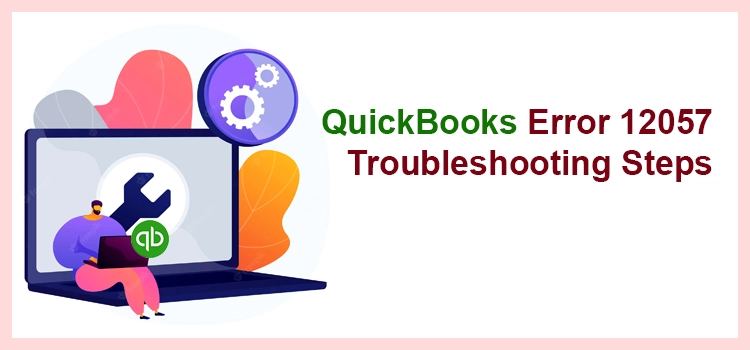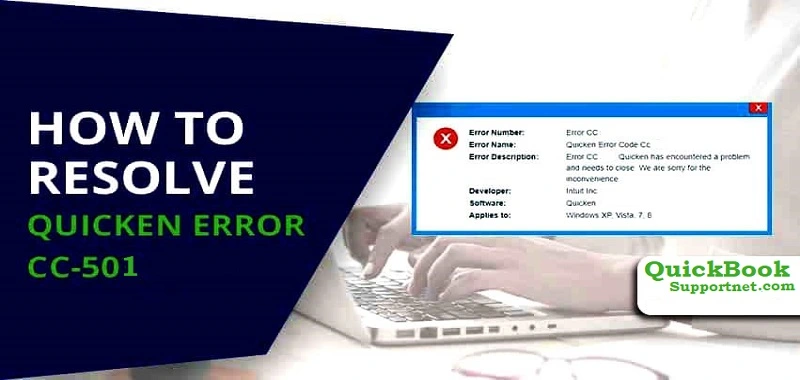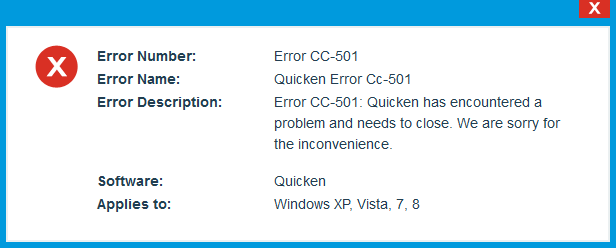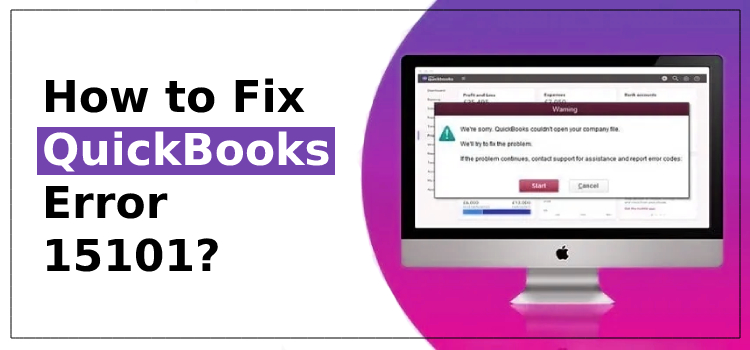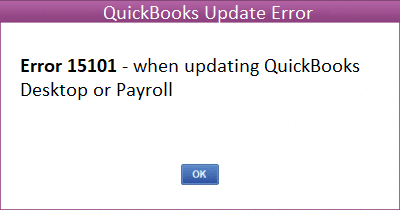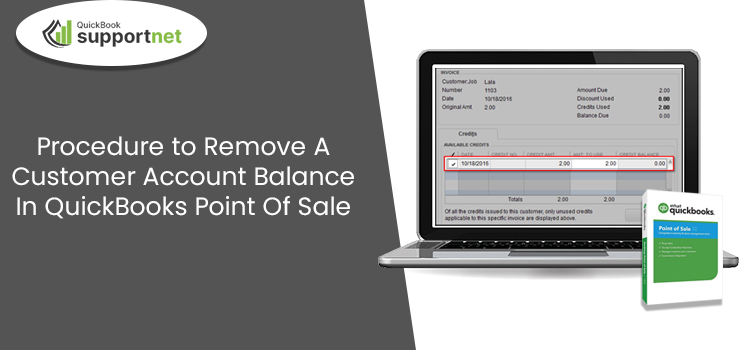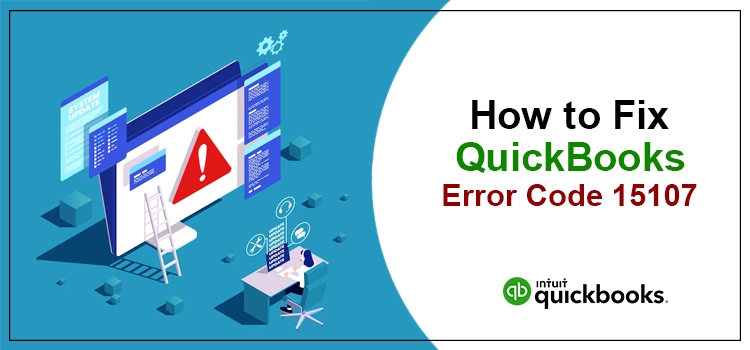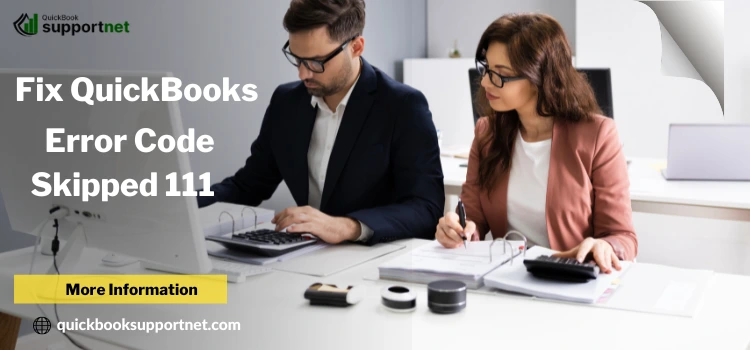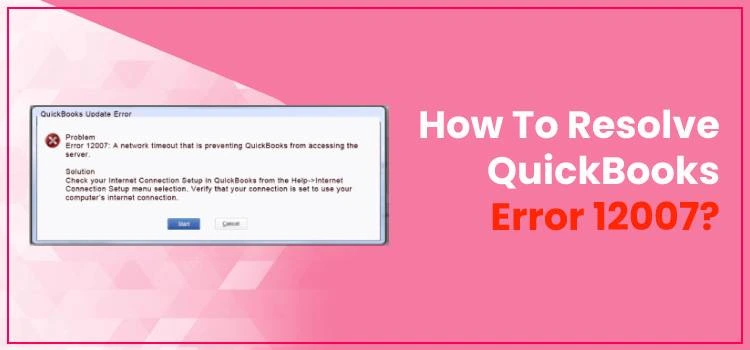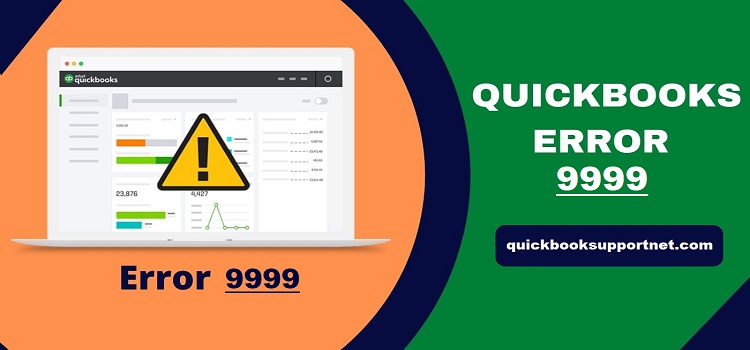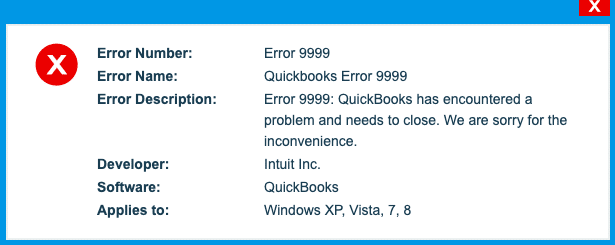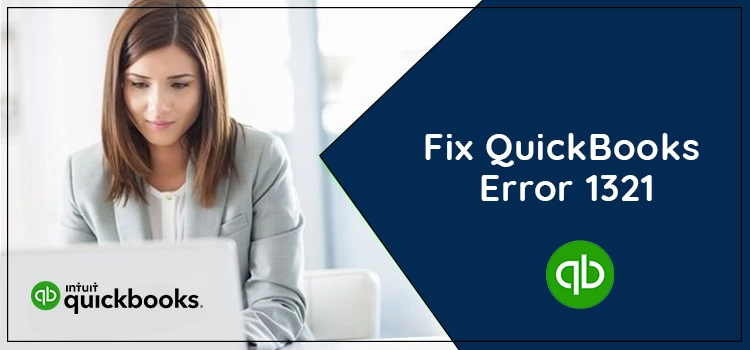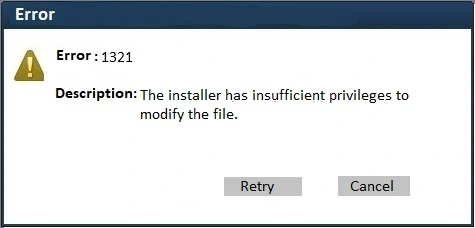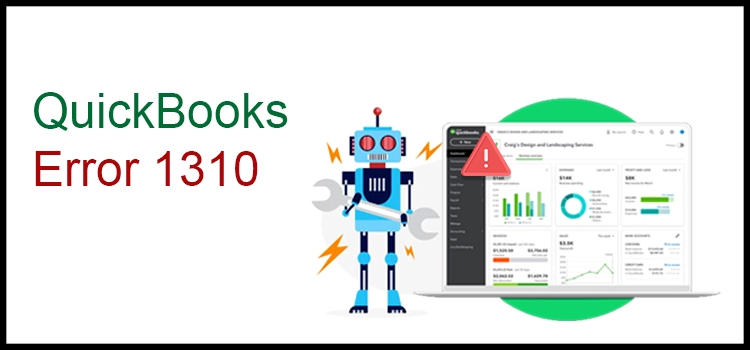Dealing with complex payroll-related tasks for small and medium-sized businesses consumes a lot of time and effort. So, to ease this task, it is necessary to have reliable payroll software like QuickBooks that can handle all this on its own. However, it is advised always to use the updated QuickBooks payroll to get the payroll done seamlessly. Sometimes, the users discovered QuickBooks Error 12057 while downloading the most recent payroll updates.
The occurrence of QuickBooks Error Code 15027 might restrict the users from resuming the payroll tasks. So, it’s necessary to figure it out soon using the correct troubleshooting techniques explained in this post.
Do you find it difficult to fix QuickBooks Error 12057 and need immediate assistance? Call us at 1-855-603-0490 and have a direct conversation with our highly-skilled professionals to get your issue resolved within no time.
Why Do Users Experience QuickBooks Update Error 12057?
Inappropriate network setup might be one reasons that triggers QuickBooks Update Error 12057. Apart from this, there are multiple other factors that might be responsible for this issue.
- The users often end up with QuickBooks Error 12057 due to misconfigured SSL settings.
- In other cases, it may happen when the users don’t have proper admin rights to install the QuickBooks payroll updates on their devices.
- Sometimes, the users might encounter this error due to inappropriate network setup.
- Poor internet connection is another reason that might give rise to QuickBooks Error 12057.
- Issues with installing QuickBooks Desktop might stop the users from getting the latest payroll updates.
- In other cases, it might lead to this error while working on an older version of QuickBooks Desktop.
What are the Major Signs of Error 12057 QuickBooks?
The following signs and symptoms will help you identify Error 12057 QuickBooks. Let’s begin reading them.
- The users won’t be able to access certain features or functions within the QuickBooks application because of the error.
- In other cases, you may observe that QuickBooks cannot communicate with the servers or fails to download payroll updates.
- There might be the possibility that QuickBooks software freezes or starts crashing frequently.
- You will see the error message on the computer screen.
Fixation Methods to Eliminate QuickBooks Desktop Error 12057
If you are searching for the best troubleshooting methods to figure out QuickBooks Desktop Error 12057, it’s the right place you are hunting for. You just have to thoroughly review the resolution methods and apply the one according to the cause of the error.
Fixation Method 1: Correct the Improperly Configured SSL Settings
To rectify the improper SSL settings, follow the instructions below closely.
- Commence the process by opening the QuickBooks Desktop application and launching the Help menu.
- Afterwards, navigate to the Internet Connection Setup option.
- Thereon, you must go with the “Use the computer’s Internet Connection settings to establish the instance when the program connects to the Internet” option.
- You are supposed to hit the Next button > Advanced Connection Settings > Advanced tab.
- Soon after this, pick the Security option and then hit the “Use SSL 2.0 and SSL 3.0” options from the list of options available.
- After completing the above steps, tap the OK button followed by the Done option.
- End the entire process by relaunching the QuickBooks application again, and then try installing the latest payroll updates.
Fixation Method 2: Correct the Internet Explorer Settings
Most of the time, the users might end up with QuickBooks Install Error 12057 due to misconfigured Internet Explorer settings. So, to fix the issue, it is important to correct it using the steps outlined below.
- Start the process by opening your device’s latest version of Internet Explorer.
- Afterwards, navigate to the Tools menu > Internet Options and then proceed further.
- Thereon, choose the highlighted Security tab and opt for the Globe icon. Herein, you must also confirm that the security level mustn’t be higher than Medium-High.
- In the next step, go to the Connections tab, and from there, hit the Never Dial a Connection option if you are not accessing the dial-up node on the system.
- Subsequently, choose the LAN Settings option and ensure you have marked the checkbox for Automatically Detect Settings. Also, verify that you have not marked the Use a Proxy Server checkbox.
- However, if the Use a Proxy Server checkbox is marked, add the proper address and port. On the other end, if the port you have chosen is other than 80, you mustn’t mark the Use a Proxy Server option. Then, if you spot that the port is set to 80, you must leave the checkbox unmarked for testing purposes.
- Furthermore, hit the OK button and navigate to the Advanced tab > Restore Advanced Settings. Also, confirm that you have chosen the Use TLS 1.2 checkbox to move further.
- End the process by shutting down the Internet Explorer application and relaunching your device.
Fixation Method 3: Operate QuickBooks Desktop Using Proper Admin Credentials
The proper Windows administrative rights are required to install the most recently launched payroll updates. As a result, it will help you deal with the error 12057 QuickBooks.
- Start by opening the Control Panel and hitting the User Accounts option.
- Afterwards, from the user account option, you must verify whether the present logged-in user has accurate user credentials.
- If you spot that the user doesn’t have proper admin rights, you must assign all the admin privileges to the user.
- You are supposed to right-click on the QuickBooks icon to click the Run as Administrator option.
- Furthermore, go back to the QuickBooks Help menu and then try to update the QuickBooks application to spot whether the issue is resolved.
Fixation Method 4: Try Updating QuickBooks Using the Safe Mode
If you cannot figure out QuickBooks Error Code 12057 after following the above methods, try updating QB in safe mode. You must perform the instructions outlined below to accomplish the task.
- Before proceeding further, check that the QuickBooks application is closed if it’s already open.
- After this, you must try to restart your computer to access the Safe Mode properly.
- As soon as the computer launches, keep pressing the F8 key continuously until the Advanced Boot Options menu pops up on the screen; you must utilize the arrow keys to pick the Safe Mode.
- You must try to sign in to the Administrator account in safe mode.
- Thereon, launch the QuickBooks option while in safe mode.
- In the next step, look for any available updates for QuickBooks. If you see that the updates are available, you must download and then install them.
- Once you have updated the QuickBooks application, relaunch your device normally to exit from the Safe Mode.
Wrapping It Up!!
We ensure you have followed the above resolution methods to rectify QuickBooks Error 12057. However, if the above solutions can’t help you, get assistance from our professionals for quick resolution.
Frequently Asked Questions (FAQ’s)
Question 1: What would happen if I enabled the shared download in QuickBooks updates?
Ans. Whenever the users enable shared download in QuickBooks, you will see that it will download the updates automatically on your device, and it won’t require you to download manually.
Question 2: What pointers you must consider before fixing QuickBooks Install Error 12057?
Ans. You must consider the key pointers before resolving QuickBooks Install Error 12057.
- Check that the Windows Firewall won’t interrupt the QuickBooks application while installing the latest payroll updates on your device.
- Another important thing is that you are working on a reliable and secure internet connection.
- Also, verify that the SSL settings must be accurate and configured properly.
Question 3. How can I repair the QuickBooks Desktop to fix QuickBooks Error 12057?
Ans. You must follow the steps below to repair the QuickBooks Desktop to troubleshoot QuickBooks Error 12057.
- Initially, hit the Windows + R keys to bring the Run Command window. You must insert “appwiz.cpl” into the search area and then move further.
- After this, scroll down to the list of options and double-tap the QuickBooks icon to choose the Repair option.
- Once the application is repaired properly, relaunch Windows and get the latest payroll updates to verify if the issue is resolved.‘
Question 4: What does SSL TLS in QuickBooks mean?
Ans. SSL (Secure Sockets Layer) and TLS (Transport Layer Security) are the encryption protocols used in QB to safeguard the data transferred between software and the servers. The main purpose of the protocols is to keep sensitive information safe before getting into the wrong hands.
Question 5: How Can I Rectify payroll errors in QuickBooks Desktop?
Ans. To resolve the payroll errors in QBDT, follow the steps below.
- Firstly, hit the QuickBooks Help menu > About QuickBooks.
- Afterwards, press the Ctrl + Alt + Y keys together and then select the Next button.
- From the Employee Summary window, opt for the employee who is underpaid from the options available.
- Once you find the employee’s name, double-tap on it and check the Year to end adjustment details.
- Finally, hit OK to save the necessary changes made.