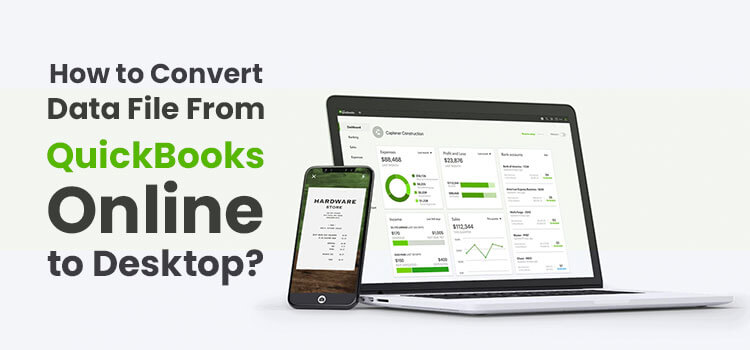Isn’t it difficult to Convert Data File from QuickBooks Online to Desktop? Are you scrolling over other websites to find the simple process for the same? If that’s so, your search part ends here, as this informative guide is there to help you with it. Go through this post attentively and simplify the conversion of data files from one QuickBooks version to another. Thus, it will help you convert all the QuickBooks Online data to QuickBooks Desktop without missing any important company data.
Do you need help Convert Data File from QuickBooks Online to Desktop? Call 1-855-603-0490 and have a conversation with our professionals anytime to resolve your issue.
Table of Contents
Here’s How to Convert Data File From QuickBooks Online to Desktop
Are you seeking the complete procedure to convert data files from QuickBooks Online to Desktop? Go through the following procedure to get the desired outcome.
First Stage: Get the Latest Version of QuickBooks Desktop
- Before proceeding further, ensure you have downloaded the latest version of QuickBooks Desktop. After this, install it on your device by following the instructions on the screen successfully.
- Once installed, open the QuickBooks Desktop application by tapping on its icon.
- Afterwards, navigate to the File menu and hit the Close Company option. Ensure you have kept the QuickBooks Desktop application open while accomplishing the remaining steps.
Second Stage:- Enter Into the QuickBooks Online application and Get the Migration Tool Downloaded
- Primarily, you must login to your QuickBooks Online account using the preferred Intuit web browser. While signing into the account, ensure you use the login credentials associated with the QuickBooks account.
- After this, you must add the URL “https://app.qbo.intuit.com/app/exportqbodatatoqbdt” to the browser’s address bar and hit the Enter key.
- Consequently, it will redirect you to the Export Overview window, and go through it attentively. However, you may also take out the Export Overview printout if required and then hit the Get Started button.
- In the next step, you must hover your cursor over the Download Tool. As a result, it will download the QuickBooks Desktop Migration Tool on your device.
- Once the download process ends, double-tap on the downloaded setup file to open the tool.
- You are supposed to consent to the Terms and Conditions for the tool’s usage and hit the Next button to go further.
- Choose Complete as the Setup Type and then click the Next button.
- End the process by hitting the Install button and the Finish button.
Third Stage: Get Ready With The Export File and Choose Your Data From QBO To Export
- Before starting the process, you must move back to the QuickBooks Online. You will notice you are in the “Prepare To Export” window, click Continue from the following window.
- Afterwards, pick the data you wish to export. Herein, you can export all the data along with the transactions or only the lists and balances. Later on, hit the Continue button to move ahead.
- Thereon, choose the “Learn about the limitations of converting data for QuickBooks Desktop” to gather more details regarding the drawbacks that can affect the migration process.
- Now, add the Name and the Email Address on which you want to receive the Migration Confirmation email and tap the Continue button.
- Thereon, hit the Close button to return to your QuickBooks Online file and wait until you get the confirmation email. You have to wait patiently as the email may consume some time. However, the time taken in the migration process depends on the data you wish to transfer.
- Once again, you need to reach the export screen in QuickBooks Online. You have to resume the steps listed in step 2 to return to the export window. Later, you must go for the option “Get Started.”
- You are supposed to hit the Continue button from the Prepare to Export page.
- Now, access the Select Your Data page, pick the option you chose earlier, and hit the Continue button.
- Subsequently, you will receive a message stating, “You already have a file to download” on the Exporting from QuickBooks Online screen. Herein, you must opt for the Continue to Download option.
- Navigate to the highlighted Download QBXML file, and if you get the pop-up to save the file, pick the appropriate location to restore it.
- Ensure you are on the No Company Open screen within the QuickBooks Desktop. For instance, if a company is open on your device, navigate to the File menu followed by Close Company. Herein, by comparing both data, you can cross-check that all the data has been properly transferred from the QuickBooks Online version to the Desktop version.
Fourth Stage:- Bring The QuickBooks Desktop Migration Tool Into Use
- Initially, you must ensure the QuickBooks Desktop file is open in the No Company Open screen.
- After this, you must launch the QuickBooks Desktop Migration tool you downloaded.
- Thereon, you must navigate to the path of the downloaded QBXML file and hit the Import button.
- Pick the appropriate location to save the file and assign a new name to the QuickBooks Desktop file. This will help you to identify the QuickBooks Desktop file easily.
- Now, you must search for the QuickBooks-Application Certificate. If QBDT is running in the background, you’ll notice that it is behind other screens. However, if you wish to assign personal data access to the QuickBooks Desktop file, you must go with the Read/Modify rights option.
- Later on, hit the Continue option followed by Done from the Confirmation screen.
- In the end, click the Done button once again after importing all the data successfully.
Note:- You must wait patiently to wind up the exporting process. However, if it seems like the application is frozen, it doesn’t indicate that the export process is failed. All you need to do is to wait for a few seconds and the progress bar will start moving again.
Case:- If You Notice that the Status Bar Fails to Move
For instance, if the status bar doesn’t move after waiting a few seconds, review the QuickBooks Desktop for an Application Certificate again. Furthermore, carry on with the following process to get the desired results.
- To start the process, move to the Windows Taskbar and pick the QuickBooks Desktop to launch it on your device. Eventually, it will open the Application Certificate on your computer screen.
- Now, hit the “Yes, prompt each time” option from the Application Certificate window.
- Later on, from the Confirmation screen, go to Continue and then choose the Done option.
Fifth Stage:- Confirm That All the Data Is Exported Accurately
Once you have exported all the Convert Data File from QuickBooks Online to Desktop, utilize the Profit and Loss Report to tally your books of accounts. After this, you need to run one report in QuickBooks Online and tally it with the same report in QuickBooks Desktop.
Case:- Steps to Follow if the Reports Don’t Tally
Sometimes, the users fail to tally the reports due to export limitations and while using incompatible versions of Internet Explorer. So, in that stage, you must implement the following steps to tally the reports.
- The users must open the QuickBooks Desktop application and navigate to the File menu > Close Company.
- After this, return and try for the conversion once again. Sometimes, the users can overcome the issue while converting the data file for the second time.
- Once it is done, review the Profit and Loss Reports again. If users still find the issues while matching their reports, you must include the manual adjustments to resolve the issue.
Drawing To a Conclusion!!
We hope you have gained enough information through this post to Convert Data File from QuickBooks Online to Desktop. Thus, it would help you to transfer all the data from one QuickBooks version to another without causing any data damage. However, if you want additional information in that scenario, you can consult with our experts anytime for quick resolution. You can contact our QuickBooks professionals through email or live chat facility and get all your doubts clarified within one go.
FAQ's
Ques 1: What Points must you consider before you convert data files from QuickBooks Online to Desktop?
Ans 1. Consider the following points before converting data files from QuickBooks Online to Desktop.
- Ensure you access Internet Explorer 10 or the higher version for the conversion.
- Also, one must verify that they are accessing the latest version of QuickBooks Desktop.
- Check that the User Account has admin-level access to the export file from the Online application.
Ques 2: Which file format is compatible with exporting QuickBooks Online data to a Desktop?
Ans 2. You must verify that the file format is compatible with the version of QuickBooks Desktop. The file formats compatible with exporting the QuickBooks Online data to the Desktop are .qbo, .qbx, .ofx, and .csv formats.
Ques 3: Which data can you add in QuickBooks Online while exporting?
Ans 3. While exporting the QuickBooks Online data, the users can export charts of accounts, customers, vendors, and transactions, including invoices, bills, payments, etc.
Ques 4: What data you can’t convert from QuickBooks Online to QuickBooks Desktop?
Ans 4. Following are the data that you can’t convert from QuickBooks Online to QuickBooks Desktop.
- Details include location data, markups, and custom-filed information.
- Attachments for transactions like invoices, expenses, and checks.
- Moreover, it also includes repeating and online banking transactions waiting for approval.
Ques 5: Is it mandatory to generate the backup before converting QuickBooks Online to Desktop?
Ans 5. Yes, taking the backup before converting QuickBooks Online to Desktop is compulsory. Doing so will create a duplicate copy of the data file, which you can use when the original gets hampered.