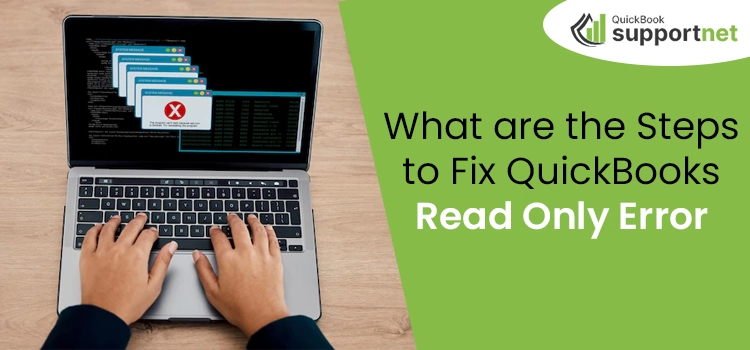Just like QuickBooks is versatile, so are its errors. One such QuickBooks error that commonly the, daily users encounter is the QuickBooks Read Only error. Are you also searching for solutions to fix the same? Well, your search ends here. This blog post will help you troubleshoot this issue by performing simple steps. Continue reading!
Are you looking for professionals to help you troubleshoot QuickBooks issues? If yes, give our professionals a call at 1-855-603-0490. We will instantly help you with effective solutions.
Table of Contents
QuickBooks Read Only Error – A Quick Introduction!
The QuickBooks read-only error occurs at the time when users try to edit their required QuickBooks company file, which is already set to read-only mode. By this, users also receive an error message reading, “Read Only Error: [Company_Name].qbw This file is set to read-only. Try again with a different file name.”
Misconfiguration of QuickBooks and your system’s settings can also cause such errors in QuickBooks. However, there are many other factors as well that may contribute to the read-only error in QuickBooks. So, continue reading and learn more about them.
Reasons Responsible for QuickBooks Read Only Access Error
The following factors can prominently contribute to the occurrence of errors in your company files with QuickBooks read only access. Have a look to fix the issue accordingly:
- If any other user has already set the file with read-only mode, you may fail to edit the QuickBooks company files with read-only access.
- If the default file attribute status is set as read-only mode while copying the QuickBooks company data files from a CD, you may face the read-only access error.
- Another reason for facing the read-only error in QuickBooks is changes done before on the company files with read-only mode.
- Users, when trying to replace their QuickBooks company files with a different portable file, may result in the QuickBooks read only access error.
How Can I Come to Know About the QuickBooks Read Only Error?
Pay attention to the following signs that may arrive after the QuickBooks read only error attack. These signs will help you recognize the issue:
- You will start experiencing access issues with your QuickBooks company files.
- The entire QuickBooks Desktop software may also start freezing and lagging.
- By the attack of the error, even your Windows Operating System will start crashing or running slow.
- You will repeatedly notice the read-only error message on your QuickBooks company file screen.
- The active QuickBooks application running on your Windows also starts crashing.
Troubleshooting Steps to Take and Fix QuickBooks Read Only Error
Panic enough after continuously encountering read-only errors in your QuickBooks application? Don’t worry! We have cited some of the effective and easiest troubleshooting methods to help you with this. Follow the instructions and continue:
Troubleshooting Method 1 – Log in to your QuickBooks Application with Admin Credentials
You can resolve the QuickBooks read-only error by logging in to your QuickBooks application using the Admin user account. For this:
- Firstly, you must close your QuickBooks application and its related windows on your system.
- Now, right-click the QuickBooks Desktop Application icon from your computer’s Desktop.
- When you right-click, you will get a drop-down list, from where you must click the Properties option.
- Now, hit the Compatibility alternative and move to the Privileged Level option, which is located at the bottom of the screen.
- Following this, select the Launch, this software in Administrator Mode option. After this, hit the OK button and finally open your QuickBooks company file.
- Try to restore and save it. If you still face the read-only error in your QuickBooks, move to the next method.
Troubleshooting Method 2 – Remove the Read-Only Access from the Company File
Since the QuickBooks read-only access creates issues and prevents you from editing the company file, removing this feature is better. For this:
- Firstly, save your QuickBooks company file and press the OK button. Ensure to save this company file as Windows
- In the next step, right-click your QuickBooks company file, and from the appeared drop-down menu, select the Properties button.
- After this, move to the General tab, and make sure not to check the Read Only option.
- Following this, hit the OK button and choose the Save option.
- Finally, you can fix the read-only access issue of the QuickBooks company file. However, if you still fail to do so, move to the next method.
Troubleshooting Method 3 – Take Help from QuickBooks Install Diagnostic Tool
The arrival of QuickBooks company file issues like QuickBooks read only error are quite normal if your QuickBooks application installation is corrupted or partial. Thus, use the QuickBooks Install Diagnostic Tool and fix the problem:
- Download and install the QuickBooks Tool Hub from the official Intuit website if you don’t have it yet on your computer system.
- Once downloaded, save this downloaded QuickBooksToolHub.exe installer file on your computer’s Desktop.
- Double-click the file to open. In this file, you will find some compulsory instructions to start the installation of the Tool Hub.
- After ending up with these instructions, you must click the Next button. Now, hit the Install option and begin the QuickBooks Tool Hub installation.
- Wait for a while until the Tool Hub installation is over, and once done, hit the Finish alternative.
- In the next step, open the Tool Hub and directly head to the Installation Issues tab.
- Here, you will see the QuickBooks Install Diagnostic Tool; hit the tool, start running the same, and let the tool find and fix the issue.
- Once the tool finishes the repairing process, retry to open your QuickBooks company file.
Taking Everything in Account..!
By the end of this informative blog post, we hope you have learned enough about the QuickBooks read-only error, including its possible causes and required solutions to troubleshoot the issue. If you fail to resolve this problem on your own, don’t panic. Instead, connect with our QuickBooks professionals via the available Live Chat Support option. We will assist you professionally to root out this company file access issue.
FAQ's
Question 1 - How can I modify the read-only attribute in the QuickBooks company file settings?
A1: Follow the given instructions to change the read-only attribute in the QuickBooks company file settings:
- Firstly, go to Windows Explorer and select the file in which you wish to change the read-only attribute.
- Right-click the file, select the Properties option, and uncheck the read-only feature box.
Question 2 - Why am I facing a Read Only Access error in my QuickBooks company files?
A2: The following factors can be the major causes of facing the QuickBooks read only access error:
- The QuickBooks company file you wish to edit is already set on Read-only mode.
- If you’re trying to replace the QuickBooks company file with a portable file.
- The saved changes on the company file with read-only access are also a notable cause.
Question 3 - Can QuickBooks Tool Hub help me fix the QuickBooks read-only error?
A3: Yes, you can take help from the QuickBooks Tool Hub to fix the read only access error in QuickBooks. Just navigate to the Installation Issues tab of the Tool Hub and click the QuickBooks Install Diagnostic Tool to fix the issue.
Question 4 - What signs can help me identify the arrival of QuickBooks read-only error?
A4: The following issues can help you recognize the read-only error in QuickBooks:
- Slow and sluggish QuickBooks application performance.
- No response from the keyboard tabs and mouse clicks on the QuickBooks company file that you wish to edit.
- The continuous appearance of QuickBooks read-only error message reading, “Read Only Error: [Company_Name].qbw This file is set to read-only. Try again with a different file name.”
Question 5 - What if I fail to resolve this QuickBooks read only issue on my own?
A5: If you fail to fix the issue on your own, just contact our QuickBooks technicians for further professional help our toll-free number or approach our experts via the available Live Chat Support option.