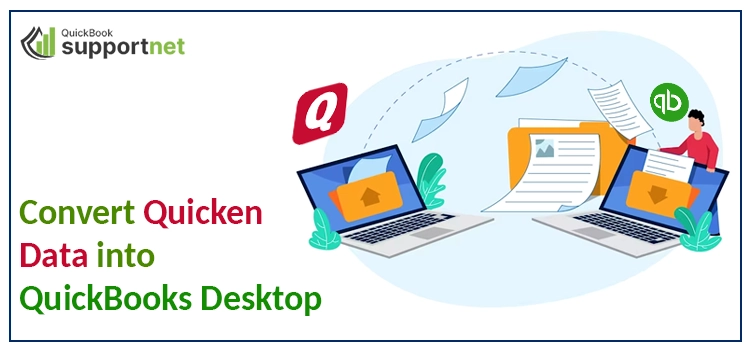Users often convert Quicken data into QuickBooks Desktop to access the accounting application’s enhanced features. But, the users don’t have a clear vision of how to do so. So, to make it more convenient and easier for you, we have described the detailed steps to convert Quicken data into QuickBooks Desktop. We suggest you to read this article properly to gain in-depth information.
Got stuck while trying to convert Quicken data into QuickBooks Desktop? Ring us at @ +1855-603-0490 and connect with our dedicated professionals to overcome the issue immediately.
Also Read – QuickBooks already has A Company File Open Issue
Table of Contents
Points You Must Remember Before convert Quicken data into QuickBooks
Below, we have illustrated some key points you must remember while proceeding with the conversion process.
- Once you have converted the Quicken data to QuickBooks, it can’t be reversed. So, you must be sure before converting the data from one application to another.
- Another important thing is to prepare the backup of the Quicken data that you need to convert. So, if the data gets affected during conversion, you have a duplicate file copy.
- For instance, if you are accessing Quicken software on a Mac device, you first have to convert the Mac files to Windows. This is so because only the Windows files in Quicken are converted into QuickBooks software.
In What Circumstances You Can Utilize Quicken Converter
Quicken Converter is used to convert data from one accounting software to another. Down below, we have listed some of the instances when you can utilize the Quicken Converter, which is as follows;
- You can utilize the Quicken Converter if you are migrating from a Quicken version that is not equivalent to the QuickBooks Desktop version you are using.
- Moreover, you may also skip accessing the Quicken Converter and convert directly to QuickBooks via Conversion Utility while using the Quicken version equivalent to your QuickBooks version.
- Apart from these, it is not feasible for the users to convert the Quicken data to QuickBooks through Quicken Converter or the Conversion Utility. This is so because the Mac files won’t get converted, so you have to convert them into Windows files first.
Also Read – How to Reset QuickBooks Admin Password
Stepwise Instructions to Convert Quicken Data Into QuickBooks Desktop Data
Are you unaware of the steps to convert Quicken data into QuickBooks Desktop? Worry Not!!. Instead, look at the instructions below to do the same.
Stage 1: Through Quicken Converter
First Step: Get the Latest Version of Quicken Converter Download
Before utilizing the Quicken Converter Tool, check that you haven’t installed another version of it on your device. If you are already accessing the older version of it, then first you have to uninstall it from your device and then download the latest one. The users are supposed to download the most recently launched version of Quicken Converter that tallies with the version of QuickBooks Desktop you are accessing.
Second Step: Install the Recently Downloaded Quicken Converter and Convert It.
- In the beginning, open the downloaded Quicken Converter on your device and hit the Next button.
- After this, mark the “I accept the terms in the License Agreement” and proceed further.
- To initiate the Quicken Converter installation, tap Next, followed by the Install option.
- Choose the highlighted Launch Quicken Converter and select the Finish option.
- Following this, opt for the Open a data file located on this computer and choose Select File.
- Now, search for the Quicken file (.QDF) and opt for the OK button.
- Afterwards, navigate to Convert it! option and then hit OK.
- Finally, to get your new Quicken Data File (.QDF), tap on the Save option > Exit.
Also Read – Resolve QuickBooks Error 6147
Stage 2: Search for the .QDF not .QFX file
The Conversion tool generates a .QFX file (which isn’t used during conversion). Also, it prepares the .QDF file, which is the file that you wish to convert. So, for that, you have to search for the upgraded .QDF file from the folder named Q18Files or Q17Files. You will find that the Q18Files or Q17Files have the exact location of your original Quicken file. Apart from these, .QDF file also consists of the exact name as your original Quicken file.
Detailed Steps to Convert the Quicken Data into QuickBooks Desktop Via Conversion Utility
- To begin with, navigate to the File menu and hit the Utilities option.
- After this, go to the Convert option followed by From Quicken option.
- You must pick the Quicken file (.QDF) you wish to convert.
- Soon after this, you will see that the Conversion Utility will assist you with the remaining conversion steps.
Note: For instance, if you want to obtain any additional details regarding the Conversion Utility, hit the F1 key. After this, open the Help window in QBDT and include “Convert from Quicken”.
Ending Words!!
Hopefully, we assure you that you have gained immense knowledge on converting Quicken data into QuickBooks Desktop. However, if you still get stuck at any point while converting the data, you can get help from our professionals through the live chat facility.