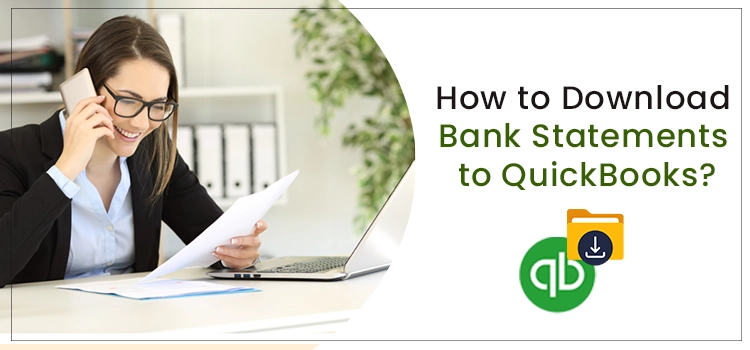QuickBooks is an excellent accounting software that enables its users to handle their business accounting and bank accounts efficiently. You can Download Bank Statements to QuickBooks directly to the program and save time and effort. Downloading transactions in QuickBooks helps you track the income and expenses of your business.
Besides, you can make comprehensive reports on profit and loss statements. If you are digging the web to learn how to download bank statements to QuickBooks, then you have landed at the right place. Here is an informative guide on how you can download bank statements to QuickBooks and ensure the accuracy of your business accounting transactions. Let’s go.
Need professional’s assistance in downloading your bank feed transactions to QuickBooks? Give us a call @ +1-855-603-0490.
Table of Contents
Why Is It Required To Download Bank Feed Transactions To QuickBooks?
QuickBooks banking feature allows users to download their banking transactions to the program and save it here for at least 90 days. Also, you can track your income and expenses for your business when you have a dedicated bank account for QuickBooks.
Once the transactions are moved to QuickBooks, accept them in your record books and then make sure that there is no discrepancy in them. Reconciling bank transactions is the best way to ensure that your accounts are accurate.
Points You Need To Stick To When Downloading Bank Transactions To QuickBooks
When moving bank transactions to QuickBooks, you need to consider a few essential points that are listed for you below:
- Before you proceed any further with the download or update, you need to create a backup for your data file. It will safeguard your data from loss or disruption.
- You may also reach out to your bank or financial institution and ask them if they can do it.
- Make sure that you are using the latest version of the QuickBooks application to carry out this task efficiently.
Also Read – How to Delete Transactions in QuickBooks
Procedure To Download Bank Feed Transactions in QuickBooks Application
There are two main procedures in QuickBooks to accomplish the download task. The first one is WebConnect, and the other is DirectConnect. Both of these methods use CSV import. You can use these methods to move transaction flow into QuickBooks. Furthermore, you can also get it done manually.
First Procedure: Bank Feed Transaction Import Using WebConnect
This method allows you to connect with your financial institution using WebConnect. You will need to run the program on your default web browser. Below are the ways to get the job done:
Inside QuickBooks Desktop Application
- From within the QuickBooks application, open your bank account.
- Thereafter, go to the Bank Feeds Center section and then choose your bank account.
- Moving ahead, click on the Download Transactions button.
- Once done, a QuickBooks Program Window will show up wherein you need to enter your ID or password to get it done.
Outside The QuickBooks Desktop Application
- Open your default Internet browser and pay a visit to your bank’s legit website outside the QuickBooks application.
- After that, log into your ledger by entering your email, password, or code word. Make sure that you have filled these areas accurately.
- Moving ahead, download the online transaction activities via .QBO or QuickBooks Web Connect file.
- In the end, import .QBO (WebConnect) file to finish this procedure.
In this method, users can download bank statements to QuickBooks using WebConnect. Alternatively, there is a different method to do it (DirectConnect).
Second Procedure: Bank Transaction Download Using DirectConnect
While using the second procedure, you need to be careful about a few things. Below are a few important considerations you should follow carefully:
- This method will access the maximum number of transactions. Therefore, downloading the most recent transactions can be a more suitable way to do it. You may delete the remaining transactions by eliminating the statement.
- Keep in mind that DirectConnet will not be able to download previous bank transactions.
- You can’t download your bank feed transactions again after deleting a downloaded statement.
Steps To Download Transactions With DirectConnect
Below is how to download bank statements to QuickBooks using DirectConnect:
- First things first, go to the Banking menu and then follow this given series of actions –
- Select Bank Feed, then select Feeds and finally Banking Center.
- Now from within the bank account list, select a record you want to edit.
- Using the drop-down menu, delete and modify the records when required.
- Once done, click the Download transactions option.
- Moreover, you can also synchronize the account by clicking on the “Sync this record” option.
- Alternatively, you may choose the “Sync all for this bank” option if you want to download transactions for all your accounts at the same bank.
- Now type in your password in the “Access to” window to connect to your bank.
- Finally, click the OK button to complete the bank feed transaction download.
Also see – Fix QuickBooks Gmail Not Working Problem
Third Procedure: Move Bank Transactions Using CSV Import
If you want to import bank transactions manually using the CSV format, then the below-given steps can help you complete the given task:
- First of all, log into the QuickBooks Online and import created CSV file.
- Thereafter, locate the banking menu and click on it.
- Now select an account and click the File Upload button. In QuickBooks, check if there is a link “Import a statement”, “Upload a bank file”, or similar links. It will help you upload the created CSV file.
- You can use the Browse option to locate file CSV file and click the Next button.
- Now select an account in QuickBooks you want to use for import and click Next.
- Proceeding further, confirm the Mapping and Dare format, Date and Description columns are preselected, and the amount column is set. Again, hit the Next button to move to the next step.
- Before you initiate the importing process, review your transactions to make sure that they are accurate.
- Click the Next button and complete the import process. Once imported, you can categorize the transactions to maintain a comprehensive record of your bank transactions.
QuickBooks Banking Center
The Banking Center in QuickBooks is a centralized location wherein you can download and manage your bank feed transactions from your bank or financial institution. The program has an incredible feature known as “Bank Feed” that allows users to connect their online bank or credit card directly to the QuickBooks application.
Instead of entering your transactions manually, you can download them to QuickBooks and track the profit and loss of your business. Using this feature, you can save time and effort in manually entering the transactions. Above all, you can reap the benefits of the QuickBooks reconciliation feature and confirm that the transactions are recorded accurately in the program by comparing them to that in your bank.
Summing It Up!
The solutions described in this post can help you download the bank feed transactions in QuickBooks with absolute ease. By downloading your transactions in the QuickBooks program, you can reap the incredible features of the bank feed feature of the program. However, if something is stopping you from getting the job done, just reach us, and our QuickBooks specialist will guide you with the relevant help.