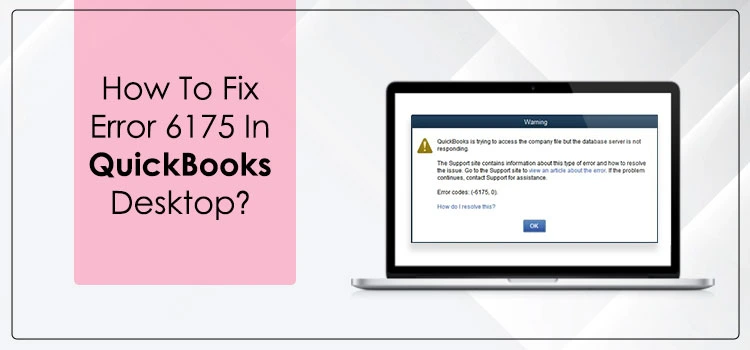There is not a single doubt about the fact that QuickBooks is the most used software for financial management. People use it for personal use, while companies run this software to manage salaries, budgets, and other accounting functions. But as we all know that with great things come some drawbacks. QuickBooks to have some issues that can interfere with your operations. One such problem is QuickBooks error 6175.
This blog revolves around the same error code. Users of QuickBooks Desktop can consider this post to find all possible solutions to resolve this issue. Here, we will talk about what the error is, what triggers it, and how a user can fix it without any assistance.
“Get a quick assistance in eliminating the error code 6175 by speaking live with our QuickBooks experts through call at +1-855-603-0490“.
Table of Contents
What is QuickBooks Error 6175?
QuickBooks error 6175,0 occurs when you try to access the company file in a local server. When the software faces a hindrance in communicating with the company file, a user might get the error code 6175, otherwise known as 6175,0. QuickBooks shows a pop-up that mentions the error as ‘QuickBooks is trying to access the company file, but the database server is not responding. Error codes (-6175,0).
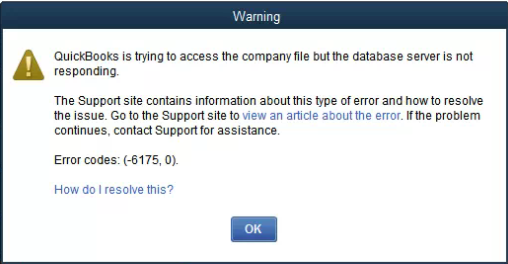
Why QuickBooks Error 6175 Arises?
There are ‘n’ number of reasons that can trigger QuickBooks error 6175. We have jotted down some for you:
- If QuickBooks is unable to run the local server manager.
- In case of any cyber sitter software (content blocker).
- Also, your antivirus or firewall settings do not provide access to QuickBooks.
- When the server fails to successful share the company file due to a busy status.
Along with these, there can be other technical issues too that can cause the error 6175.
Solutions to Fix Error Code 6175 In QuickBooks Desktop
Users usually come to the internet looking for solutions to fix error 6175 in QuickBooks Desktop. To answer the same, here are a few troubleshooting solutions that you can get your hands on.
Troubleshoot 1: Get and Use QuickBooks File Doctor
To run QuickBooks File Doctor, you need to download QuickBooks Tool Hub. Follow these steps to do so:
- Initially, you need to download QuickBooks Tool Hub. Although earlier you could download the file doctor separately, now it is a part of the tool hub.
- Once the file is downloaded, go to the folder where it is and install it by following the steps available on your computer screen.
- Thereafter, open the application and click on the Browse option.
- Here, you need to look for your QuickBooks company file and open that.
- Now, hit the Both File Damage and Network Connectivity tab.
- You might need to put in the password here.
- Furthermore, to run the troubleshoot, click on HOST/Server; otherwise, and choose Workstation from the available options.
- QuickBooks File Doctor will not start looking for issues and will fix them automatically.
After the process is done, see if you have resolved QuickBooks error 6175.
Troubleshoot 2: Switch to Multi-User Mode
Changing your hosting settings to multi-user mode to resolve the problem. Hereinafter are the steps that do the changes.
- Head to QuickBooks Desktop Application to initiate the process.
- When you are on the homepage, click on the File menu from the upper left corner.
- Now, from the list of options, click Utilities and then on Switch Host to Multi-User Access.
- Thereafter, hit the Yes button to save the changes.
- Here, make sure to go through the terms and conditions and then, on the multi-user setup information, choose OK.
Now, you can use your account on two or more desktops simultaneously.
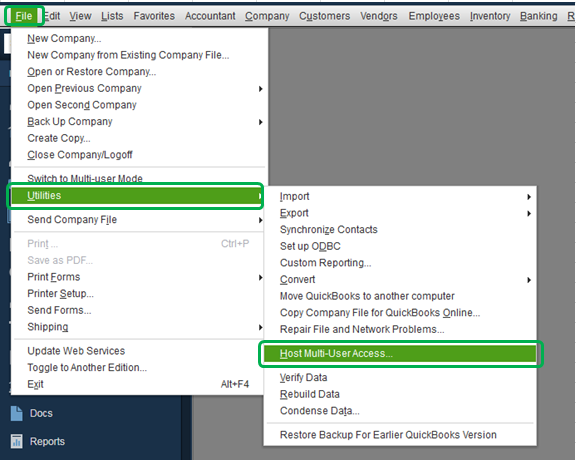
Recently Added : QuickBooks Error H303
Troubleshoot 3: Switch QuickBooks Desktop Service to Local Account
If you are still receiving the error message and need to fix error 6175 in QuickBooks Desktop, change QuickBooksDBXX (XX being the version) services.
- Open your PC and go to the Start menu.
- Here, in the search bar, put in MISC and hit the keyboard’s Enter key.
- Now, look for QuickBooksDBXX and make right-click on the same.
- Thereafter, go to Properties and select Log On option.
- Next, you will see a radio icon beside the Local System Account; click on the same.
- Finally, confirm the changes by hitting Apply and then OK.
Go to QuickBooks and see if the issue is resolved.
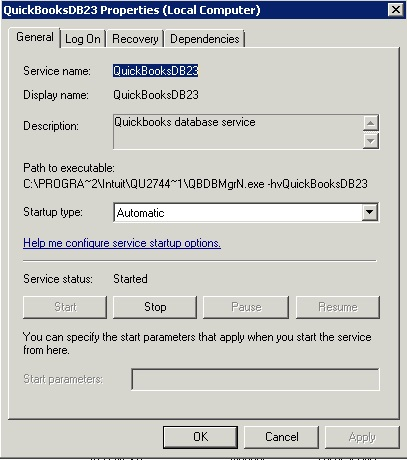
Troubleshoot 4: Change Admin Rights
When QBDataServiceUser lacks admin rights, it can generate QuickBooks Error 6175.
- The first step in changing the administrative rights is closing the QuickBooks Desktop application.
- Now, on the Run command box. You can either locate it from the Start menu or simply press Ctrl+R on your keyboard.
- Here, on the pop-up, you will see an empty space. Type in Control Panel and press Enter.
- From the available options, click on User Accounts and move to the next window.
- Next, choose the Manage Another Account option.
- Thereafter, locate the QBDataServiceUser and double-tap on the same.
- This is where you need to select Change Account Type to Administrative.
You can now exit the window and try to access the company file again.
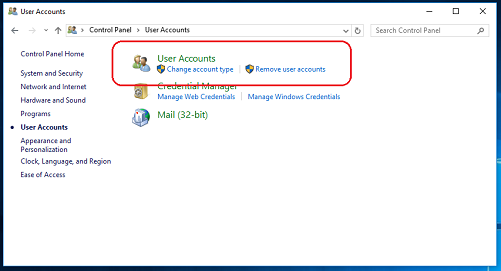
Troubleshoot 5: Reinstall the QuickBooks Desktop Application
Does none of the above solutions work for you? Well, then it is time to uninstall the current QuickBooks and reinstall it.
- To start the uninstalling process, open the Control Panel from the Start menu or with the help of the Run window.
- From the Control Panel, double-tap on the QuickBooks Desktop option from Programs and Features.
- Now, you will see the instructions on your window. Follow the same to uninstall the application.
- Once you have installed the app, go ahead and download the latest version in your system.
- Thereafter, go to Downloads and run the QuickBooks file.
- Furthermore, go along the steps and install the same.
- Log in and try to access the company file.
Check if you have finally resolved QuickBooks error 6157.
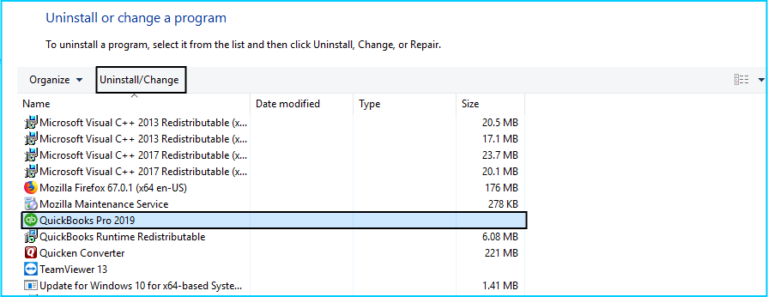
Closing Statement
This blog is the right place for you if you are irked with QuickBooks error 6175. Here, we have mentioned five simple as well as advanced solutions for you to try. By following the steps carefully, you will be able to fix the error code easily.
However, if you still have questions or need help with another QuickBooks error, you can get in contact with us anytime you want. Our team of experts is available over a call as well as via email. Share your query with us, and we will find the best solution for you. To send an email, send us your information and problem at info@quickbooksupportnet.com.