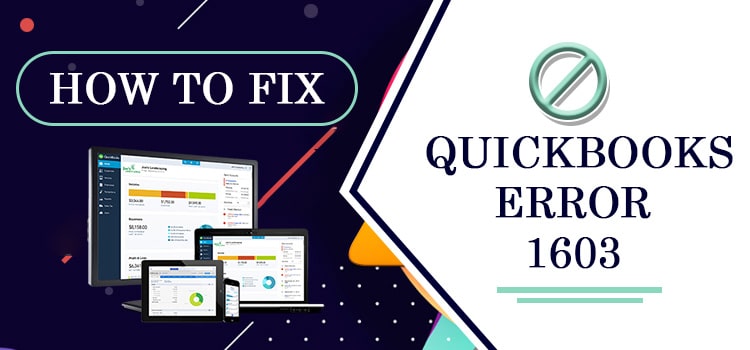Run into trouble when installing QuickBooks Desktop, or did you fail to open the program after installing it and encounter QuickBooks error 1603? Regardless of the situation, the issue can prevent you from getting started with QuickBooks’s accounting and payroll management.
You may get a warning message on the screen with error code 1603 that reads “Error 1603: There was a problem installing Microsoft .NET Framework [version].”
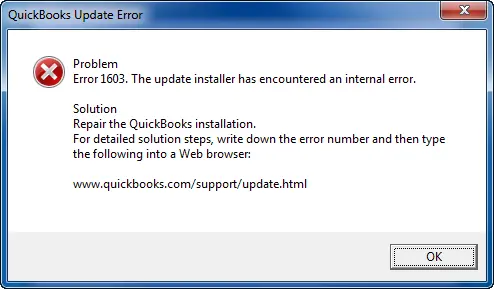
Such interruption can occur for multiple reasons, which we will be covering below in this article. Read the blog details and perform the troubleshooting solutions given below to address the issues hampering the software installation.
Table of Contents
What Triggers Install Error 1603 in QuickBooks?
You may fail to install QuickBooks Desktop due to an unstable or poor Internet connection, insufficient memory, or other reasons. The pointers below discuss possible factors that may trigger error code 1603 during installation:
- Windows may not be up-to-date or may be using an incompatible version of QB
- Any damage or corruption to the Windows component responsible for software installation
- Not meeting the minimum specifications required for QuickBooks Desktop
- Third-party software may be interfering with the software installation on your computer
- The QuickBooks program file may be damaged or corrupted
- QB processes the program running in the background
Step-by-step Guide to Troubleshoot QuickBooks Error 1603 in No Time
Make sure your computer meets the minimum system requirements for QuickBooks Desktop and has enough space on your computer to install the program. If this does help you fix QuickBooks error 1603, perform the troubleshooting solution mentioned in the below section:
1. Restart your computer
A normal restart of your computer resets the general internet connectivity settings, clears the excessively stored caches in the RAM, refreshes all the memory registers, and makes sure all the security patches and software updates are applied. Overall, it helps fix common bugs and technical issues, enhancing system performance.
2. Run the QuickBooks Install Diagnostic tool
The QuickBooks Install Diagnostic Tool identifies issues such as damaged or corrupted Windows components that interfere with QuickBooks installation and runs a quick solution for them, helping to fix QuickBooks error 1603.
You need to download and install the QuickBooks Tool Hub for the latest release to get the tool. Once done, run the utility by following below steps
a. Run Quick Fix my Program
The Quick Fix my Program will shut down all the background QB processes that might be interruption the update or installation. It will run a quick repair to your program.
- Launch QuickBooks Tool Hub and click on Program Problems.
- Hit on Quick Fix my Program.
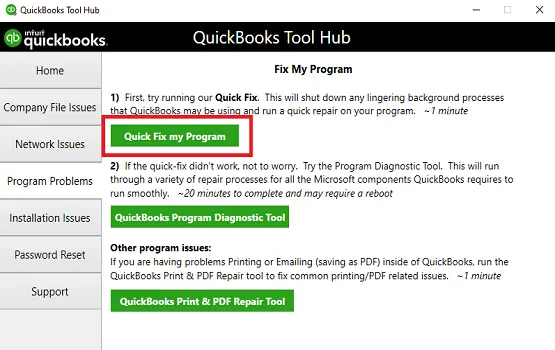
- Launch QuickBooks Desktop and open the company file.
- Now, try again to install QuickBooks.
b. Run QuickBooks Install Diagnostic tool
The QuickBooks Install Diagnostic tool will help you run a quick fix to the QB program files and Windows components; here’s how:
- Launch the QB Tool Hub and click on Installation Issues at the top menu bar.
- Click on QuickBooks Install Diagnostic Tool.
- Now, let the tool run which might take up to 20 minutes to finish.
- Restart your computer and try again to install QuickBooks.
3. Update Windows
An up-to-date operating system compatible with QuickBooks Desktop is essential for a seamless experience and seamless functioning. Proceed with the below steps to download the Windows update by following the steps below:
- Press the Windows logo key on your keyboard to launch the Windows Start menu.
- Search for Settings and hit Enter.
- Select Windows Update from the left pane.
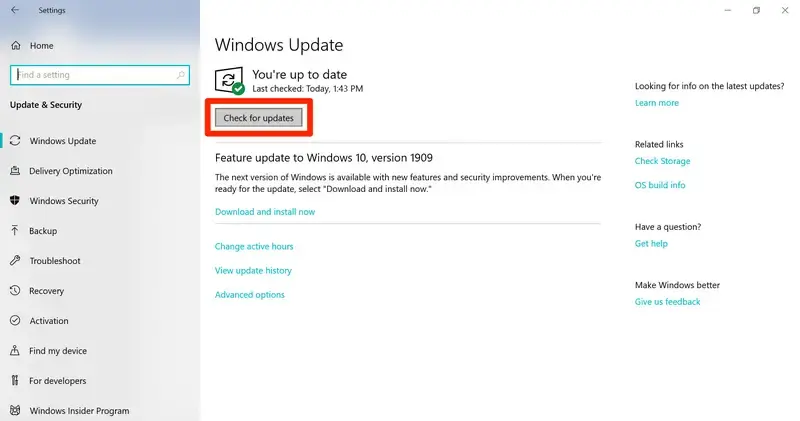
- Hit on Check for Windows Update.
- If it shows the updates are available, click Download & Install.
- Once done, restart your computer to take the changes an effect.
- Finally, try again to install your QuickBooks Desktop.
4. Manually fix Windows components
Windows components such as Microsoft .NET Framework or Microsoft MSXML are crucial to installing software. These components let enable you to accomplish a range of common programming tasks, such as database connection, file access and more.
Any damage or corruption to these can trigger QuickBooks error 1603 during the installation. Proceed with the below steps to repair or reinstall these components and fix the associated problem:
a. Repair or reinstall Microsoft .NET Framework
Perform the below steps to repair or reinstalling Microsoft .NET Framework in the Windows 10 or newer:
- Exit all the programs open on your computer.
- Launch the Windows Start menu.
- In the search bar, type Control Panel.
- Select Control Panel from the search results.
- Either click on Programs and Features or Uninstall a Program.
- Now, tap on Turn Windows features on or off.
- From the programs list, select .NET Framework.
Review the settings for both .NET Framework 4.5 (or later) and .NET Framework 3.5 SP1 by following the below steps.
| Note: The steps to fix .NET. Framework 4.5, 4.6, 4.7, and 4.8 are the same. |
Check NET Framework 4.5 (or later)
Do this if the .NET Framework 4.5 (or later) checkbox isn’t selected:
- Turn on .NET Framework 4.5 (or later) by selecting the checkbox.
- Click OK to save these changes.
- Once done, restart your computer.
If you already marked the checkbox for .NET Framework 4.5 (or later):
- Select the .NET Framework 4.5 (or later) checkbox to turn the feature off. Don’t turn on it again.
- Hit OK to save the above changes.
- Restart your computer to take the changes an effect.
- Once you’re signed back into Windows, follow the steps to turn on .NET Framework 4.5 again.
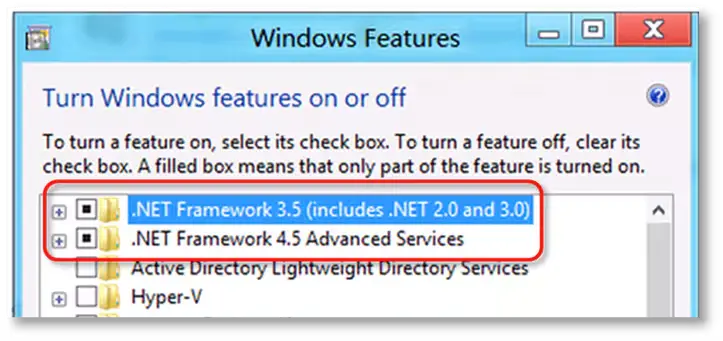
Check NET Framework 3.5 SP1
In case you haven’t selected the .NET Framework 3.5 SPI option:
- Mark the checkbox for .NET Framework 3.5 SP1 to turn it on.
- Save the changes by hitting OK.
- Once done, restart your computer.
If the .NET Framework 3.5 SP1 checkbox is already selected:
- Unselect the checkbox .NET Framework 3.5 SP1 to turn it off. You don’t need to turn it back on.
- Hit OK to save the changes.
- Restart your computer to take the changes an effect.
- When signed in back to the Windows, follow the above steps to turn the .NET Framework 3.5 SP1 service on again.
b. Repair Microsoft MSXML
MSXML Services is critical for running the installation of XML-based applications. You must repair the Windows component by following the steps below:
If you are using a 64-bit operating system, register MSXML with the following steps:
- Launch the Windows Start menu and type cmd in the search field.
- Right-click on cmd and select Run as Administrator from the menu.
- Enter cd\windows\syswow64 in the C: prompt.
- Now, type regsvr32 MSXML6.dll and hit Enter.
- Once done, try installing your QuickBooks again.
Register MSXML with the following commands if you use a 32-bit operating system:
- Press Windows+R on your keyboard to launch the Run command.
- Type cmd in the Run field and press the Enter key.
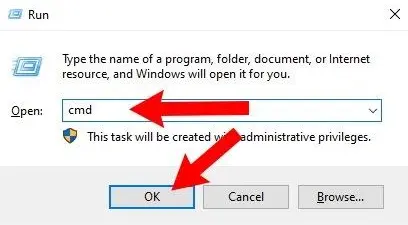
- Now, type regsvr32 MSXML6.dll and click Enter.
- Finaly, try again installing your QuickBooks Desktop.
5. Install QuickBooks Desktop in Selective Startup
Sometimes, you may fail to install QuickBooks Desktop due to interference from third-party services or programs running in the background, which can trigger the error code 1603.
To ensure that this doesn’t cause any problems, consider installing the software in selective startup mode:
a. Switch to Selective Startup
- Launch the Run command by pressing the Windows+R keys together.
- Type msconfig in the Run bar and hit on OK.
- Choose Selective Startup in the General tab and then hit on Load system services.
- Now, move to the Services tab and click on the Hide all Microsoft Services checkbox.
- Hit on Disable all.
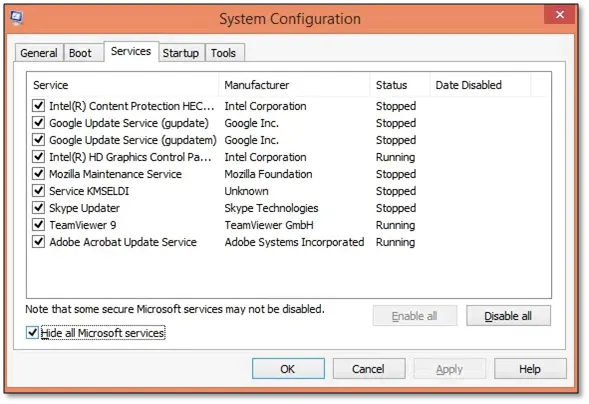
- Uncheck the Hide all Microsoft services option.
- From the list of services, choose Windows Installer.
- Hit on OK.
- Select Restart on the prompted System Configuration window.
b. Uninstall and Install QuickBooks Desktop
Let’s uninstall QuickBooks Desktop on your computer:
- Press the Windows logo key to launch the Windows Start menu on your computer.
- In the search bar, type Control Panel and hit Enter.
- Now, either click on Programs and Features or click on Uninstall a Program.
- From the list of programs, choose the QuickBooks version you want to uninstall.
- Hit on Uninstall/Change, Remove and then select Next.
- If you can’t find the option, sign out and then sign in back to Windows as an administrator.
Once done, proceed with the below steps to install QuickBooks Desktop again:
- Make sure your computer is connected a strong and active internet connection.
- Locate to the QuickBooks.exe file and double-click on it.
- Select
- Express install – This will install QuickBooks over your old version and save all of your preferences. To access your prior version, you will need to reinstall it using custom install.
- Custom and Network Options – This enables you to maintain older versions installed while installing the current version in a different location. The new version does not incorporate your choices from the previous version.
- Select Next or click Install.
- Once all done, select Open QuickBooks.
c. Switch Back to the Normal Startup
- Launch the Run command by hitting the Windows+R together.
- Now, type msconfig and OK.
- Move to the General tab and choose Normal Startup.
- Tap on OK.
- Select Restart on the prompted System Configuration window.
Summary
So, we have reached the end of this article covering possible factors hampering the installation, whether an update or afresh and triggering QuickBooks error 1603 on your screen. The blog also provides step-by-step instructions on how to troubleshoot errors promptly. Hopefully, the information has helped you address the underlying issue and install the program successfully.
If the QuickBooks installation is still hampered or you require assistance, consider contacting professionals. Dial +1(866) 500-0076 to talk to QuickBooks ProAdvisor now!
Frequently Asked Questions
Running the QuickBooks Install Diagnostic tool, updating Windows, and repairing Microsoft components may help you address error code 1603 when installing QuickBooks. If this doesn’t help, try installing QuickBooks in Selective Startup mode.
QuickBooks error 1603 is an interruption when installing QuickBooks Desktop due to damaged or corrupted program files, using an outdated version of Windows, damaged Microsoft components and more. You may also get a warning message, “Error 1603: There was a problem installing Microsoft .NET Framework [version].”
Your QuickBooks Desktop won’t update due to internet connectivity issues, inaccurate date and time settings, damaged or corrupted QB program files, malware infection or other related errors.
The Quick Fix my Program and QuickBooks Install Diagnostic tool
To install a new version QuickBooks or to simply update the software:
• Select Help at the top menu bar.
• Click on Update QuickBooks Desktop.
• Select the Update Now tab.
• Hit the Get Updates button.
• Once done, reopen QB and click Yes to install them.