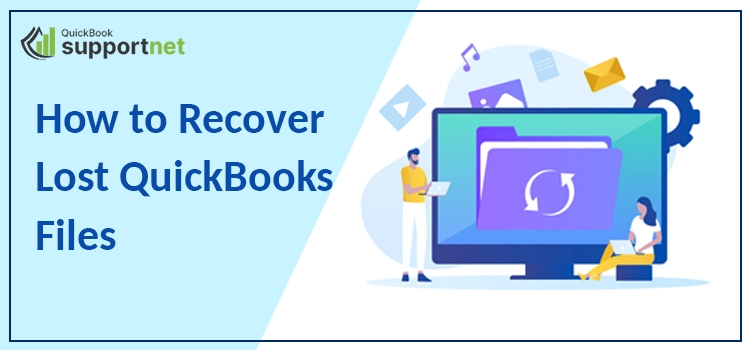Data is the main asset for every successful organization, and no company can even imagine putting it at risk. But, there might be certain scenarios when the users either the entire QuickBooks folder or delete some files from the QB folder accidentally. As a result, it might hamper the company data, which eventually leads to a major loss for the organization. Therefore, it is essential to recover lost QuickBooks files to get back to your crucial accounting data and handle your accounting tasks seamlessly.
Are you worried about losing data and need help to recover lost QuickBooks files? Call us at @ +1-855-603-0490 and resolve your issue within the shortest time applicable.
Also Read – Fix QuickBooks POS Unexpected Error
Table of Contents
What are the Different Ways to Recover Lost QuickBooks Files?
Here, we have described about all the methods using which you can restore lost QuickBooks files instantly.
Method 1: Recover Lost QuickBooks Files Via Auto Data Recovery Tool
Auto Data Recovery is the most common tool developed by Intuit to restore all the lost QuickBooks data easily. You can restore the lost File either through the original .TLG file with .QBW.adr file or via .QBW.adr file and .TLG.adr file. Below, we have stated the procedure for both methods, and apply them accordingly.
Accessing the Original .TLG file with QBW.adr File
- Primarily, generate a new folder on your desktop with a name i.e, QBTest.
- After this, search for the folder where the data file is stored.TLG file. If you are unable to locate the .TLG file, apply the stepwise instructions given below.
- To launch File Explorer, hit the Windows + E keys altogether from your keyboard.
- After this, opt for the Organize option followed by Folder and Search options.
- Then, choose the Hide extensions for known file types.
- Next, hit the Apply option followed by OK.
- You are supposed to copy the .tlg File and then paste it to the newly generated QBTest folder.
- Launch the QuickBooksAutoDataRecovery folder, copy the .QBW.adr file, and paste it into QBTesfolder.
- Now, right-click on the .QBW.adr file and choose the Rename option.
- Remove the .adr file extension from the end of the file name and launch the company file stored on QBTest Folder.
- To verify the data integrity of the recovered File, move to File menu followed by Utilities.
- In the beginning, prepare a new folder and name it as QBTest folder.
- Launch the folder where the data file is stored, and head toward the QuickBooksAutoDataRecovery folder.
- You are supposed to search for the .TLG.adr and .QBW.adr files. Here, you will see that both these files have the exact name as the data file.
- Afterwards, copy the .TLG.adr and .QBW.adr files and paste them into the newly generated QBTest folder.
- Go to the QBTest folder, remove .adr from the file name.
- Next, launch the data file placed in the QBTest folder. Herein, you must utilize your account register to check that all the transactions are placed over there.
- To check the integrity of the restored File, move to File>> Utilities >> Verify Data.
Also Read – How to Resolve QuickBooks Error 6190
Method 2: Recover the Backup of the Company File
While restoring, QuickBooks utilizes the backup company file (.qbb) to establish a new data file (.qbw). For that, go through the instructions given below.
- Initially, move to the QuickBooks File menu and opt for the Open or Restore Company file option.
- Afterwards, hover your cursor over the Restore a backup copy and hit the Next option.
- Subsequently, opt for the Local Backup option and click Next to proceed.
- You must browse your computer for your backup company file (.qbb).
- Now, you must pick a folder to store your company file. Later on, choose the Open option.
- Finally, tap the Save button once you finish the procedure. If you receive any messages for overwriting our data, choose the option that best fits your needs.
Method 3: Recover Deleted QuickBooks Files via RemoFile Recovery
RemoFile Recovery is one of the most common tools that enables you to restore more than 300+ file types with the help of most scanned scanners. It allows you to pre-define what you wish to restore without restoring any essential files.
Also Read – QuickBooks Subscription Has Lapsed
Stage 1: Choose the Drive Where You Want to Store QuickBooks Files
For restoring the lost data with the drive, you have to insert the flash drive or any other external storage device.
- In the initial stage, pick the drive you ujse to store your QuickBooks company file from the listed drives. Then, hit the Scan option to proceed further.
- You are supposed to wait until the Remo software scan the .QBW and .QBB files.
- Once Remo Software recognizes all the deleted files, it will consolidate all the data that exists to restore Dynamic Recovery View.
Stage 2: Re-Check The Recovered QuickBooks Data
After successfully scanning the entire drive, you will see the list of all the recovered files on your screen.
- You may access the Advanced Filter option and then look for the .QBW file.
- Then, you will see that the tool will allow you to recognize QBW files from all recovered data.
- At last, you can overview the status of the restored files by clicking on the preview option.
Stage 3: Store the Recovered QuickBooks Files
- In the beginning, choose the files that you wish to restore and pick the appropriate folder.
- After this, opt for the Recover button.
- With this, the process of recovering the files is completed successfully.
Final Thoughts!!
We assure you that you may find this post helpful and now you can easily recover lost QuickBooks files without making much effort. However, if you are having any inconvenience or need expert’s help you are free to talk to our professionals via the live chat facility.