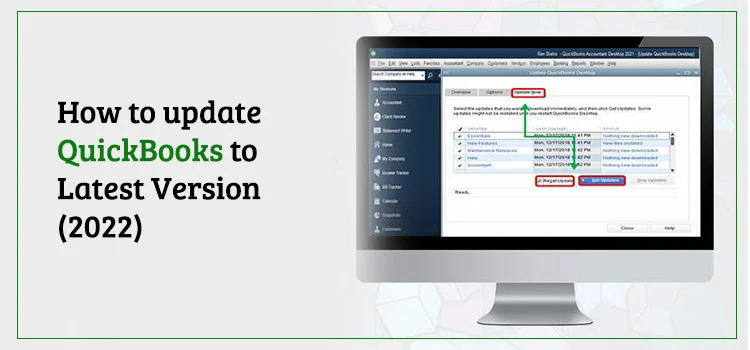Do you want to access the new and upgraded features of the QuickBooks software? If yes, it is necessary to update QuickBooks desktop to the newly launched version. Considering this, QuickBooks releases an updated version of the application every year. You can get the most out of the application with the updated QuickBooks version.
However, if you are hunting for the proper procedure to update QuickBooks to the latest version, we advise to stay in touch with this post. This post will give all the essential details required to update the application.
Table of Contents
Why Should you Always Use the Updated Version of QuickBooks?
You have already listened multiple times about using the QuickBooks Desktop to the latest version, but what are the benefits and advantages of updating the QuickBooks to the latest version. Let’s have a quick overview of why you should always update QuickBooks to the latest release.
- With new and updated features, you can capture the market more quickly than competitors.
- Some of the basic issues and problems are resolved in new versions.
- New and improved user interface.
Features That Are Included in QuickBooks Desktop 2022
Below, we have described some of the features that are included with the QuickBooks Desktop 2023.
1. Intercompany Transactions:-
With the help of this feature, you can now issue a bill or check between your separate data files. This feature is mainly beneficial when you have separate but shared companies that execute the business with one another.
2. Inventory Item Categories:-
Now users can easily classify their items into categories in order to keep the inventory organized way. Moreover, you can utilize these categories to get a better understanding of the inventory stock while running the reports.
3. Inventory Expiration Dates:-
With the upgraded version of the QuickBooks Desktop 2023, you can easily link necessary expiration dates with your serial/lot numbers. Moreover, mentioning the expiration dates will eliminate the risk of selling expired items. Thus, it will help in making the sales decisions, such as discounted items that will expire soon.
4. Track Vehicle Mileage:-
You can access the QuickBooks mobile application to check the miles you have covered for business purposes. Later on, you can import and approve them within the QuickBooks Desktop. Moreover, you can monitor your trips and vehicle details all year to have your mileage deduction ready while filing the taxes.
5. Payment Links:-
With the help of the payment link, you can now easily acquire the payments for items you won’t have to send the invoices.
6. Cash Flow Hub:-
Get your business successful by utilizing the Cash Flow Hub feature in QuickBooks. This feature gives you in-depth information regarding the cash status of your company. Moreover, this feature helps you easily watch the money coming in and going out of the business. Thus, it would help maintain and enhance your business’s cash flow.
Different Ways to Update QuickBooks Desktop
Thinking about how to update QuickBooks?. Well, there are four different methods that you can follow to update the QuickBooks desktop application.
Let’s quickly overview how a user can update the QuickBooks Desktop application to the latest available version. Later on, we will discuss each of these methods in-depth.
- On-Demand update download
- Automatic update download
- Manually update QuickBooks
- Release Download
These four are the only methods or ways that you can follow to update a QuickBooks desktop version to the latest available version.
Method 1: On-Demand update Method
QuickBooks’ on-demand update method, also known as the Immediate update method, empowers the QuickBooks users to download the new updates on their PC immediately and simultaneously. Also, through this method, users do not have to keep running the QuickBooks desktop till the updates get completely downloaded.
So, let’s look at the procedure you can follow to update the QuickBooks desktop through the on-demand update method.
- First, double-click on the QuickBooks desktop icon on your desktop screen to run the application.
- Then on the home page, click on the “Help” option in the header section.
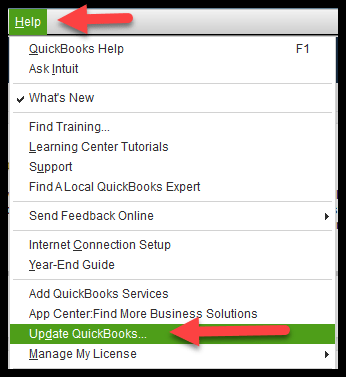
- Thereafter, click on the “Update QuickBooks” option.
- Under the new QuickBooks update window, select the “Update Now” tab and hit the “Get Updates” option.
- After that, tap on the “Maintenance Releases” option, and a new page displaying the changes and improvements will open.
- The downloading process will now commence.
- Once the downloading ends, close the QuickBooks desktop application and open it again.
- After opening the QuickBooks again, you will see a prompt message regarding the QuickBooks desktop update.
- Now, click on the “Install Now” option.
- Once the installation process ends, then restart your PC.
You have successfully updated the QuickBooks desktop application to the latest version through the on-demand update method.
Method 2: Automatic Update Method
The automatic Update feature is the default setting for updating the QuickBooks desktop to the latest version. Through this method, the QuickBooks desktop will be updated automatically whenever you will not using the QuickBooks but when you are connected over the internet. So, to enable the automatic update feature in the QuickBooks desktop application, below are the steps you can follow to get it done.
- First, run the QuickBooks desktop application.
- Now, click on the “Help menu” on the home page.
- After that, click on the “Update QuickBooks” option under the drop-down list.
- Once the QuickBooks update windows open, click on the “Options” tab at the top of the page.
- Now, select the “Yes” option in front of the “Automatic Update” feature and “Yes” for the “Shared Downloaded” feature.
- At last, click on the “Save” option and then hit the close option.
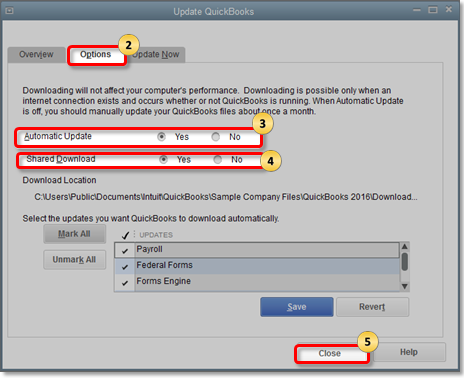
You have successfully turned on the Automatic Update feature on the QuickBooks desktop. From now onwards, you don’t have to update the QuickBooks repeatedly. The new updates will get automatically downloaded at the time when your PC is connected to the internet and you are not using the QuickBooks.
Method 3: Manually Updating QuickBooks
The manually updating process is the next method for updating the QuickBooks desktop application. Through this method, you must manually download the newly available updates of the QuickBooks desktop application. So, below mentioned are the steps that you can follow to update the QuickBooks to the latest available updates manually.
- First, exit the QuickBooks desktop application.
- On the desktop screen, right-click on the “QuickBooks” icon and click on the “Run as Administrator” option.
- Now, on the “No Company Open” screen, click on the “Help” menu option and then click on the “Update QuickBooks” option.
- Click on the “Option” tab and then select the “Mark All” option.
- Then, click on the “Save” option.
- After that, click on the “Update Now” option and tick mark the “Reset update Box.”
- Now, click on the “Get Update” option.
- Thereon, the update will start downloading. Once the downloading ends, close the QuickBooks desktop application and launch it again.
- After that, a new pop-up display message on the QuickBooks home page will be opened on your screen.
- After that, click on the “Install Update” option and then click on the “Yes” option.
- Once the installation process of updates ends, restart your PC.
You have successfully updated the QuickBooks desktop application through the manual update process.
Method 4: Release Download
Through this release download method, users can download, install & setup the available updates without even going for the update feature. This method is commonly used for updating all the copies of the QuickBooks desktop.
If you are using the QuickBooks desktop in a pro or premier multi-user mode, then you must share the updates for all the users. So, for updating the QuickBooks pro and premier multi-user mode, below are the steps you can follow to get it done.
- First of all, open the QuickBooks shared company file.
- Then, go to the “Help” menu, and click on the “Update QuickBooks” option.
- Next, click on the “Options” tab. Then click on the “Yes” option in front of the “Shared Download” option.
- At last, close the process by clicking on the “Save” option.
By performing these steps, you can now share the downloaded updates to all the PCs.
Now, that’s all with the methods you can follow to update the QuickBooks desktop to the latest available version.
Download Updates From QuickBooks Website
This method empowers the users to download the new updates of their QuickBooks desktop application from the official website of QuickBooks.
- First, go to the official Downloads and Update page of QuickBooks, i.e., https://downloads.quickbooks.com/app/qbdt/products.
- Then under that page, under the standard start-up, select the country, QuickBooks desktop version, and the year you use the application.
- There, after a click on the “Search” option.
- After that, below the Download box, you will see the “Get the Latest Updates” option.
- Now, the updates will start downloading.
- Once the downloading process ends, open the downloaded file and install the updates in your system.
- After that, restart your PC.
You have now successfully updated the QuickBooks desktop to the latest version.
How to Update QuickBooks Desktop on Mac
If you are using the QuickBooks desktop application on Mac, then below are the steps you can follow to update the QuickBooks desktop application to the latest release.
Method 1: Updating the Version Within Application
For updating the QuickBooks desktop on Mac through the QuickBooks application, here are the steps you can follow to get it done.
- Firstly, run the QuickBooks desktop application.
- Then under the drop-down list, click on the “QuickBooks Update” option.
- After that, it will show you the available updates, and click on the install option.
- Once the updating process of the QuickBooks ends, then the QuickBooks desktop open will start automatically.
Method 2: Manually updating the QuickBooks
- The first step is to uninstall the QuickBooks desktop application.
- Now, go to the QuickBooks Product updates page.
- Select your QuickBooks product and version, and then click on the download option.
- Once the downloading ends, then click on the downloaded .dmg file.
- Now, drag the QuickBooks desktop icon to the Applications folder and install it.
So, the next step is to restore the company’s file in the QuickBooks Desktop application, for which below are the steps you can follow.
- On your Mac laptop, go to this location, Preferences > Backup > Reveal Backup Folder > Open the Downloaded Folder, where you saved the file.
- Double-click on the backup file and drag the file to the QuickBooks company file location.
- After that, open the QuickBooks Desktop application and click the “Browse” option.
- Now, please select your company’s file from the folder and then open it.
- After that, click on the “Continue” option, enter your company’s file name, and click on the “Save” option.
- At last, ends this procedure by clicking on the “OK” option.
Following this procedure, you have successfully updated the QuickBooks desktop application to the latest available version.
Final Words!
Through this post, we assure you that now you can easily update QuickBooks to the latest version (2022). Also, you can now avail the top-notch features of the QuickBooks software to manage your accounting tasks easily. However, if you encounter any issues while updating the software, you can consult with our professionals anytime through the live chat facility.