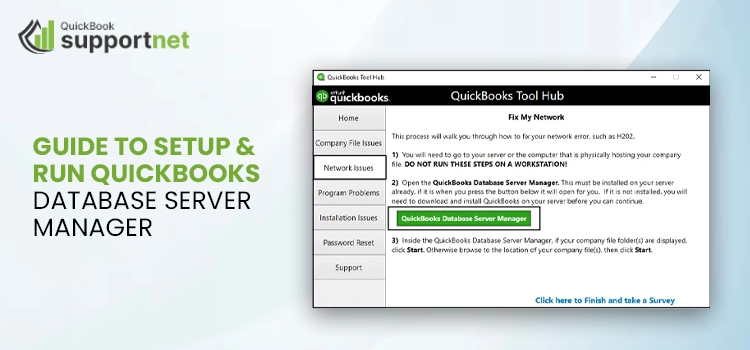Have you decided to download and run the QuickBooks Database Server Manager? If so, this post will help you throughout. Undoubtedly, the QuickBooks or Intuit personal database manager tool creates network data files for all the company files on your host system. Also, if you run QuickBooks in multi-user mode, the QBDBSM is a must-have tool that allows multiple users to run the company files simultaneously.
In this post, we will discuss everything about the QuickBooks Server Manager, how to download, set up, and run it, what makes it worth using, and much more. So, let’s get started!
If you’re looking for a QuickBooks professional to assist you while installing QuickBooks Database Server Manager, dial the toll-free number +1(866) 500-0076. Get in touch with our QuickBooks live technicians for a one-on-one conversation.
Table of Contents
What’s the Intuit QuickBooks Database Server Manager All About?
Intuit has rolled out an excellent feature, QuickBooks Database Server Manager. This tool ensures efficient and seamless multi-user access to work on the same company file. Apparently, if the QuickBooks Database Server is inactive, users won’t be able to run QuickBooks in multi-user mode, which will affect the sharing of company files with other network systems.
It’s because the database server manager develops the required network data (.ND) files for the host computer. Now, before we begin installing the QuickBooks Database Server, take a look at the related facts given below:
- If you run multiple versions of QuickBooks Desktop software, you need to install every version of the database server manager QuickBooks.
- As noted above, this database server manager develops network data files. These files are essential for creating and sharing the company files over other computers in the network system.
- For running QuickBooks in multi-user mode, the activation of the database server manager is crucial.
- The database server manager scans the company file, which is crucial for multi-user access.
- To automatically detect the creation of new company files, the database server manager QuickBooks also verifies the space in the local storage device.
- After the installation of the QuickBooks Database server, each of the QuickBooks versions will add one user.
Basic Requirements for QuickBooks Database Server Manager Download
Find the basic requirements that you must get on your system to seamlessly download and install the QuickBooks Server Database Manager in the section below:
| Note – Linux and Windows 10 S modes aren’t supported on the QuickBooks Database server. |
- The 64-bit version of AfterWindows 11 and 10
- Windows Server 2012 of Standard and Essentials version
- Standard and Essentials Windows Server 2022
- Standard and Essentials Windows Server 2019
- Standard and Essentials Windows Server 2012 R2
- Windows Server 2016 of Standard and Essentials version
- To perform the QuickBooks Database server manager download and installation, you must have a stable and strong internet connection on your system.
- Make sure you have a minimum of 4GB RAM disc space for a hassle-free installation.
- Also, a processor of a minimum of 2.4 GHz is essential.
- The computer’s display must optimized for 1280×1024 screen resolution.
- In addition, you must get a maximum of 8GB recommended of RAM on your system to allow 1-5 users to access the same company file in QuickBooks multi-user mode.
Here’s How to Install QuickBooks Database Server Manager
After ensuring the above requirements on your computer system, now start performing the steps below to install QuickBooks Database Server Manager. Carefully perform the below download and installation:
- Start this method by first ensuring all the background processes and Windows applications are closed on your computer. Also, make sure to disable or configure the Windows Firewall settings.
- Next, navigate to the internet browser and visit the official Intuit website. Afterward, navigate to the QuickBooks Product Download page.
- Following this, search for the Setup_QuickBooks.exe file and start downloading the file. Make sure you save this file on your computer’s desktop location.
- Now, double-click this installer file to open it, and begin performing the on-screen instructions on your computer system. Here, you will also get a license agreement tab. Carefully read the given terms & conditions and agree to the same.
- After this, you will be asked to choose the installation type. From here, you must choose the Custom or Network option accordingly.
- Following this, you must hit the Next button and make sure you don’t select the Express option.
- Once you’ve chosen the most appropriate alternative for network setup, click the Next option.
- Here, if you wish to run both the QuickBooks database server manager latest version and the QuickBooks Desktop software, you must select the “I’ll be using QuickBooks Desktop on this computer” option. However, if you only wish to run the Database server manager on the server computer, click the “I will NOT be using QuickBooks Desktop” option.
- Finally, you must follow the on-screen instructions and then click the Install button. This will allow the installation of the database server manager to begin.
Configuring the Settings of QB Database Server Manager
So, have you successfully installed the QuickBooks Database server manager latest version on your computer? If so, now you must undertake the below procedure to configure the default settings of the Database server manager:
- Begin the configuration by first choosing the Windows button on your keyboard. By this, the Start menu of your Windows system will appear on your screen.
- Next, within this Windows Search menu, you must type Services and hit the Enter key on your keyboard.
- Following this, open the Services tab, and here, you must select the QuickBooksDBXX option to open.
- Afterward, move to the General tab, and look for the Services status section. Now, here, if it’s set as Started or Running, you must change it to the Stop option.
- Now, navigate to the Startup type drop-down menu, and from here, you must choose the Automatic alternative.
- Next, move to the Logon tab and then opt for the Local System Account alternative. Moving on, move to the Recovery tab, and then choose the Restart the service option.
- Following this, from the drop-down menus, you must select the First, Second, and Subsequent failures options.
- Finally, you must go back to the General tab and choose the Start button again. This will restart the QB Database Server Manager service.
Easy Steps to Setup QuickBooks Database Server Manager
Now, let’s begin setting up the QuickBooks Database Server Manager so that you can seamlessly start running QuickBooks in multi-user mode. For this, you need to undertake the below stepwise method:
1st Step – Scan your Company File Folders
- Initiate scanning your file folder on the server computer by first pressing the Windows button on your keyboard.
- Next, type Database in the Search Programs and Files bar. Now, you must open the QuickBooks Database Server Manager.
- Afterward, move to the Scan Folders tab, and then choose the Browse option to search for the folder where you wish to store your company files.
- Once you select the folder, hit the OK button and hit the Start Scan option.
- By this, the scanning process will begin, and you must wait till it successfully ends. Once the scanning is over, now the file folder will display the QuickBooks company files found option.
- Click this option, and the QuickBooks company files found tab will appear on your screen. Within this tab, you will be able to access all your QuickBooks company files on your network computers.
2nd Step – Monitor your Drive Tabs
- Now, you must move to the Monitored Drives tab within the QB Database server manager.
- Afterward, you must tick-mark the boxes next to the hard drives where you have saved all your company files.
- Following this, ensure that monitoring won’t be required for mapped drives.
3rd Step – Go through the Database Server Manager
After setting up the Database server manager, you must now go through the additional tabs to ensure seamless multi-user QuickBooks operations. These tabs are:
- Database Server Tab – This tab will provide real-time status updates of the QuickBooks Database server tool. Also, this tab will display the latest connections.
- System Tab – This tab is dedicated to the information related to the location of the Database Server Manager on your computer.
Features Available in QuickBooks Database Server Manager
Find below the impressive and advanced features available within the QuickBooks Database Server Manager. Take a look and learn how these features can help you run QuickBooks:
- The Database server manager has features to help users easily connect their company files with the server network.
- It notifies users about the total number of users accessing the company file at a time.
- Users can access the Services Administrative option to adjust the service status and configure the settings of the QB database server manager.
- The server manager also has automatic update features that automatically download the latest available updates for the Database Server manager.
- Another remarkable feature of the server manager is the monitor drive feature that helps users update the tool after adding any new QuickBooks company files to the server.
That’s All!
So, that’s the QuickBooks Database Server Manager in a nutshell! Hopefully, this post has helped you learn about the Database server manager. If you prefer to run QuickBooks in a multi-user mode, we suggest you install this excellent Intuit Database server manager service on your server computer. However, if you find any difficulty or confusion while installing or running this service, consider contacting our QuickBooks Desktop technicians at +1(866) 500-0076. You can also access our Live Chat Support option for more information.