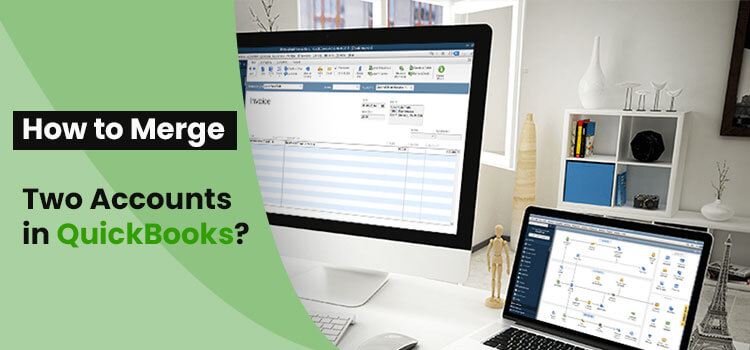Do you have duplicate accounts, vendors, customers or suppliers? If yes, then you need to move all data from one account that you want to keep to another while removing the duplicate one. Keeping your list of accounts, customers, vendors, and suppliers means that it will speed up the task of bookkeeping. While Merge Two Accounts in QuickBooks, you need to be careful, and you should merge only those duplicates that were created accidentally. If you find it annoying to merge the duplicate accounts or customers or vendors, then you can get support from experts by dialing QuickBooks phone number that is there at all hours.
Table of Contents
Merge Two Accounts in QuickBooks Online
Merging accounts in QuickBooks Online can be done easily by following the below-mentioned steps. But before you begin merging the account you should know that merging accounts is an irreversible process, and you can merge two accounts at a time, but remember the type of two accounts must be the same.
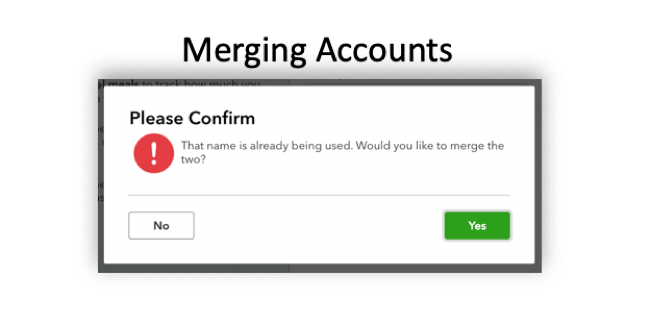
Let’s proceed forward in merging the account:
- You need to go to the ‘Settings’, and below the ‘Setting’ tab, you need to choose the option of ‘Chart of Accounts’.
- Look for the account that you want to edit and click on the edit option found in the ‘Action Column’ drop-down.
- You need to write the name, detail type and then have to verify whether the sub-account option is selected or not.
- If it is yes, then you need to know that the parent account is linked with it.
- After that, you can choose the option of ‘Cancel’ to get back to the ‘Chart of Accounts’.
- You have to look for the account that you don’t want to use and then choose Edit option from the Action button.
- You need to enter the name; detail type and then select its sub-account. Make sure that the sub-accounts are connected with the same parents account so that merging can be done easily.
- Your permission will not be granted for merging if the parent accounts are known for having existing sub-accounts. At last, choose the save option and then select the ‘Yes’ option.
Merge Customers in QuickBooks Online
Merging of a customer in QuickBooks Online means deleting a customer from the list of customers. You can merge a duplicate customer in the QuickBooks Online by following the steps given below:
Few points to keep in mind before merging a customer in the QuickBooks Online:
- You need to delete the customer’s statement if you want to merge customers.
- You cannot merge the customer if they are in the list of sub-customers.
- You must know that all the sub-levels of customers that you wish to merge are the same.
Steps to follow for merging customers in QuickBooks Online:
- You need to first go to the ‘Sales’ section and then select the ‘Customers’ option.
- Choose the customer name which you don’t want and click on the ‘Edit’.
- Now enter the name of other customers in the field of ‘Display name as’ and then ‘Save’ it.
- Lastly, you have to click on Yes to confirm it.
Merge Vendors in QuickBooks Online
You can merge vendors in QuickBooks Online by following these steps. However, you need to copy or save all your important information over to the name in which you are going to merge the vendors.
- Go to the ‘Expenses’ menu and then click on the option of ‘Vendors’
- You need to select the vendor name that you wish to use and then click on the ‘Edit’ option.
- Make an identical vendor to the vendor you are merging it with and it can be done by changing the title, name and suffix.
- Make sure both the name is the same as the display name and then click to save it.
To Conclude
We hope that the above-mentioned solutions has helped in Merge Two Accounts in QuickBooks online. In case, if you have any challenge or technical issue while carrying out the steps, then you can get in touch with our team of QuickBooks experts via mail at info@quickbooksupportnet.com. Our experts are available 24*7 around the clock to help you in using the QuickBooks software smoothly and efficiently.