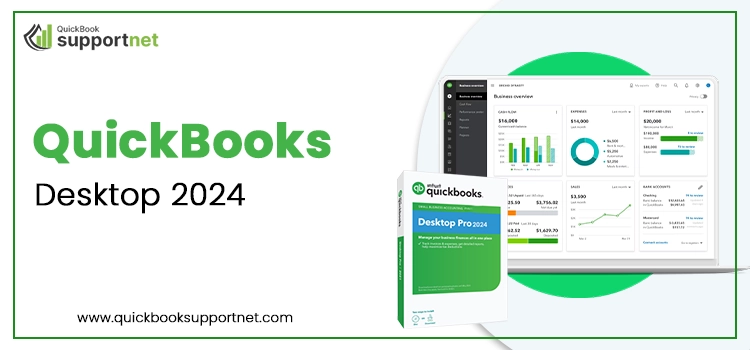There’s good news for all business owners using QuickBooks. Intuit, the leading accounting application provider, returned with the upgraded version of QuickBooks Desktop 2024 on Sept 20, 2024. You can now get access to the avant-garde and enhanced functionalities to make your accounting process easier.
However, if you also want to get your hands on the newly launched QuickBooks Edition 2024, hurry up and don’t miss out on highlighting this date on your calendar. Furthermore, read this entire post properly to get in-depth details about the newly launched product.
“Can’t update the QuickBooks Desktop 2024? Ring us up on +1(855) 603-0490 to get rid of your snags.“
Table of Contents
What is the Significance of Upgrading to QuickBooks Desktop 2024?
With the update in technology, Intuit also comes up with several updates and upgrades on time. However, switching to QuickBooks Desktop 2024 will help small and medium-sized businesses handle their accounting tasks efficiently. Below are some benefits you can grab after upgrading to the newly launched version. Let’s have a look at them.
- Advanced Security:-
With the advancement of technology, the risk of cyber threats is also rising rapidly. So, keeping your business accounting data safe and secure has become much more crucial. The QuickBooks Desktop 2024 has developed updated features like two-factor authentication and data encryption to safeguard your data.
- Better Performance:-
The best thing about QuickBooks 2024 is that it is designed to enhance your performance. In short, it means you can now easily handle all your business finance-related tasks without investing much time. Thus, you can safeguard your data from sudden crashes or other issues.
- Newly Added Features:-
QuickBooks 2024 has developed several new features that can help you save both your money and time. You can now place all your employee’s payroll data in one place without any issues. Moreover, you may also customize invoices and reports to fulfill the requirements.
- More Simple Upgrade Process:-
Now, you can easily upgrade to the QuickBooks 2024 and get your hands on the QuickBooks Auto Data Recovery feature. With the help of this feature, you can automatically generate a backup of the data, so you don’t have to think much about losing crucial data while upgrading to the new version.
What’s Newly Added in the QuickBooks Desktop 2024?
Does the question arise in your mind regarding what’s new in QuickBooks Desktop 2024? Well, in that case, you are not alone in this situation. Below, we have provided detailed information about the new features added to the new QuickBooks product.
- In the QuickBooks 2024 edition, you can get two new features: Cash Flow and Organization.
- The cash flow features mainly represent the amount of money coming in and out of your company. In short, it will provide clear insight into the company’s financial status.
- Moreover, it becomes easier to track products by getting complete details regarding product details, pricing, information, and product images.
- Using Automated calculations, it allows its users to combine different reports into a single dashboard. Thus, it helps the users to monitor the cash inflows and outflows.
- In addition, the best part is that it is a cost-efficient software that helps businesses record transactions.
- Monitoring your bills and expenses using the Bill Tracker feature has become much easier. This feature provides a real-time view of unpaid bills and purchase orders. Thus, it helps businesses handle the cash flow efficiently.
- You can also manage your inventory with the inventory management system so that the businesses can keep track of the stock levels. Apart from that, the companies can also generate purchase orders and streamline inventory management tasks.
Downloading Procedure of the QuickBooks Desktop 2024
Before downloading the QuickBooks Desktop 2024 on your device, check that the software is compatible with your operating system.
- To initiate the download of QuickBooks Desktop 2024, move to the Downloads & Updates page. Then, pick the version that you are presently using. For that, you will get two different options, which are as follows:
- Sign In As Proadvisor:- You can easily sign-in to the QuickBooks ProAdvisor Center to get the QuickBooks software on your device.
- Login As Accountant:- If you are accessing the Accountant version, sign into the Customer Account Management Portal and download the software.
- Now, carry on with the following process to download the installation file.
- Head towards the official website of Intuit and pick the QuickBooks version you wish to install.
- Then, you have to pick between the QuickBooks Desktop, Enterprise, Pro, or Premier from the official website.
- You are supposed to click on the product you wish to download and proceed further by completing the payment process.
- Once the payment part is done, you will obtain the License and Product Code.
- As a result, you will obtain the Confirmation Code in your email from Intuit.
- Click on the QuickBooks tab and pick the appropriate location to restore your file.
- Thereon hit the Save button, and it will initiate the QuickBooks download process.
- End the procedure and then proceed further with the installation process.
Installation Procedure Of QuickBooks Desktop 2024
Once you have successfully downloaded the QuickBooks Desktop 2024, the next step is to proceed with the installation process.
Stage 1: Acquire Your QuickBooks Product and License Number
- After downloading the QuickBooks Desktop 2024, save the file to where you can find it easily.
- Thereon, ensure that you have the product and license key in your hand.
Stage 2: Installation Of the QuickBooks Desktop 2024
- Initially, launch the QuickBooks.exe file by double-clicking on the downloaded setup file.
- Afterwards, go through the instructions displayed on the screen.
- Thereon, accept the Terms and Conditions in the License Agreement and hit the Next button.
- Now, include the Product and the License Numbers within the required search field. Later on, hit the highlighted Next button to complete the process.
Stage 3: Pick the Right Installation Type According To Your Preference
Express Install
You can pick the best installation type if it matches any of the following circumstances.
- You are running the QuickBooks Desktop for the first time.
- Installing the QuickBooks Desktop again on your device.
- If you are accessing the application on a single computer and not being a part of any network.
Follow the Steps to Install the QuickBooks Desktop
- Initially, hover your cursor over the Express option and then hit the Next tab.
- Afterwards, choose the highlighted Install tab and then move further.
- Select the Open QuickBooks option once the installation is over and begin using the QuickBooks application.
Custom and Network Install
You can choose this installation type in any of the following cases.
- You are going to host the company file on the server.
- When you are installing the QuickBooks Desktop on the server instead of the respective device.
- In case you are setting up the multi-user mode.
Go through the following steps to install the QuickBooks Desktop.
- Begin the procedure by hitting the Custom and Network Options and the Next button.
- Afterwards, pick the option that uses QuickBooks according to your requirements.
- In the next step, hit the highlighted Change the Install Location option.
- Move further by clicking the Browse to the Folder option and move to the folder that carries your QuickBooks files.
- Hit the Next button and carry on with the installation process.
Activate the QuickBooks Desktop Using the Simple Steps
- Launch the QuickBooks Desktop application and hit the F2 key by hitting the Product Information window.
- After this, move to the Help menu and choose the highlighted Activate QuickBooks Desktop.
- Access the Product Information window and look at the Registration status as well as the License Number.
- If you spot that the status shows Activated, it signifies that you are ready to use the QuickBooks software.
- Otherwise, you may also click the Help menu and choose the Activate QB tab.
- As a result, it will show instructions on your computer screen; follow it, and update the software appropriately.
- At last, conclude the process and start using the QuickBooks software.
Related Enquiry: How to Update QuickBooks to Latest Version
To Summarize the Above!!
Through this post’s help, we hope you have gained immense knowledge about QuickBooks Desktop 2024. However, we suggest you consult with our QuickBooks professionals if there are any other queries related to this QuickBooks version. You can consult them via live chat, and they will help you in the best possible manner within the least time applicable.