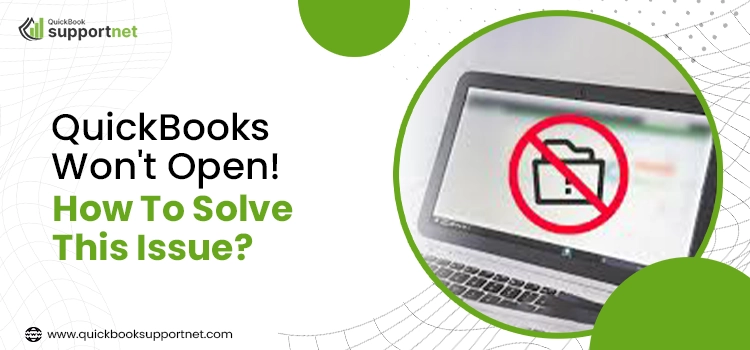Trying to access but QuickBooks is not opening even after the command. We understand how challenging it can be. QuickBooks is a widespread application tool used by tons of people daily, and its users face issues like QuickBooks won’t open; such annoyance can be distressing for them. This error causes a panic situation to the users as they fail to use and access their company files. Users usually face this error after the update of their QuickBooks software. But there is nothing to worry about as we have carefully curated this complete blog focusing on effective troubleshooting strategies.
Want to troubleshoot this QuickBooks issue with professional assistance under the expert’s guidance? Let our certified QuickBooks experts help you effectively. Contact us 1855-603-0490
Table of Contents
What Signs Can Determine you about QuickBooks Won’t open Error?
Take a look at the following signs to determine that an error has triggered your QuickBooks application and can lead you to the QuickBooks won’t open error.
- While opening QuickBooks, if it freezes or hangs occasionally, then you may not be able to access your QuickBooks company file.
- It indicates the error if your Windows operating system is not updated and working sluggishly or slowly.
- Another sign that may determine the error is no response from your keyboard tabs and mouse clicks.
- If the active software programs other than the QuickBooks are freezing or not working properly, it can make you aware of the QuickBooks error.
Reasons To Know Why Your QuickBooks Does Not Start
Learning about the factors causing issues and bringing you to the errors is good. Check the following reasons and know why your QuickBooks does not start.
- QuickBooks does not start if your operating system is not updated to the latest releases or compatible with your current QuickBooks version.
- If your system’s hard drive is corrupted or damaged and can’t support opening software like QuickBooks, it may let you face an error situation.
- The corrupted product registration file (QBWUSER.INI) also leads to QuickBooks won’t start issues.
- Ensure your data file name is not too long or contains some special characters or unique symbols; otherwise, this won’t open your QuickBooks.
- Insufficient permission access, crucial to the Windows user, may also take you to the problem “Why my QuickBooks won’t open.”
- If your installation process of QuickBooks Desktop software is not done properly, it may not allow your QuickBooks to be open.
- QuickBooks may face a crash when your internet connection is poor, and there’s an inconsistency between QuickBooks and internet settings.
- If your Windows operating system suffers from any updation issues, it may lead to a QuickBooks error.
- You may be unable to open your QuickBooks software due to compatibility issues between your QuickBooks Desktop software and Windows.
- You may encounter a QuickBooks error if you’re trying to use a weak method to access the QuickBooks company file.
- Internal glitches with the QuickBooks company data file can also fetch forth this notable QuickBooks does not start error.
- The damaged or missing application program files are another reason for QB not opening errors.
- If you notice that QuickBooks is taking more than a few minutes, it means there is an error that may lead you to search for the query “why my QuickBooks is not opening?”
Preventive Steps to Take Before Troubleshooting QuickBooks Won’t Open Error
Before you start with the troubleshooting solutions to eliminate the QuickBooks won’t start error, it’s good to consider some preventive actions. Let’s learn about them in brief:
- Update your QuickBooks Desktop software to the recent releases.
- Make sure to turn off the hosting system.
- Try to suppress your QuickBooks Desktop Software.
- Create a backup file for all your company data to avoid any potential data failures or threats.
- Fix the issues with your QuickBooks Desktop and Windows OS.
How To Quickly Troubleshoot QuickBooks Won’t Start Error?
Carefully pay attention to the following troubleshooting strategies and continue to use and access your QuickBooks company files with no further delays.
Troubleshooting Solution 1 – Use Quick Fix My Program Tool to resolve the QuickBooks won’t start error
Quick Fix My Program is a free tool from the QuickBooks Tool Hub, which is effectively helpful in solving common QB file issues. Get rid of the QuickBooks won’t start error with the following steps:
- Close your QuickBooks software and open the QuickBooks Tool Hub. In case you haven’t installed the Tool Hub on your system, get it from the official Intuit website.
- Click the Program Problems option that you can see in the left corner of the Tool Hub.
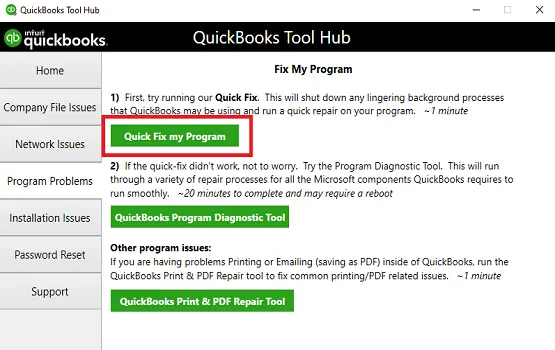
- Herein, look for the Quick Fix My Program option. Once you find it, click the option and restart your QuickBooks software. Check whether the error has been resolved or not; if not, switch to the next troubleshooting strategy.
Troubleshooting Solution 2 – Open the QuickBooks Company Data File Manually
QuickBooks may not open and create issues if it is automatically opening; that’s why the users should access the QuickBooks company file manually.
- First of all, you need to press the CTRL key and double-click the QuickBooks Desktop icon without leaving the CTRL key.
- Now, release the key, and you will see a window of No Company Open flashed on your computer screen. If the window does not appear on your screen, repeat the steps and continue till the window pops up on your screen.
- Herein, you need to select the latest company data file you want to access and work on. After this, click the Open option to open the file.
- Now, see whether you are able to access and open the file or not after an update; if no, then follow another troubleshooting method.
Troubleshooting Solution 3 – Use Windows Built-in Repair Tool to Fix QuickBooks Issues
Use the Windows built-in repair tool to fix the QuickBooks won’t start errors with the help of the jotted-down instructions.
- Before you begin with this process, do not forget to create a backup of your company data file. It will save your crucial data from any potential threat or loss.
- Now, in the next step, restart your computer system, followed by pressing the Windows key.
- Navigate to the Start menu and continue to click the Control Panel option. After this, select the Programs or Programs and Features option.
- Next, select the Uninstall a Program option and search for the QuickBooks application program from the list of application programs.
- Click the Uninstall/Change option and select the Continue option, followed by clicking the Repair option.
- Once you are finished with this repair process, click the Finish button. Now, restart your computer system and check if you are able to open QuickBooks or not.
Troubleshooting Solution 4 – Delete your QBWUSER.INI File and Register your QuickBooks Desktop Software Again
The deletion of the QBWUSER.INI file will help you register your QuickBooks Desktop Software again, as it will remove the product registration information. With this, you can fix the QuickBooks won’t start error.
- For this troubleshooting method, you need to first navigate to the local C:\ Drive and open the Users folder.
- In the next step, find the file folder with your username and continue to open the AppData folder in it.
- In the next step, double-click the Intuit folder that you can find under the Local Directory. After this, open the QuickBooks[year}] folder.
- Now, look for the QBWUSER.INI file and continue to delete it. After this, go to the Desktop and right-click the time display at the bottom right corner of your screen.
- Continue to the step and click the Adjust Date/Time and change the time and date if in case it’s incorrect.
- Next, you are required to click the Apply option and select the OK button. Now, open your QuickBooks Desktop again and select the Help tab.
- After this, click the Activate QuickBooks option and select the Begin Activation button. Finally, enter the product validation code and click the Next option to register the same.
Troubleshooting Solution 5 – Try to Fix the Error by Installing the Latest Window Released Updates
Often bugs and errors are responsible for triggering the essential processes that support your QuickBooks software. However, updating QuickBooks software can help remove such bugs and errors.
- Start this process by first navigating to the Start button and choosing the Control Panel option.
- After this, you have to choose the System and Security. Now click the Windows Update option and then choose the Check for Updates option.
- If you see any available Windows updates, you will have the option to install those updates.
- Now, click the Install option and continue to restart your Windows. Once you finish the updation process, check whether your QuickBooks won’t start error has been resolved.
The Final Thoughts!
QuickBooks errors are complicated yet easily can be solved if you opt for reliable and effective solutions. So, we hope your query for QuickBooks won’t open error has been resolved with the solutions mentioned above. Carefully implement these solutions and try to figure out this problem. If you are still not getting out of this issue, take help from our QuickBooks experts and eliminate this QuickBooks issue professionally.
Frequently Asked Questions (FAQs)
Q.1 What should I do to solve the QuickBooks won’t open problem?
Ans. First of all, you need to verify if your PC meets the essential system requirements to support your QuickBooks Desktop software. If it does, you need to reboot your PC and then try to open your QuickBooks software. However, if your QuickBooks is still not opening, try to reinstall or repair the software.
Q.2 How to fix the “QBW32.EXE has stopped working” issue while opening my QuickBooks software?
Ans. The procedure is quite simple. The “QBW32.EXE has stopped working” error is the result of outdated or corrupted Windows files. You can rectify this issue by updating your system followed by reinstalling your QuickBooks Desktop Software.
Q.3 Why is my QuickBooks application not responding?
Ans. There are many reasons to know why your QuickBooks application is not responding. Damaged or missing files, software conflict with another application installed on your system, and compatibility issues with your operating system are some of the common reasons for this issue.
Q.4 How can I suppress QuickBooks Desktop to resolve the QuickBooks won’t open error?
Ans. You can simply suppress your QuickBooks Desktop by following these steps:
- First of all, right-click your QuickBooks Desktop software icon.
- Now, hold the CTRL key and press the Open option until you get the Window for No Company Open.
- Finally, open your QuickBooks Desktop.
Q.5 What are the other solutions to quickly solve the QuickBooks not opening error?
Ans. Yes, there are different other methods you can apply to solve the QuickBooks not starting error.
Try to restart your QuickBooks Desktop.
- Use and access your QuickBooks company data file from any different location.
- Restore your company data files or create a backup for the same.
- Create a new Windows user account to access your QuickBooks software.