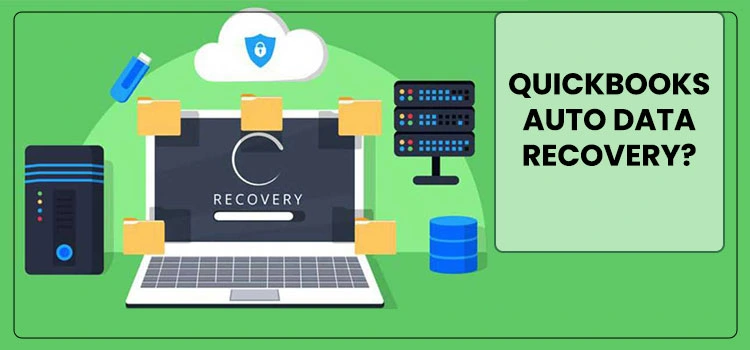Being a business owner, you might understand the importance of the business accounting data. If there is any slight damage or loss to the crucial business data, it might lead to severe loss to the company. Therefore, to keep you away from such instances, you must operate the QuickBooks Auto Data Recovery tool. Using this tool, it creates a backup of the data file whenever lost or damaged.
Furthermore, read this illustrative post attentively to gain complete details on how to utilize the QuickBooks ADR tool.
Are you seeking expert assistance to restore data with QuickBooks ADR Tool? Call us at @1855-603-0490 and have a conversation with our professionals for immediate help.
Table of Contents
Things to keep in mind before using Auto Data Recovery
ADR can help in QuickBooks data recovery through the following processes-:
- Most transactions can be restored using a current Transaction Log file and a copy of the company file.
- All lost transactions except the last few hours of transactions can be restored using a copy of Transaction Log file and the company file.
Before you move forward, there are a couple of things that you should keep in mind to recover lost data. They are as follows-:
- Only QuickBooks Pro, Premier, and the enterprise version have the auto data recovery feature for Windows
- The Accountant edition does not have the auto data recovery feature
- The maximum size of the ADR file is 1.5 GB. A backup file greater than 1.5 GB will not work in the auto data recovery feature of QuickBooks.
- For auto data recovery to work best, your QuickBooks desktop should be updated to the latest version with all the required updates installed.
- Follow the solutions in the order that they are shown
How can the recent transactions be recovered using the original.TLG file with .QBW.adr file?
All recent transactions can be restored using the transaction log file and the company file. For that, go through the following steps-:
- Make a folder by the name QBTest on your desktop
- You will have to locate the folder that has the company file
- The folder that has the company file will have the .tlg File. You need to find it.
- If you can’t find the .tlg File, go ahead with these steps
- a.) Open File Explorer by clicking on Windows+E
- b.) After this, choose Organise
, then Folder and Search options. - c.) Click on Hide Extension for known file types.
Now, hit the Apply button and then choose OK to move further -
- Copy the .tlg or transaction log file of the company file and paste it to the newly created QBTest folder
- QuickBooks Auto Data Recovery folder is present at the location where the folder containing the company file is present. Open it by clicking on it.
- In the next step, copy the .QBW.adr file and paste it to the newly created QBTest folder.
- Rename the .QBW.adr file by right-clicking on it. It should be present in the QB Test folder
- Next, you need to delete the .adr file extension.
- Again open up QuickBooks.
- Verify all your transactions once by opening the company file
- First click on File and then Utilities
- Lastly, you need to click on Verify Data
- If the company file is robust, the damaged or corrupt company file can be moved to a different location, and a copy from the QBTest folder can be transferred to the original location.
Read more : Quickbooks error H505
How can the recent transactions be recovered using .QBW.adr and.TLG.adr files
Most transactions can be restored using copies of both .QBW.adr and.TLG.adr files. However, lost transactions for the last few hours can not be recovered using this. To do that, You need to follow the below-given instructions-:
- The first step is creating a folder named QBTest on your desktop.
- In the folder that hosts the company file, access QuickBooksAutoDataRecovery.
- Look for.TLG.adr and .QBW.adr files.
- Suppose you are not able to recognize.TLG.adr and .QBW.adr files, then you need to follow the below steps.
- Open up File Explorer by clicking Windows+E on the keyboard.
- After this, locate Organize and then Go to Folder and Search options.
- Following this, opt for the Hide Extensions for known file types.
- Select Apply and then OK
- Copy.TLG.adr and .QBW.adr files, and you need to paste them to the newly created QBTest folder.
- Remove an extension from both the files. This leaves you with.TLG and . QBW files.
- Launch QuickBooks once again
- Access the company file and check all the transactions
- Select File
- Now, choose Utilities
- After that, you need to go to Verify Data
- If the company file is up to the mark, you can move the corrupt File to a different location, and a copy from the QBTest folder can be brought to the original location.
Conclusion
With the help of this post, we give you the surety that now you can easily restore your lost data with QuickBooks ADR Tool. If you are still trying to restore the lost data, you can connect with our professionals. You can consult our experts through the live chat facility and resolve your issue within the shortest time.
Frequently Asked Questions(FAQs)
Q1. Does QuickBooks allow you to recover lost data?
Ans. Yes, QuickBooks allows you to recover lost data through the Auto Data Recovery feature of QuickBooks.
Q2. How can you recover lost transactions in QuickBooks via the Auto Data Recovery feature?
Ans. Most transactions can be restored using your current transaction log file and a copy of your company file.
Q3. How can all transactions be restored except for the last few hours of transactions?
Ans. All lost transactions, except that of the last few hours, can be restored by using a copy of both your transaction log file and the company file.
Q4. Does the ADR file size have a limit?
Ans. The maximum size limit of the ADR file is 1.5 GB. The QuickBooks Auto Data Recovery feature does not work when the backup File is more than 1.5 GB.
Q5. Which versions of QuickBooks have the Auto Data Recovery feature?
Ans. Auto Data Recovery feature only exists in QuickBooks Pro, premier, and the enterprise version. You can’t utilize this feature in the accountant version of QuickBooks.