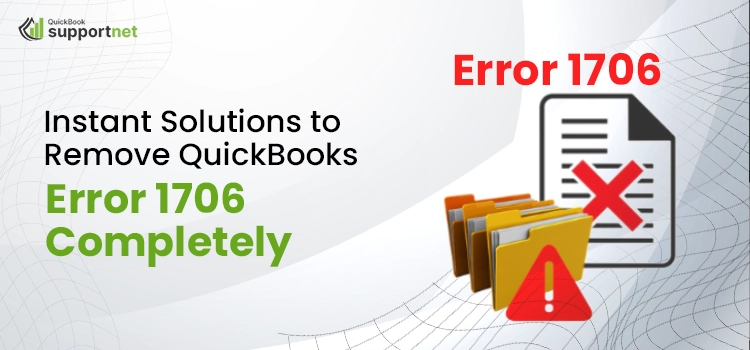You are working with QuickBooks and suddenly start facing QuickBooks Error 1706. The error is basically a point of sales error and can be triggered due to a myriad of factors. No wonder QuickBooks is always the first choice for small and medium-sized business owners to manage their accounting tasks. The software has a user-friendly interface. However, despite being the top accounting software, the application is prone to errors. When the users face the error, they start to panic. However, the QuickBooks errors are easy to handle and can be resolved by implementing easy solutions.
Facing QuickBooks Error Message 1706? Don’t Panic. Dial @+1-855-603-0490 & Get Immediate Solution.
If the QB point of sales error is bothering you, then do not worry. Do read this piece of content and find out more about the error. This blog explains the various troubleshooting methods to resolve the error. However, before directly jumping to the technical troubleshooting methods, let us have a brief look at the error itself.
Table of Contents
What is QuickBooks Error 1706?
QuickBooks is a point of sales error which simply means that some problem occurs during the download and installation of the Point of sales. A point of sale is a devoted multi-purpose inventory and billing control resolution that is used for managing bills, credit card payments, and more. Any issues in the technical framework will cause the error. When the user faces the issue, a window will appear on the screen having the error message “No Valid Source Could be Found for the product.
The Window installer can not continue while trying to install the product.” The error usually occurs when there is a problem in the installer file, and the file is unable to locate the installation package. In simple words, the error occurs when you are trying to install from the removable media such as DVD or CD.
Factors that Triggers the QuickBooks error 1706
There are several factors that trigger the Point of sales error. Though it is not possible to pinpoint every factor, however, we have jotted down the most prominent reasons which are behind the occurrence of the error.
The various reasons that pop-ups the “QuickBooks Desktop POS Error 1706” are mentioned down:
- The incompatible version of the Microsoft .Net Framework, or you have downloaded the beta version of the application.
- The over-fragmented files will lead to the error.
- There is a problem with the Window Registry files.
- You have installed the QB application incorrectly.
- The installation sources for the QuickBooks point of sale, such as CDs or DVDs, got damaged or corrupted.
- There are too many running applications in the background.
- The anti-virus or the firewall settings are causing the interruption.
Signs and Symptoms to Identify the QuickBooks POS Installation Error
When the Point of Sale installation error occurs in the application, the system starts showing various signs and symptoms. With the help of the below-mentioned symptoms, you can easily identify the occurrence of the error. The symptoms of the POS installation errors are as follows:
- The Operating System of Windows crashes.
- The application freezes or crashes down.
- You will not be able to perform any task in the application when the error occurs.
- The sluggish performance of the system .
- When an impromptu step is added to the desktop application.
Instant Solutions to Fix the QuickBooks Error 1706
There are more than one solutions to fix the Point of sales installation error. You can opt for any of the methods that best suit you. The various error resolution methods are mentioned below, along with the necessary steps.
Solution 1: Uninstall and Re-install the Point of Sales
No doubt, POS is important software to handle sales. However, handling the software becomes tricky when some error occurs in it. The standard troubleshooting procedure is to uninstall and reinstall the application. The explanatory steps to resolve the error are listed below:
- Open the control panel of the system by clicking on the start button.
- Now, navigate to the apps and program tab and pick the programs and features option.
- From the list of applications, select the application which you want to delete.
- Right-click on the desired application folder and pick the uninstall option.
Once you have successfully uninstalled the program, now you need to re-install it again on your system. The steps to re-install the Point of sale are listed below:
- Download the Point of Sales again on your system. In case it is already downloaded, or you are using the installation CD, skip this step.
- Open the downloaded folder and search for the executable file.
- Right-click on the setup file having the .exe extension and pick the option run.
- To proceed ahead in the troubleshooting process, tap on the “Yes to All” option.
- Also, you need to checkmark the box stating “Licence Agreement.”
- Now, you have to enter the license Number and QuickBooks Product Number without any space or dashes.
- Choose the mode of installation, i.e., single, user, or multi-user mode. For the single user, use the POS on a stand-alone PC.
- Finally, click on the button stating install.
- Restart the system after the application is installed on the system.
Solution 2: Change the Name of the QB POS Folder
You can resolve the error by changing the name of the folder. It will prevent QuickBooks from reusing the same folder that causes the error. Find out and delete the below-mentioned folders from the system.
- C:\ Users\Public\ Public Documents\ Intuit\QuickBooks POS XX
- C:\ Program Files (x86)\ Intuit\QuickBooks POS XX
- C:\ Program Files (x86)\ Common Files\ Intuit\Entitlement Client\v8
- C:\ ProgramData\Intuit\ QuickBooks Desktop Point of Sale 18.0
Solution 3: Update your Point of Sales
The users may sometimes face the problem due to using the older version of the Point of sale. To fix the QuickBooks Desktop Installation Error 1706, you need to upgrade the application. The below-mentioned steps will help you in upgrading the application to the latest release:
- Open the application and log in by using the admin credentials.
- Now go to the Help Menu and pick the “software update” option from the drop-down menu.
- Select “check for updates.” The latest update release will pop up on the screen if there is any.
- To update the application, tap on “update now.”
- The latest release will automatically be installed on your system.
- To finish the process, click on the “Finish” button.
- Once the application is upgraded to the latest release, restart your system.
Solution 4: Fix the Error with Microsoft Fixit Tool
Downloading the Microsoft Fixit tool or the system file checker tool (SFC) to fix all the issues related to the operating system. The steps to download the Microsoft tool are jotted down:
- To open the run window click start button on the keyboard.
- Type the command prompt in the available search bar of the window.
- Right-click on the command prompt and choose the run as an administrator option.
- Type the admin password. If you are using Windows 8, 8.1, or 10, then make sure to run the DISM tool before running the system file checker tool.
- Again go to the command prompt screen and type the SFC command or the SFC/Scannow.
- To proceed ahead, press the enter key. The automatic scanning of the files will start. Once the corrupted files are found, the tool fixes them automatically.
- Do not close the command prompt window till the scanning and fixing process is fixed.
- Once the process is over, check whether the issue is resolved or not.
This step will resolve the issues of the Windows Operating System having the Microsoft .Net Framework.
Solution 5: Remove the Temporary Files
Try deleting the temporary files from the system so that you can have enough free space for the other files. The steps to delete or remove the temporary files are mentioned below:
- Open the run window of the system by pressing the window + R key together.
- Type %temp% in the search bar and press the enter key.
- A window will appear. Choose the folders which you want to delete.
- Press the delete key to delete the folders. If the “folder in use” message appears, skip that folder.
- Once deleted, all folders having the temporary files restart the system.
How to Activate the Desktop Point of Sales?
In order to use or open the company file, you need to activate the QuickBooks point of sales every time you install the QuickBooks POS.
The steps to activate the Desktop POS are as follows:
- An online registration form with the boxes will pop up as soon as you open the POS application.
- Enter the last four digits of the business phone number or the mobile number that you used at the time of purchasing the application.
- Also, enter the zip code of the business address and press the enter key to continue.
If the validation code appears at the time of the product registration process, make sure you have an active internet connection. When such a situation arises, then the registration form does not appear. Instead of it, a validation code comes. To resolve such a situation, you must have stable high-speed internet.
The Final Say
We have tried to summarize all the necessary methods along with the explanatory steps to resolve the QuickBooks Desktop Point of Sale installation error 1706. The above-mentioned methods are tried and tested. In case you feel stuck anywhere, do not hesitate to call our experts. They will provide you with the most reliable solutions to resolve your error. Come, Join the hands of our experts via email, phone, or chat. They are available for you day and night. Do not hesitate to call them.
Frequently Asked Questions
Q – What are the missing system requirements that can trigger the QB POS 1706 error?
A – The basic system requirements that are necessary to run the POS application are:
- RAM – 512 MB.
- Default Web Browser – Internet Explorer 6 or above
- Processor – 2 GHz or above
- Window – 7, 8, XP, or Vista
- High-speed, stable internet connection.
- 4 X CD ROM Drive.
If these basic requirements are missing, then you will receive the error.
Q – How do I fix the fatal error?
A – To fix the fatal error, try to disable the driver signature enforcement. Perform the SFC scan and delete the corrupted files.
Q – Can I get assistance from the expert to resolve the error?
A – Even if you implement the above-mentioned resolving methods, if you are still facing the error, then you can get in touch with an expert. Our experts will provide the most reliable solution. Just dial the above-mentioned phone number.