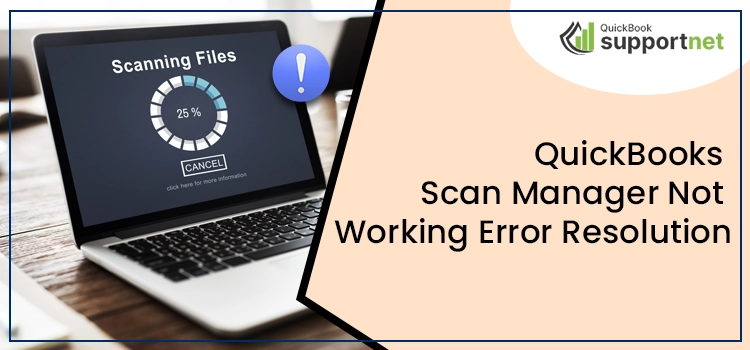Does your QuickBooks Scan Manager stop working? No worries! We are here to help you. Well, we all are well-familiar with Scan Manager in QuickBooks. It’s an advanced tool that helps users add files, bills, receipts, invoices, transactions, and other required documents. But, due to multiple factors and technical issues, sometimes, this scan manager stops working and leaves users in a distressed situation.
In this post, we will discuss this error in detail, know its reasons, and learn how to resolve it quickly. Continue reading!
Do not overlook issues with your QuickBooks Scan Manager. It’s better to have a one-on-one conversation with our certified QuickBooks team and get immediate help to troubleshoot the problem. Call our team at 1-855-603-0490.
Table of Contents
What’s the QuickBooks Scan Manager Not Working Error All About?
As the name itself introduces the issue, the QuickBooks Scan Manager not working error prevents users from scanning invoices, bills, receipts, and other transactions. Also, this error does not allow users to perform their required tasks seamlessly. Multiple factors are responsible for this issue, including improper setup of the scan manager tool in QuickBooks.
However, just like other QuickBooks errors, you can fix this issue, too, with the manual troubleshooting steps given in this post. But first, let’s have a look at the possible reasons for this QuickBooks Scan Manager not working error.
What Brings an Issue with QuickBooks Scan Manager?
A number of reasons can be responsible for facing an issue with QuickBooks scan manager tool. Here, we have listed some of the commonest ones. Have a look and understand the causes:
- Any sort of issue or interference from the UAC settings is one of the major reasons for facing problems while using the scan manager in QuickBooks.
- Many unknown reasons are responsible for making your QuickBooks profile ineffective, and so it further brings issues to the scan manager QuickBooks tool.
- Poor working drivers are also a factor that triggers scan manager errors in QuickBooks.
- If the installation file of the QuickBooks Scan Manager is corrupted or damaged, you may face problems with the tool.
- Even QuickBooks installation files can cause scan manager errors in the QuickBooks software.
Different QuickBooks Scan Manager Error Messages
QuickBooks users may face the messages below while working with the QuickBooks Scan Manager tool. The message differs as the reason behind the damaged scan manager varies.
- QB Scan Manager cannot create a new profile.
- QuickBooks is unable to find the scanner driver.
- QuickBooks scan manager no profiles.
- QuickBooks scan manager is already running.
- QuickBooks scan manager has stopped working.
- QB scan manager slow.
Points to Note while Facing an Issue with QuickBooks Scan Manager
It’s better to consider the points given below to avoid an issue with QuickBooks scan manager. Have a look and try to fix the problem before it gets worse.
- Make sure you’re connected to the high-speed internet to set up the TWAIN scanner.
- Ensure the scanner is online and available within your system.
- Verify the scan manager tool is set to TWAIN scanner.
- Your QuickBooks application must be updated to the latest version.
Solutions to Fix QuickBooks Scan Manager Not Responding Error
To fix the QuickBooks Scan Manager not responding error, you must take a look at the section below. In this, we have listed all the expert-proven methods to resolve the issue. Follow the instructions carefully to get the results.
Solution Method 1 – Remove the Scan Profile and Recreate a New Profile
As already discussed, the ineffective scan profile can be one of the reasons for the QuickBooks Scan tool error. Let’s delete this profile and recreate a new one as instructed below:
- Firstly, log in as an administrator and open your QuickBooks online company.
- Once QuickBooks opens, go to the Company menu and click the same.
- In the next step, hit the Documents button and select the Doc Center tab.
- Once you select this, you will see the Scan a Document button. Choose this button and click the old scan profile option.
- Now, choose the Delete button to remove the profile from your QuickBooks Scan Manager.
- After this, you must go back to the Doc Center and choose the Scan a Document option.
- Select the New button and continue adding a name to the new scan profile.
- Done with the above steps? Now, choose the Continue option and correctly configure the QuickBooks scan manager settings.
- Finally, click the Save option and end the entire process.
Solution Method 2 – Update your User Account Control (UAC) Settings in Windows
Sometimes, the UAC settings of your windows can also disturb the working of the QuickBooks Scanner tool. So, edit these settings and fix the scan manager issues in QuickBooks.
- Initially, close your QuickBooks Desktop software and its related windows on your computer.
- In the next step, go to the Start button and choose the Control Panel option.
- In the Control Panel window, move to the User Accounts tab and click on Change User Account Control settings.
- After this, choose the Yes button and move the slider to the Never Notify option.
- Finally, select the OK option, turn off the UAC notifications, and restart the computer system.
Solution Method 3 – Run Windows Repair Utility to Fix QuickBooks Issues
If the QuickBooks software is suffering from technical issues or any corruption, it triggers the scan manager error. So, we suggest you use the Windows Repair Utility and fix the QuickBooks problems to eventually resolve the QuickBooks Scan Manager not responding error.
- Begin this procedure by first verifying no Windows applications, including QuickBooks, are running on your computer system.
- Now, reboot your computer system. After rebooting, move to the Windows Start menu and choose the Control Panel icon.
- Launch the Control Panel and click the Programs and Features alternative. In the next step, click the Uninstall a Program option.
- By this, a list of all the application programs will appear on your computer screen, from which you must select the QuickBooks software.
- Now, hit the Uninstall/Change option and hit the Continue button.
- Done? After this, click the Repair alternative, choose the Next button, and start the QuickBooks repairing process.
- Once the repair of QuickBooks ends, hit the Finish button and restart your computer.
- Lastly, we recommend you update your QuickBooks application to the latest updates. Now, check whether your QuickBooks scan manager is working or not. If you still encounter the same scan manager error, move to the next strategy.
Solution Method 4 – Setup a Wired Connection between the Scanner and Scan Manager
If the above solutions haven’t figured out the QuickBooks Scan Manager not working error, try to set a wired connection between the scanner and Scan Manager with the steps given below:
- Firstly, close all the background running applications on your computer and move them to your computer’s desktop.
- From here, click twice on the QuickBooks Desktop application icon to open it while holding the CTRL key.
- Ensure that you do not leave this CTRL key until you get the No Company Open window on your computer system.
Choose the Open a Sample Company File alternative and hit the Company menu tab. - From this menu, select the Documents option and go to the Doc Center.
- Select the Doc Center, and hit the Scan a Document alternative. After this, choose the Select option and then the TSScan.
- Done till this? Now, in this step, you must scan and attach a document to the sample file.
- Once done, close the company file. Lastly, you must scan a document from your QuickBooks application and verify the scan manager error.
Wrapping Up..!
Here we end this comprehensive post and hope it has helped you troubleshoot the QuickBooks Scan Manager not working error. If you need further help from professionals or fail to resolve this error on your own, just reach out to us via Live Chat Support. Our certified team will assist you immediately.
FAQ's
Question 1 - How can I scan invoices in QB Desktop?
Ans: Follow the procedure below and learn how to scan invoices in the QuickBooks Desktop application:
- First of all, open QuickBooks and navigate to the vendor menu.
- Now, in this step, choose the receipt management alternative.
- After this, select your Intuit account for the QuickBooks company file and continue to drag and drop the receipts in your QuickBooks Desktop.
- Done? Now, search for the older receipts to scan them in your QB Desktop.
Question 2 - How to set up the QuickBooks Scan Manager tool?
Ans: With the instructions given below, you can easily setup the QuickBooks Scan Manager tool:
- Firstly, open your QuickBooks application and click the Doc option.
- By this, the Doc Center will appear on your computer screen.
- Here, choose the scan document option and click the New tab to set up a new file.
- Now, edit the name of the profile and hit the continue button.
- After this, configure your profile settings and click the Save button to apply all the changes above.
- Finally, highlight your profile and click the Select button.
Question 3 - Can I import a PDF invoice in my QuickBooks application?
Ans. Yes, you can import a PDF invoice in your QuickBooks Desktop application.
Question 4 - Can I use a Barcode Scanner in my QuickBooks Online application?
Ans. No, barcode scanning is not compatible with the QuickBooks online application program.
Question 5 - How can I contact QuickBooks professionals for further help while fixing the QuickBooks Scan Manager?
Ans. Don’t worry! Our professional and certified team is here to help you. Just dial our helpline number or communicate with us about your query via Live Chat Support.