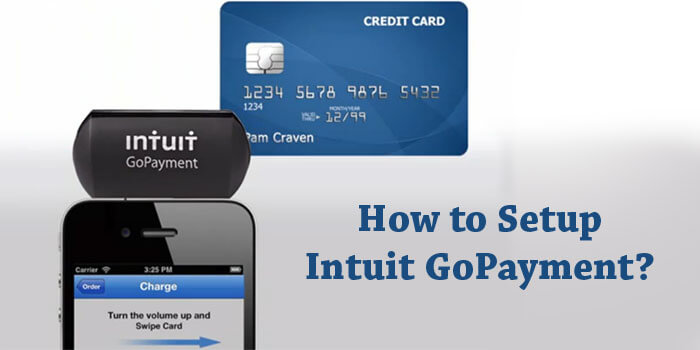Have you heard about QuickBooks GoPayment? QuickBooks has numerous excellent features that ease business professionals’ daily tasks and operations. One of them is the Intuit QuickBooks GoPayment program. This utility effectively helps and allows users to process their credit card transactions over the Internet on devices including laptops, Android phones, iPhones, etc. So, are you excited to set up Intuit GoPayment to QuickBooks and enjoy its notable perks? If yes, follow this quick guide and continue.
Need assistance from QuickBooks professionals while setting up Intuit QuickBooks GoPayment? If yes, it’s better to call our technical support team at 1-855-603-0490.
Table of Contents
What’s the Intuit QuickBooks GoPayment Application?
As noted above, the Intuit QuickBooks GoPayment application is an excellent Intuit launch that allows users to seamlessly process their credit card transactions using the Internet. This utility has made the transaction process easy, simple, and fast for the business merchants and professionals. The application has another benefit that customers or merchants from anywhere and any device can make payments and that too at any time.
Additionally, if we talk about a user’s personalized business needs, the Intuit QuickBooks GoPayment application helps users customize their payment receipts as per their business logo, service/product-related information, text, social media links, personalized messages or taglines, etc. Well, it’s not enough; there is a huge list of exciting perks of the QuickBooks GoPayment program, which we will discuss later.
How to Set Up Intuit GoPayment to QuickBooks?
The process is simple and quick. Carefully follow the steps below to easily set up Intuit GoPayment to QuickBooks. Well, the steps below are based on the type of GoPayment application you have. We suggest you use the USB cable of your card reader, and pair it with the Intuit GoPayment app.
If you have the Green GoPayment Application
- You’re required to switch ON the Bluetooth of your device.
- Now, continue pressing and holding your card reader’s side button till it blinks green. By this, your card reader will be turned ON.
- Right after this, you need to open your GoPayment application and choose the More option.
- From here, select the Hardware option and continue choosing the Card Readers from the list that appeared.
- Here, in the Type section, you must pick the Bluetooth alternative.
- Finally, you must choose the Add a New Reader option and then choose the name of your Intuit QuickBooks GoPayments Card Reader to pair it.
In case you have a Blue GoPayment Program
- To set up your Intuit blue GoPayment to QuickBooks, you need to first turn ON your device’s Bluetooth.
- In the next step, you’re required to press and hold your card reader’s side button and keep doing it till it blinks green and turns ON the reader.
- After this, open your GoPayment application program, and directly move to the Menu option, click it, and choose the Settings option.
- Now choose the Card Reader option, and then in the Type section, opt for the Bluetooth alternative.
- Done? Now, continue adding a New reader, and in the My Card Readers field, choose the name of your Intuit QuickBooks GoPayments Card Reader to pair it further.
- Finally, once you’re ready to process your transaction, choose the Plus (+) button and click the New Payment option for a payment.
Steps to Process Payments in the GoPayment App
In this section, we will discuss how to process payments in the GoPayment app. Carefully undertake the steps below.
- Firstly, you need to connect an existing QuickBooks Payments account. If you don’t have an account, continue signing up for a new account.
- Once you sign up or connect with the QuickBooks Payments account, you must get a card reader and connect it to QuickBooks GoPayment. (Implement the steps above to set up)
- Done? Now, start processing your payments based on the GoPayment application you have. We have mentioned the respective procedures above.
Exciting Perks of Intuit QuickBooks GoPayment Application
Now, let’s have a brief discussion on the benefits that you will get after setting up the Intuit QuickBooks GoPayment application program. Take a look:
- Of course, with the help of the GoPayment program, transactions have become easier, faster, and safer than ever before.
- Automatic payments are generated in your QuickBooks application.
- The application ensures secure and easy bookkeeping by syncing payment transactions with QuickBooks in real-time.
- It’s available for free to all the QuickBooks customers.
- All the payments made through mobile phones or any other internet device are easily accepted.
- It automatically records all the transactions and card payments from any device at any time.
What’s the Method to Sync Inventory with Setup Intuit GoPayment?
After completing the procedure of setting up Intuit GoPayment, you can set up and sync inventory with it. It will help you manage your inventory along with the item’s payment details. Here’s how to do this:
- Begin this procedure by first visiting the item list of your QuickBooks inventory.
- From here, you must choose the item that you wish to give away in the Intuit GoPayment.
- Now, you will notice the Edit option in the information context box. Click this Edit option, and continue selecting the Sync to the mobile alternative.
- Finally, click the Save tab to save all the changes or edits you have made above.
Connect QuickBooks GoPayment with QuickBooks Online
In this section, we have explained the simple procedure for connecting QuickBooks GoPayment with QuickBooks online.
1 – Clear any Recurring Payments and get Ready
- Before you connect your GoPayment with QuickBooks Online, it’s suggested to first refund any open transaction you have.
- Also, if there are any recurring payments in Merchant Services, wipe them off and disable the recurring payments before connecting GoPayment with your QuickBooks Online.
2 – Connect the Payments account with your QuickBooks Online
- Firstly, you must log in to your QuickBooks Online using your admin credentials.
- In the next step, you must move to the Settings option and choose the Account and Settings alternative.
- Right after this, choose the Connect or Link Merchant Service option in the existing account section.
- Now, choose the QuickBooks Payment account that you wish to connect to, and continue reviewing all the account-related information.
- After ensuring the account information is accurate, choose the Connect button.
- Finally, log out of QuickBooks Online, and then again log in to the application.
3 – Enable the Payment Options and Online Invoices
- Once you are done with the steps above, you must turn ON the payment options and online invoices to start processing payments.
- You can also connect a different payment account other than the current one with QuickBooks.
How Can I Use Intuit GoPayment in QuickBooks Desktop?
Now, we will discuss how QuickBooks Desktop users can use the Intuit QuickBooks GoPayment application. The below steps will help you:
Verify your GoPayment Setup
The very first step is to verify and ensure the QuickBooks payment account is properly connected to the GoPayment setup. For this:
- Firstly, you must click the Customers, Credit Card Processing Activities, and Merchant Service Center.
- In the next step, you must verify the correct merchant account, which is in the top-right corner of the screen.
- Now, you must hit the account tab, then the processing information option, and ensure the turned ON process with mobile payments option.
Start Processing GoPayment Transaction
After completing the steps above, now carry out the jotted-down instructions and start processing the GoPayment Transaction.
- Start using your Intuit GoPayment application program that you have connected with the above QuickBooks Payments account.
- Now, you must carefully log in to the account using the correct QuickBooks Payments login credentials.
Create an Invoice for New Payments
Once you’ve logged in to your QuickBooks payment account, it’s better to create a new invoice for further payments or the latest ones. For this:
- You must hit the customers option, and then click the Create Invoice button and choose the Save and Close button.
- Now, make sure to use the same name of the customer as provided in the QuickBooks Desktop.
Approve the Payments
After adding the customer’s name, now undertake the instructions below and continue approving the payments. Do this by first:
- Clicking the credit card processing activities and then the Record Merchant Service Deposit.
- In the next step, move to the Pending Transaction tab and go to the Customer field.
- Here, you must replace the customer’s name with the name of the customer provided in the invoice.
- After this, hit the Add Payments option and continue to connect your payments to the invoice in QuickBooks Desktop.
Concluding Words..!
So, that’s all! We hope this post has helped you learn how to set up Intuit GoPayment to QuickBooks. As discussed above, QuickBooks GoPayment is an effective and helpful utility for business professionals or merchants and customers. Now, record and transfer your payments within a few clicks in a safer and more convenient manner like never before. For further queries and professional help, you can ping us via Live Chat Support.
Frequently Asked Questions (FAQ's)
Question 1 - Is QuickBooks GoPayment Utility available for free?
Ans: Yes, there are no monthly charges for GoPayment. For both Android and iOS devices, it’s available for free. However, users need to pay charges per payment or transaction. For wiped, tapped, dipped, and contactless transactions, 2.4% + $0.25. 3.4% + $0.25 per keyed-in transaction is chargeable. Also, for per invoice transaction, charges are 2.9% + $0.25.
Question 2 - How do you download and set up the GoPayment QuickBooks application on an iPhone?
Ans: Firstly, you must visit the app store and look for the GoPayment application program. Afterward, once you find the application, click the same. Now, to continue downloading the GoPayment application, you must use your fingerprints or face id to unlock your iPhone. Provide your apple ID password, and continue using the GoPayment.
Question 3 - How can I verify my GoPayment device?
Ans: Take a look at the penned-down points and continue verifying the GoPayment Device:
- Firstly, you need to select the new payment option and begin testing the device to run GoPayment on it.
- In the next step, select the department and items to verify the given list.
- Once you verify the list, seamlessly start running the GoPayment application.
Question 4 - What's the procedure for syncing mobile in GoPayment?
Ans:
- Firstly, you need to go to the GoPayment application and register for a QuickBooks payments account.
- Next, navigate to the menu bar and click the Settings option.
- Finally, click the sync items option, and that’s all.
Question 5 - What's the best way to contact the QuickBooks support team?
Ans: For direct communication with our QuickBooks online support team, you can call us or ping us via Live Chat Support.