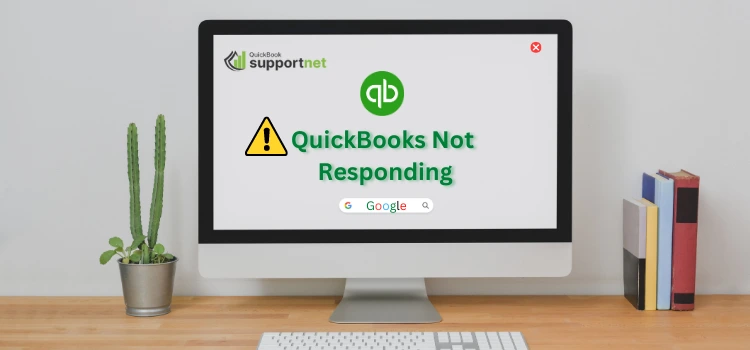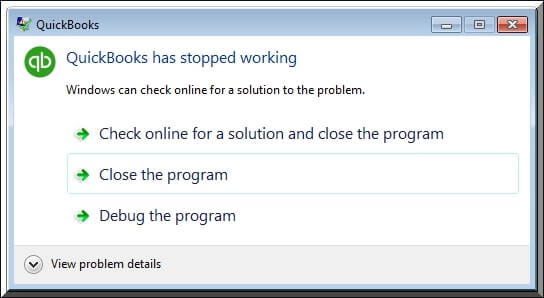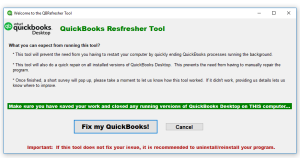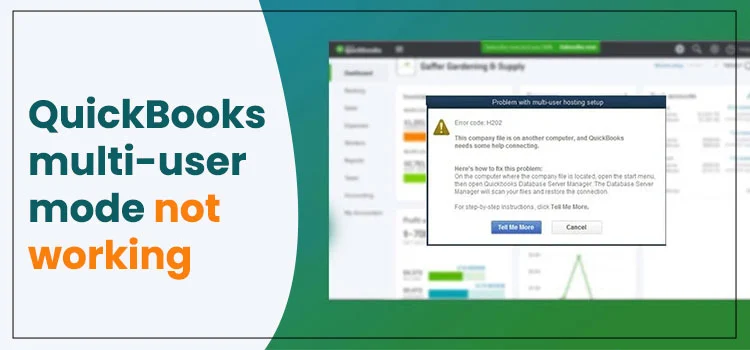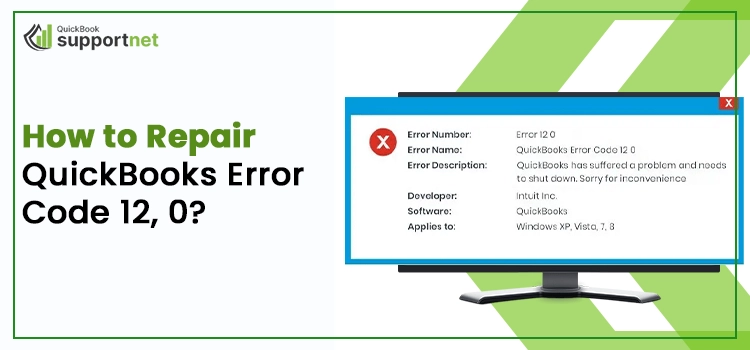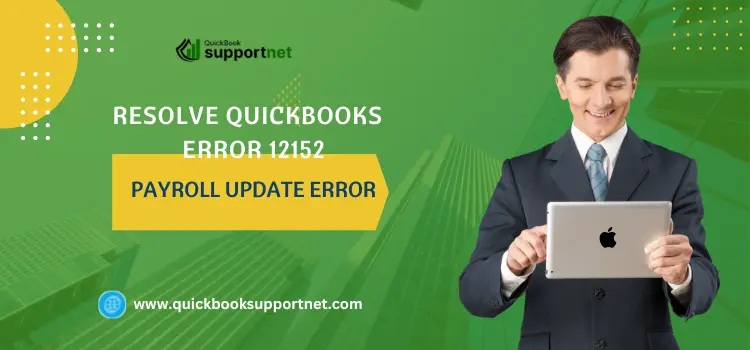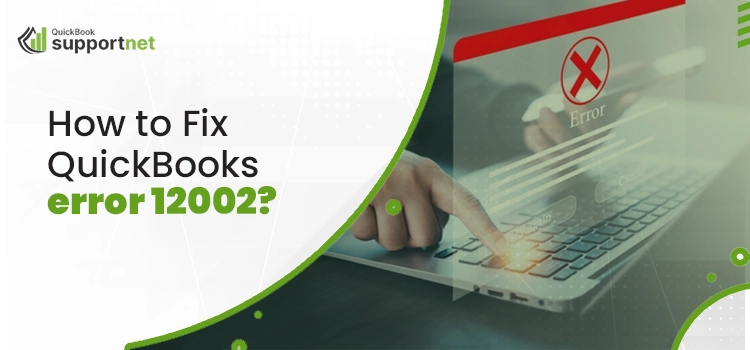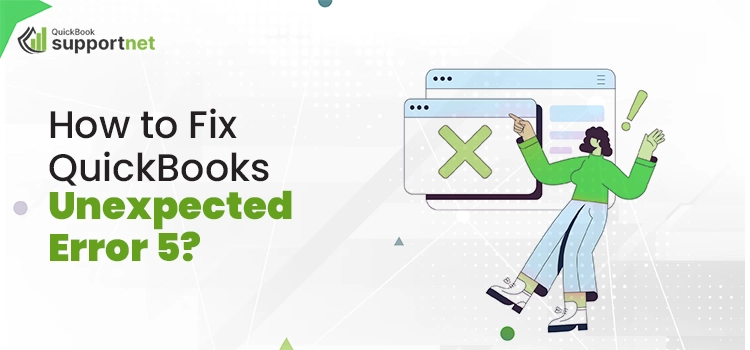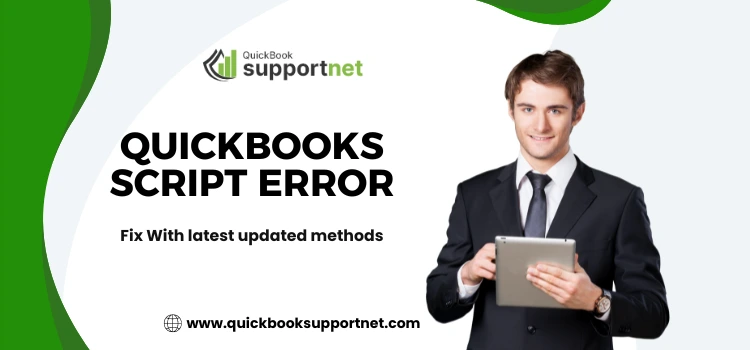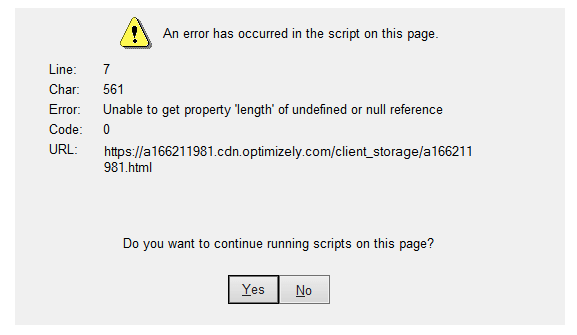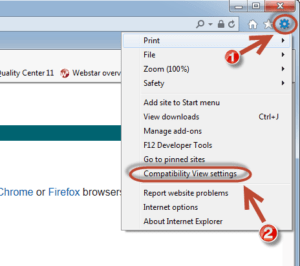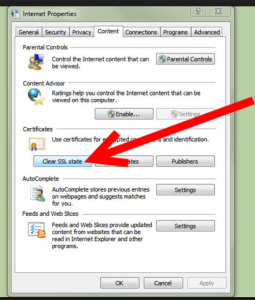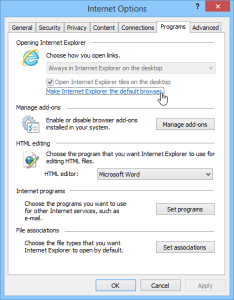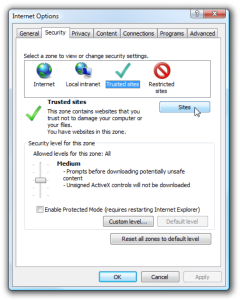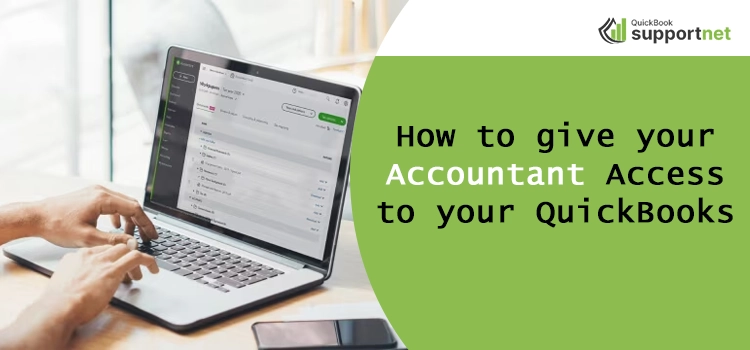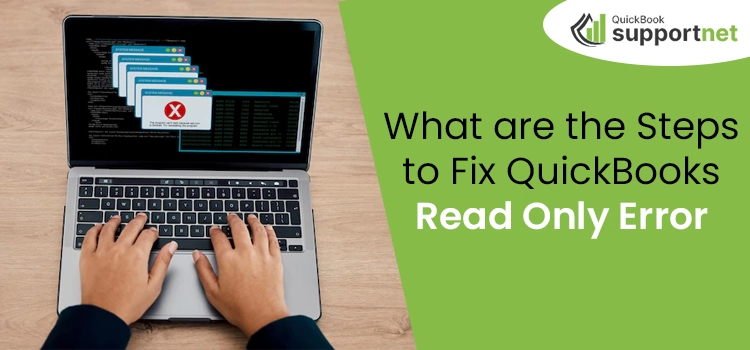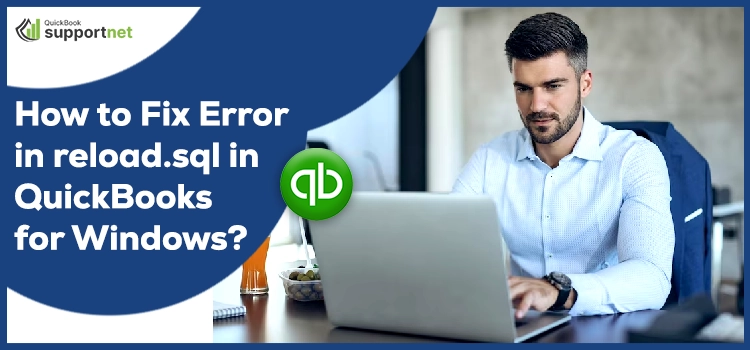QuickBooks software has smoothened the business accounting process, but it also has several bugs that can disturb your working with it. You have opened QuickBooks, and it QuickBooks stopped working or not responding. Such issues can be so frustrating because you have a lot of work pending and the software is also stopped working. To get rid of this problem, you have to go through various methods mentioned in this blog.
The error is identified with its multiple reasons that are responsible for its occurrence. An alternate and quick way to fix this error is to call the QuickBooks not responding and get the essential solutions.
What are the Causes Behind QuickBooks Not Responding Error?
QuickBooks Not Working is a standard error that occurs because of various reasons listed below.
- A hard drive is damaged
- Missing or damaged QBWUSER.INI file
- Crashed Windows Operating System
- The company file is long
- Invalid Installation file
- Corrupted Program files on Hard Drive
- Low system resources
Symptoms of QuickBooks Not Responding Error
The following indications can help you to identify not Responding error QuickBooks, and you will start looking for ideal solutions to fix this error.
- The system is shut-down automatically
- QuickBooks, not Opening problem repeatedly appears on your computer screen
- The system is freezing and not responding to any command
- QB software doesn’t open
Steps to Troubleshoot QuickBooks Not Working Error
QuickBooks can be problematic and irritative for you to tackle. You will be getting below quick fixing tips to remove this error and make the QuickBooks well again.
Method 1 – Download And Run QuickBooks Refresher Tool
- First, close ‘QB software.’
- Next, start downloading ‘QuickBooks Refresher tool.’
- ‘Save’ the downloaded file on your computer
- When the download process completes, press the ‘Run’ option to execute the ‘QBRefresher tool.’
- It will diagnose the running problem of ‘QuickBooks’ and carry out resolving procedures
- Finally, open ‘QuickBooks’ to check whether the issue is resolved or not.
Method 2 – Use Quick Fix My Program From The QuickBooks Tool Hub
Download and Run QuickBooks Tool Hub
- First, close ‘QuickBooks software.’
- Download ‘QuickBooks Tool Hub’
- ‘Save’ the downloaded file on your PC to access it easily
- Open the earlier ‘Downloaded file.’
- Accept ‘terms and conditions and follow on-screen tips to install
- After completing the installation procedure, put a ‘double-click’ on the icon to open ‘QuickBooks Tool Hub’.
Run Quick Fix My Program From Tool Hub
- Users have to choose the ‘Program Problems’ in ‘QuickBooks Tool Hub.’
- Choose the ‘Quick Fix My Program’
- After this, Open ‘QuickBooks Desktop’ and then open the data file.
Run QuickBooks Install Diagnostic Tool from Tool Hub
- Open ‘QuickBooks Tool Hub’
- Users must check ‘Installation Issues’ in the ‘Tool Hub.’
- Choose the ‘QuickBooks Install Diagnostic Tool’
- Let the tool ‘Run’ and it will take up to ‘20 minutes’ or more.
Run Clean Install in QuickBooks Desktop
The clean install tool will assist you in renaming the old installed file. It allows the user to add new files.
- First, open the ‘QuickBooks Tool Hub.’
- After this, choose the ‘Installation issues’
- Next, choose the ‘Clean Install Tool’ and then press the ‘OK’ option.
- Select the ‘QuickBooks Latest Product Version’ followed by clicking ‘Continue’.
Method 3 – Make A New Admin User In Windows To Fix The Bug
- First, click the ‘Start’ button and then open the ‘Control Panel.’
- After this, press ‘Add or Remove User Accounts’ link
- Once the ‘Manage Accounts’ dialogue box opens up, press ‘Create A New Account.’
- Then, type the ‘Account Name’ and choose ‘Create Admin Account.’
- Finally, Click on the ‘Create Account Button’ to create a new user account in Windows Operating System.
Method 4 – Assign A New Name to QB.INI File
- ‘Rename’ the ‘QBWUSER.INI file’ to fix the internal issue when you try to open QuickBooks Desktop
- Rename the ‘EntitlementDataStore.ecml file
Method 5 – Run QuickBooks System Repair Tool
- First, ‘Download QuickBooks Repair Tool’
- ‘Save’ the downloaded file in the local folder
- Next, shut-down all ‘existed open program’ followed by installing the tool
- It will take around ‘20 minutes’ to run a scan in the complete device
- Once the tool has repaired the ‘Program’, ‘Restart’ the ‘Console’ and go.
Method 6 – Restart the System By Deactivating Antivirus Program
- First, ‘Restart’ the System
- Confirm that ‘Antivirus’ is switched-off temporarily
- Finally, contact the IT department to remove this issue.
Method 7 – Open The File From Another Location
- Hold ‘Windows+E key’ to open up a new window on your screen
- Search and find the data file with ‘.qbw extension.’
- Do a Right-Click on it and choose the ‘Copy’ option
- Go to ‘C: Drive’ and create a ‘new folder.’
- Name the folder as ‘QBTEST.’
- Open a ‘New Folder’ and ‘Paste’ the file in it
- Open ‘QuickBooks’ by holding the ctrl key.’
- Choose ‘Open’ or ‘Restore’ an Existing Company option
- Open the ‘QBTEST’ folder and check if an error exists in it.
Ending Words!!
We hope with the help of this post you can now easily operate QuickBooks without receiving QuickBooks has stopped working issue. If you are still facing difficulty while running the application, connect with our QuickBooks Enterprise Professionals through live chat.
Frequently Asked Questions (FAQs)
1: What are the various instances of QuickBooks has stopped working?
QuickBooks has stopped working is a common error in the software. You may get various instances of this error on web as stated in the below-given list:
- when opening company file
- After login
- When sending email
- When printing
- After update
- When backing up
- When updating company file
- QuickBooks open but not showing
- QuickBooks messaging has stopped working.
These are some common issues related to QuickBooks program users report every now and then.
2: How to prevent QuickBooks not responding issue from taking place?
QuickBooks has stopped working is definitely one of the most annoying errors that prevent you from proceeding further with an on-going task. Sometimes, all it takes a simple restart to resolve this issue; whereas, sometimes you need to perform proper troubleshooting solutions to eliminate it. However, it is wise to take preventive steps to keep this error at bay. To avoid this problem:
- Make sure that you are using the latest updated version of the QuickBooks program.
- Verify that the regional settings in the program are configured properly.
- The Windows regional settings of the QuickBooks should be configured to US Locale.
- Use a stable Internet connection to avoid network timeouts.
3: Why is it crucial to use the updated version of QuickBooks?
Using an outdated version of the QuickBooks makes your software prone to multifaceted glitches. Intuit releases new updates periodically wherein, all the known issues of the program are resolved. Besides, you may also access the improved features by downloading the latest updates.
Furthermore, it alleviates the compatibility issues in the program. Using the new updated QuickBooks ensures that you are using the least erroneous version of the program. If not updated, you may get various issues such as QuickBooks has stopped working.
4: Why do you end up with QuickBooks not responding error when printing?
QuickBooks enables users to print their documents from within the program. However, at times users might strike with QuickBooks not responding error when printing. As a result, it stops users from printing invoices, forms, etc. There are multiple reasons that can lead to the printing error in QuickBooks.
5: What happens when QuickBooks not responding after update?
The reason for QuickBooks not responding after an update varies in different conditions. Below are some reasons that we are enlisting, and you must check out!
- There is a corrupted hard drive.
- Damaged program files and/or QuickBooks Desktop installation.
- QBWUSER.INI file might be damaged, corrupt or missing.
- Conflict in some program.
- Installation Error.