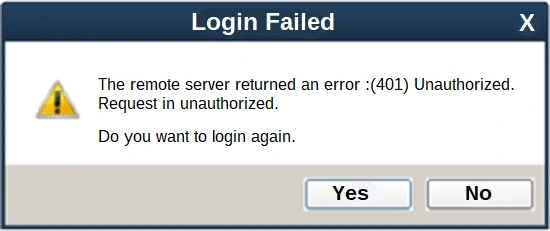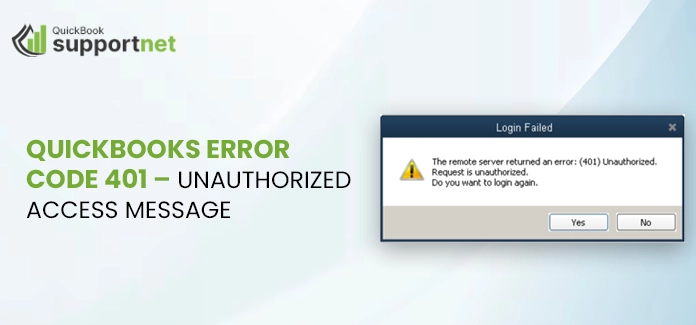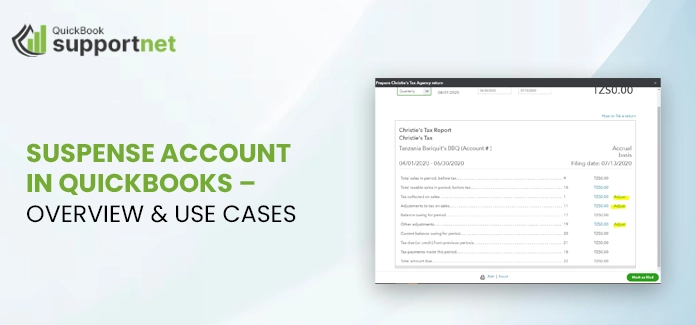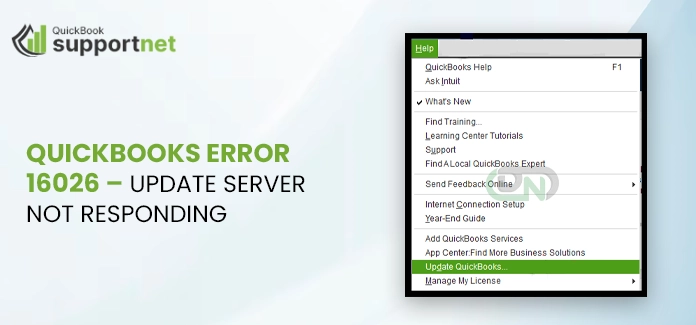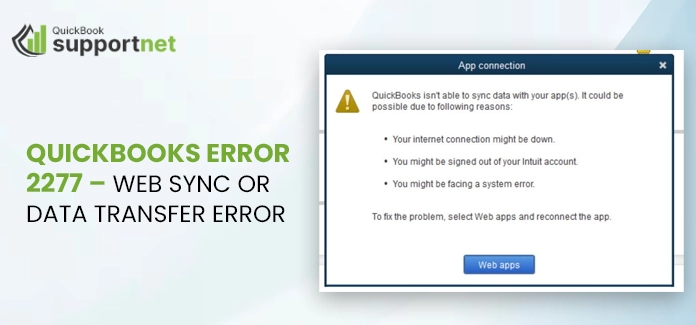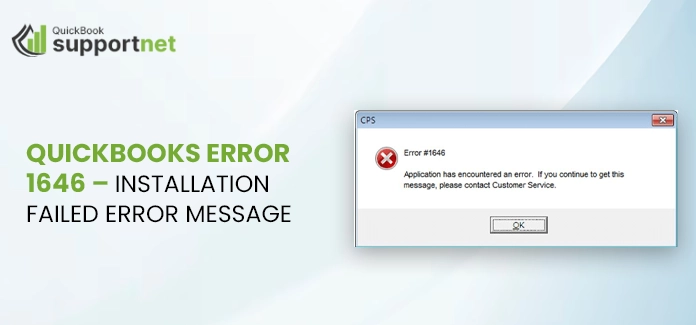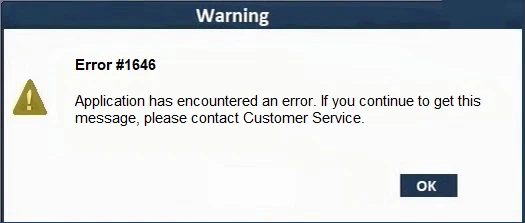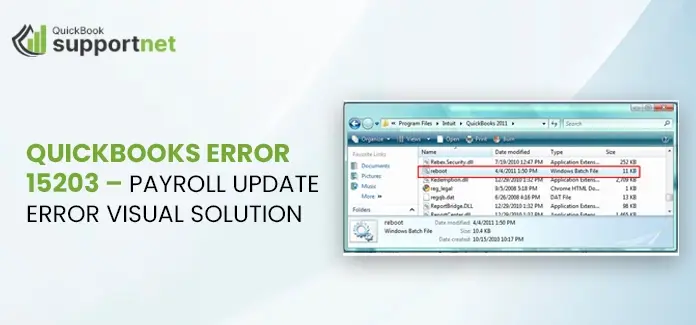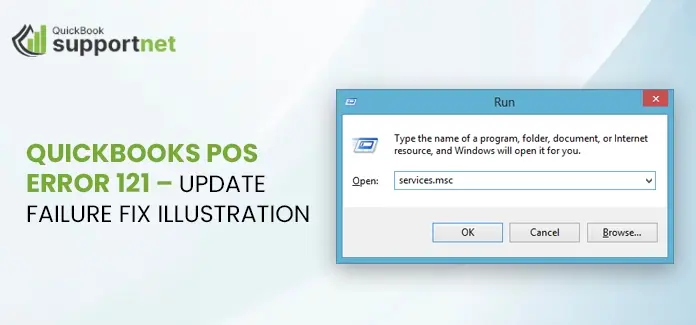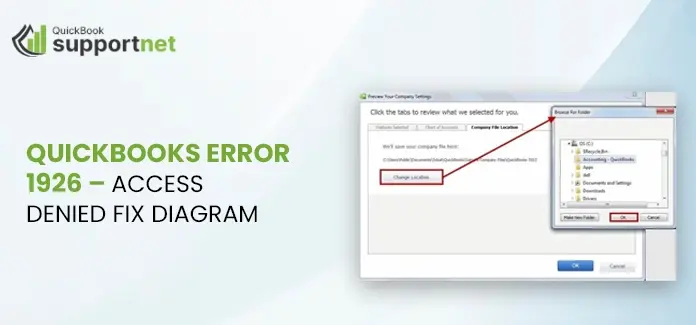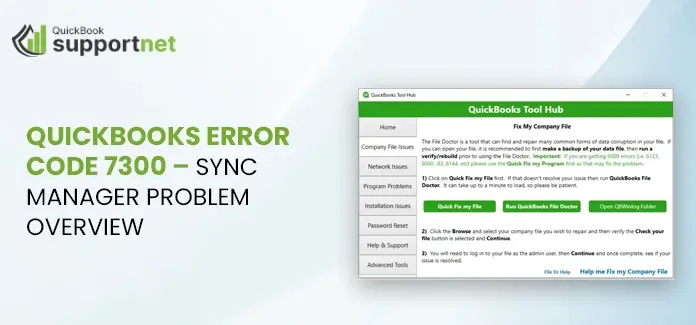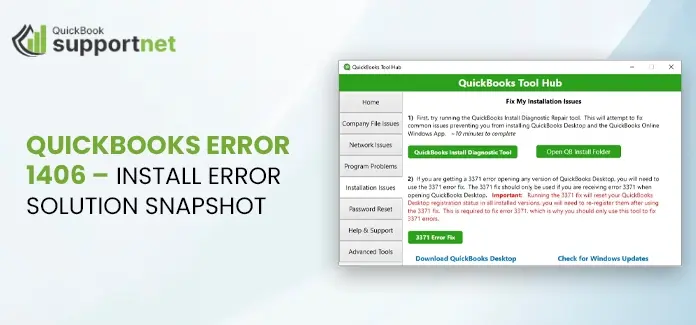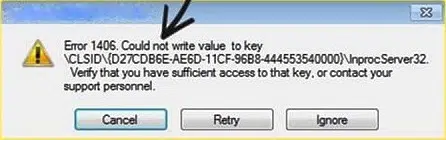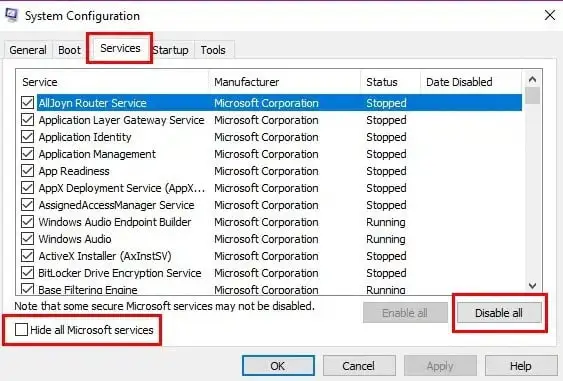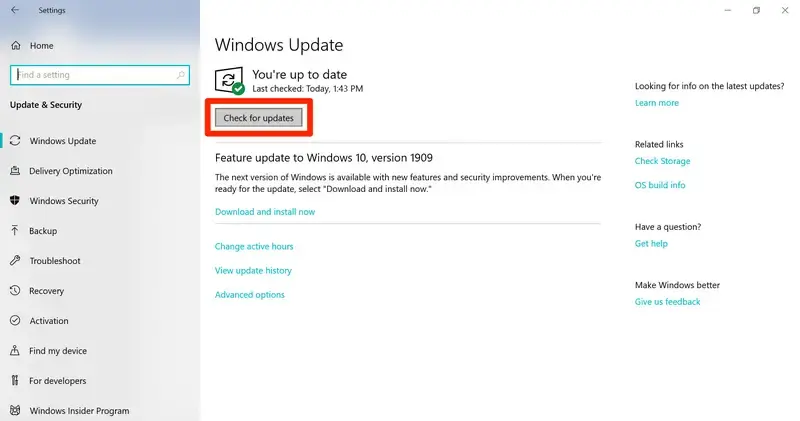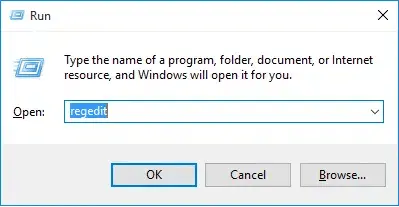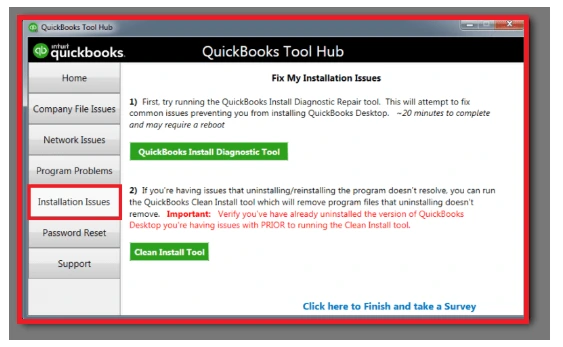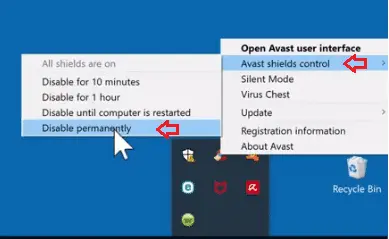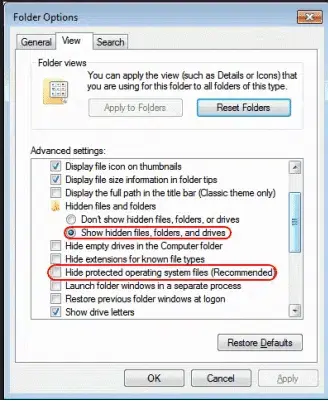No Wonder QuickBooks is the top accounting software, and it is jam-packed with useful and technically advanced financial features. However, just like any other software, multi-facet software is too prone to errors. Facing errors in QuickBooks while working is quite annoying, and the users get frustrated. One such error is QuickBooks Error 1926.
Looking for QuickBooks Error 1926 Assistance? Call Our Experts and Get the Instant Help. Just Dial Call Us : +1-866-500-0076.
Do not worry if your system is showing you the error 1926 QuickBooks. This article will show you the most possible solutions to fix the installation error permanently. However, before directly jumping to the solutions, let us have a brief look at the error and the prominent causes that trigger the error.
What is QuickBooks Error 1926?
QuickBooks Installation Error 1926 usually occurs when the users do not have sufficient permissions to access the specific folder. As QuickBooks holds your company’s data, therefore all users do not have permission to access every folder or to change the company files. To view some specific company files that hold critical data, you need admin access. If you try to access the specific folder or try to change the data file without having admin access, then you will encounter a critical error.
The following error message code will be displayed on your screen:-
“You do not have sufficient permissions to the specific folder. To use QuickBooks in a multi-user environment, you must have read/write access and create/delete rights to the folder where the company file is stored.”
Factors That Trigger QuickBooks Installation Error 1926
Though the error occurs when you are trying to gain access to directories without having sufficient permissions, however, there are several other factors also which trigger the error. It is essential to know the other reasons also, as they will help you in picking the right solution to resolve the error.
The other prominent reasons that are behind the installation error are:
- In case the application is stored in the protected drive/location, then you might face the error.
- The folder which holds the company file got damaged.
- You are not able to access the file/folder due to insufficient permission.
- The file is saved in the location having restricted entry.
To avoid such errors or interruptions, you must set the right permissions to the folder. In case you face an error, then you can resolve the error with the help of the below-mentioned troubleshooting methods.
Effective and Easy Methods to Fix QuickBooks Error 1926 Permanently
Though resolving the installation error is not a tricky task, however, you need the proper guidance and effective solutions. The various methods to fix the installation error that arises due to limited user access, along with in-depth steps, are described below.
Method 1: Get the Admin Access
You can resolve the error by running QuickBooks as an administrator. If you are running the application without admin privileges, then you are restricted from performing certain actions. To edit or access the company files, you need the admin credentials. The below-mentioned steps will help you in running QuickBooks as an administrator:
- Close the QuickBooks and the other application if they are opened in your system.
- After that, you have to right-click on the QuickBooks icon, which appears on the desktop.
- From the drop-down menu, pick the “Properties” option.
- Afterward, click on the “Run as an administrator” option available under the compatibility tab.
- To implement the settings, click on the “Apply” button followed by the “OK” button.
Method 2: Generate a New Folder for the Company Files
You can fix the issue by generating an entirely new folder, providing the permissions, and then accessing the company files through the new folder. Check out the below-mentioned steps that will help you in fixing the installation error 1926 QuickBooks.
- To create a new folder in the same directory, you need to right-click and opt for the option to create a new folder. Once the new folder is created, copy all the company files from the previous folder to the new folder. To transfer the file to the newly generated folder, copy the company files and paste them into the new folder.
- Provide all the necessary permissions to the folder to share the company files.
- After that, you have to open the QuickBooks application and click on the File menu.
- A drop-down menu will appear, pick the restore or open a company file option from it.
- Click on the next button.
- After that, you have to browse to the new folder location and pick the file to open.
- Finally, tap on the open option to open the desired file.
Method 3: Test and Set the Folder Permissions
To accomplish this step, it is necessary to have Microsoft Word. You should always try testing the folder permissions once you have set the proper folder permissions. Go through the below-mentioned steps to use this technique.
- Open Ms word or Notepad.
- In the Text Field write “Test”.
- Next, you have to save the file in the same directory where all the company files are stored.
In case the file saves without showing any error, then the folder permissions have been correctly established. However, if you encounter an error while saving the file, then you have to accomplish the below-cited steps to set up the folder permissions to share the company files.
- Click on the start menu tab and search for the folder which contains the company file.
- Right-click on the folder and pick the properties tab from the drop-down menu.
- In the properties tab, select the “Sharing” option from the drop-down and tap on “Share Add”.
- Click on the share add icon and choose the appropriate user depending upon the edition.
- Tap on the Full Control option to set the authorities and finish the process by pressing the Share tab.
You can set the file permission in the same way you set the folder permission.
Method 4: Locate the Company File at the Default Location
The inadequate authority to reach a specific folder will trigger the installation error 1926 QuickBooks. There might be the possibility that the folder is stored at a protected location. The below-mentioned steps will help you troubleshoot the error by moving the company file to the default location:
- Close the application in case it is opened in the system.
- Move to the locations where the company files are located.
- Select the company file having the extension .qbw and choose the copy option.
- After that, navigate to the default location and paste the copied file there. The default location can be C://Users/Public/PublicDocuments/Intuit/QuickBooks/Company Files.
- Now, open the company files from the default location.
Method 5: Use the QuickBooks Tool Hub
You can make use of the QuickBooks Tool Hub to resolve the common errors that occur during the installation, update, or compile time. The QuickBooks Tool Hub is a collection of tools that fixes the problems in the company files. To download the tool hub, you can follow the below-mentioned steps:
- Close the QuickBooks application first in case it is running in your system.
- Download the latest version of the tool hub on your computer.
- Save the file to the desired location on your PC.
- Now, go to the downloaded folder and open it.
- Locate the QuickBooksToolHub.exe file and run it.
- Accomplish the on-screen instructions to complete the procedure.
- Put a tick mark in the checkbox stating the terms and conditions.
- Once the QuickBooks tool hub installation process is over, open the tool hub tool.
- In the tool hub program, select the company file issues tab.
- Next press thee Run QuickBooks File Doctor option.
- Now, pick the company file from the drop-down menu in the file doctor.
- Use the browse option to navigate to the location where the file is stored.
- Upload the file and pick the option stating check your file and click on the diagnose file tab.
- Enter the Admin password and tap on the Next button.
The tool fixes almost all the disabilities and errors in QuickBooks.
Conclusion
With this, we conclude the blog. We understand that QuickBooks is an important software packed with amazing financial features. However, when you are unable to access the folder or a file due to inappropriate permissions or other factors then, it arises QuickBooks Installation Error 1926. Here, in this blog, we have tried to provide you with the most feasible solutions to resolve the installation error which arises due to the limited permission. We hope that the above-explained methods have resolved your problem. In case you are still stuck in the QuickBooks error, then do not waste your precious time. Get expert advice and resolve your issue.