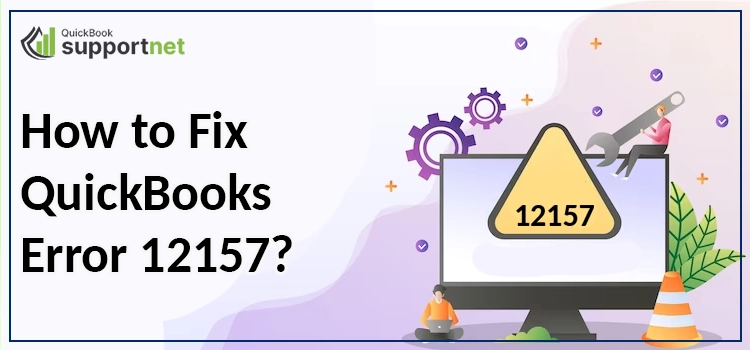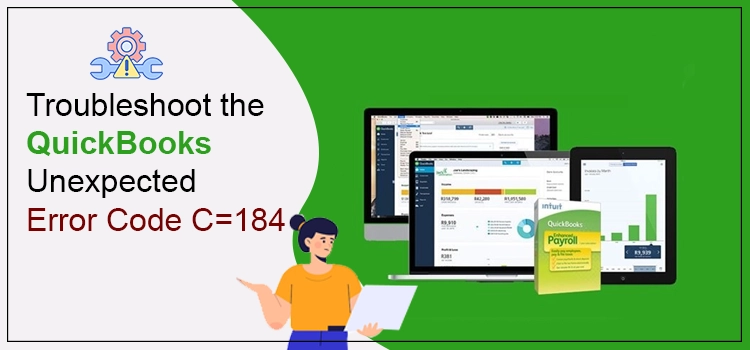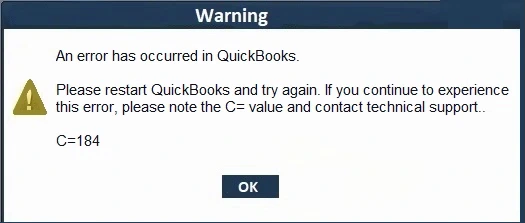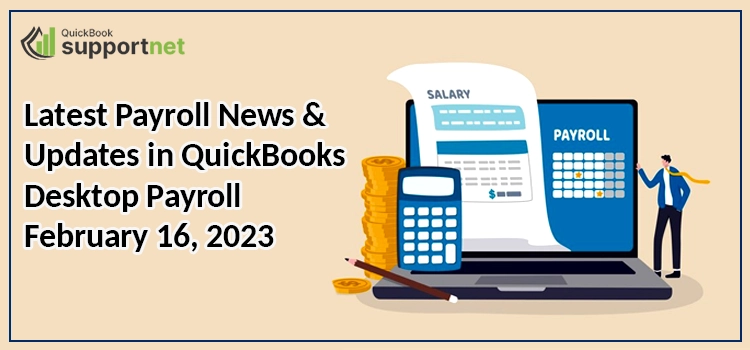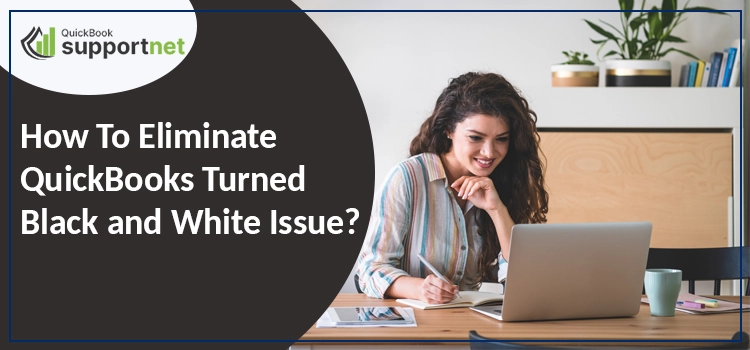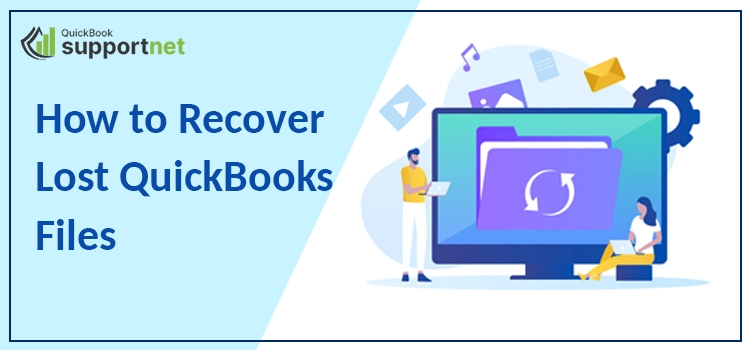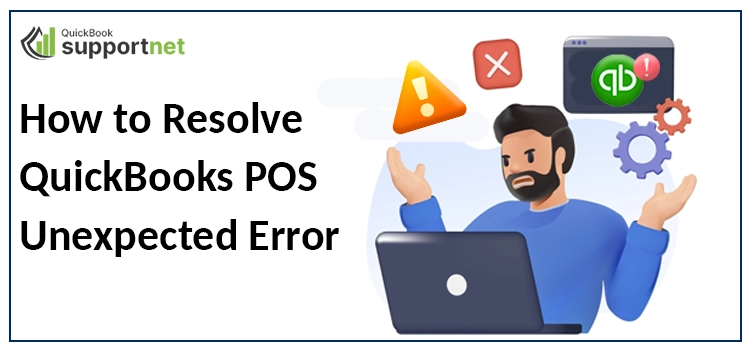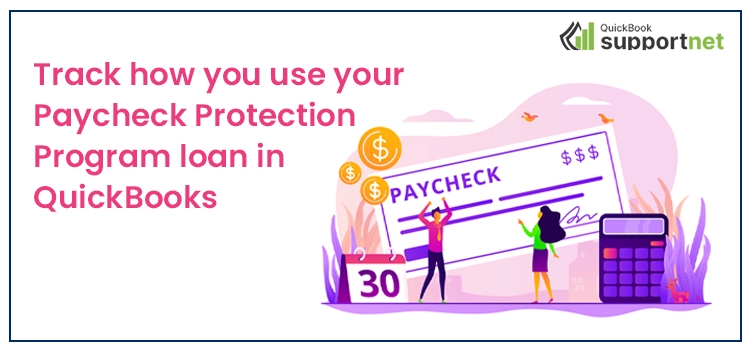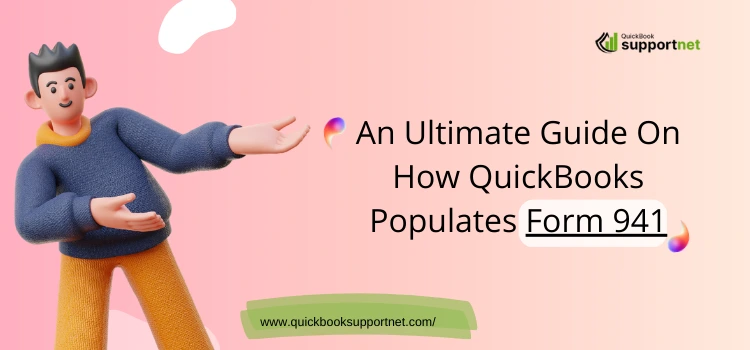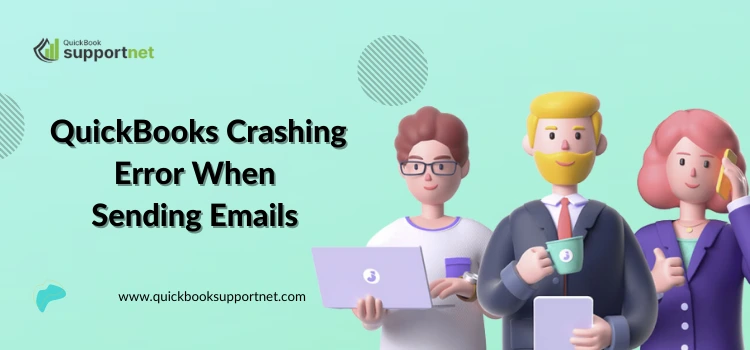Are you stumbled upon QuickBooks Error 12157 while updating the QuickBooks Desktop or payroll? If that’s so, then it might happen due to incorrect configuration of the internet settings. Sometimes, users might also encounter this error when the Windows firewall interrupts the users from getting the latest payroll updates.
However, it is crucial to resolve Error Code 12157 in QuickBooks with the help of proper troubleshooting methods explained in this blog. So, quickly look at this detailed post and get detailed resolution methods to eliminate the error instantly.
Are you stressed about getting QuickBooks Error 12157 while updating payroll? Give us a call at our helpline +1-855-603-0490, and our professionals will provide the most relevant solutions to fix the error.
Latest post – Latest Payroll News & Updates in QuickBooks Desktop Payroll
Why am I Continuously Receiving QuickBooks Error 12157?
The best way to easily configure the issue is to know the core aspects causing the error. Following are some probable root causes that might evoke QuickBooks Error Code 12157 while updating QuickBooks Desktop or payroll.
- Issues with the internet network connection are one reason behind the QuickBooks Error 12157.
- Sometimes, it may occur when Windows Firewall interrupts QuickBooks connection with the internet connection.
- In other instances, it may happen due to inappropriate date and time settings.
- Moreover, it may occur when multiple QuickBooks software is installed on your devices.
How Can You Determine QuickBooks Error 12157?
Users encountering QuickBooks Update Error 12157 might observe many different signs. Below, we have enumerated all such indications that might help you easily detect the error.
- The download process of the QuickBooks Desktop or payroll updates gets interrupted.
- You might notice that the Windows starts crashing or freezing and reciprocate slowly to the user’s commands.
- Sometimes, users might notice the poor performance of their PC.
- An error message might flash on the computer screen on the occurrence of QuickBooks Error 12157.
Simple Procedures to Fix QuickBooks Payroll Update Error 12157
In this part of this blog, we will answer how to resolve QuickBooks Desktop Error 12157 using simple resolution methods. Also, we have provided the complete set of instructions to perform those troubleshooting methods appropriately.
Also Read – Repair QuickBooks Error Code 80070057
Procedure 1: Make the Relevant Changes to Your System’s Date and Time
As mentioned above, an inappropriate date and time on the system might generate QuickBooks error 12157. Rectify the issue by making essential changes using the instructions below.
- Firstly, right-click on the clock from the bottom right corner of the computer.
- Afterwards, hover your cursor over the Adjust Date and Time option.
- Navigate to the Change Date and Time and appropriately mention today’s date and time in the respective text fields.
- Once you are done, hit the OK option to proceed further.
- Ultimately, try to update the QuickBooks Desktop and check whether you are still receiving the error.
Procedure 2: Rearrange the Incorrect Internet Settings
Issues with the internet connection are the main cause that might instigate error code 12157 in QuickBooks. So, adjusting the internet settings using the steps listed below is essential to fix the error.
- To begin with, tap on the QuickBooks File menu and choose “Internet Connection Set up” option.
- After this, head towards the “Use my computer’s internet connection” option to link when the application uses the internet. Later on, opt for the Next button to proceed further.
- Soon after that, move to the Advanced Connection Settings and then choose the Options tab.
- Finally, tap the Restore Advanced Settings option, click OK, and then Done to end the process.
Procedure 3: Reconstruct the System Files and Settings
You must re-establish system settings from the last restore point using the steps below to fix QuickBooks Error Code 12157.
- To start the process, check that you have signed into the system accessing the proper administrative credentials.
- After this, tap on the Start menu and then the Accessories option.
- Navigate to Computer Tools and choose the option to reconstruct the system.
- Furthermore, hit the highlighted Restore Point option followed by the Advanced System option.
- Then, you must confirm your actions when you see the prompt on the screen.
- Finally, relaunch your device and try to upgrade the QuickBooks Desktop to the most recently launched version.
Also Read – Eradicate QuickBooks Error H101
Procedure 4: Include QuickBooks and Its Additional Processes, with the exception of the Firewall list
You must verify that internet security and firewall settings are configured properly. Also, make sure that you have enabled ports 80 & 443. Furthermore, you must check that you have included the following files in the exception list.
- QuickBooksMessaging.exe
- AutoBackup.exe
- QBW32.exe
- Dbmlsync.exe
- QBServerUtilityMgr.exe
- DBManager.exe
- QBLaunch.exe
- FileManagement.exe
- QBGDSPlugin.exe
- FileMovement.exe
- QBDBMGrN.exe
- IntuitSyncmanager.exe
- QBCFMonitorService.exe
Procedure 5: Recommence the QuickBooks Updates Once Again
Even after applying the resolution methods stated above, you cannot resolve QuickBooks Error Code 12157; try resetting QuickBooks Updates.
- In the initial phase, right-click on the QuickBooks icon and hit the Run as Administrator option.
- Afterwards, move to the Help menu and choose the highlighted Update QuickBooks Desktop option.
- Soon after this, select the essentials as well as features of the software.
- Following this, tap on the Reset Updates option and then hit the Get Updates option.
- Ultimately, it will let you update your QuickBooks version easily without getting QuickBooks Error 12157.
Ending Words!!
So, here we would like to end this post on QuickBooks Error 12157 and assure you that you may find it beneficial. However, if the troubleshooting methods listed above don’t work, you can talk to our accounting professionals through live chat for a quick resolution.