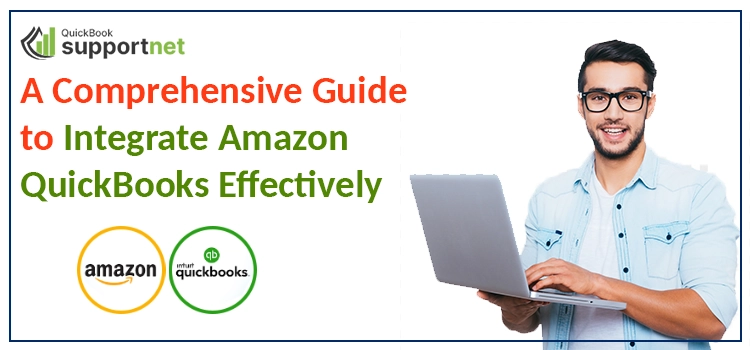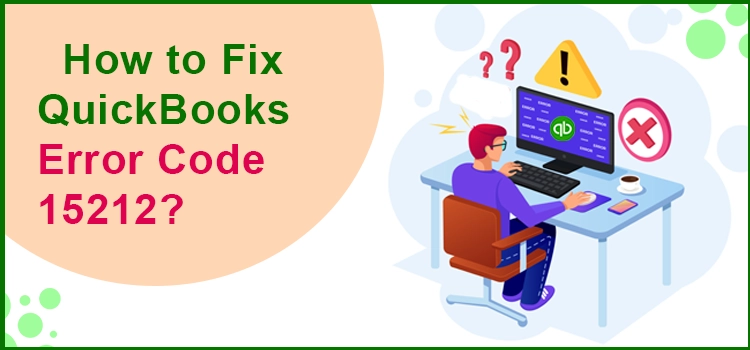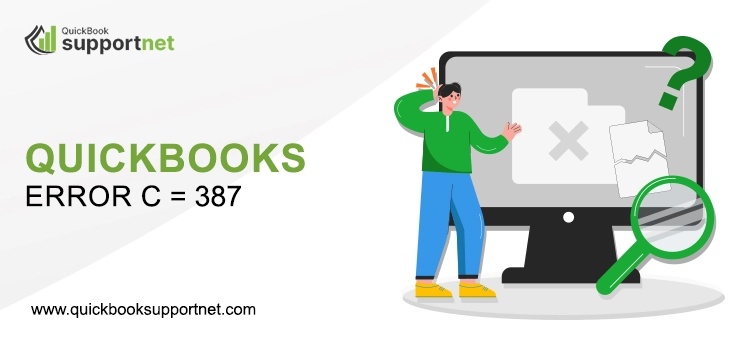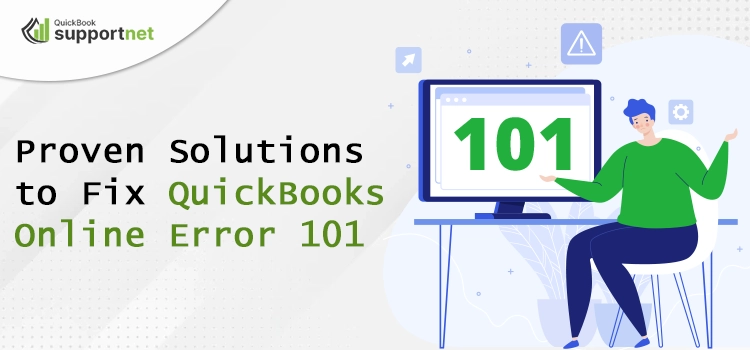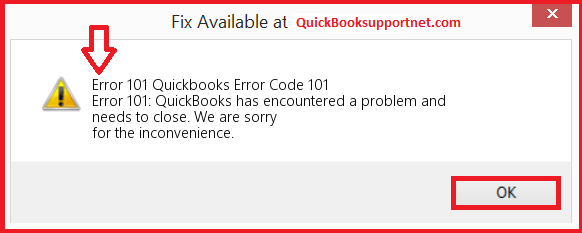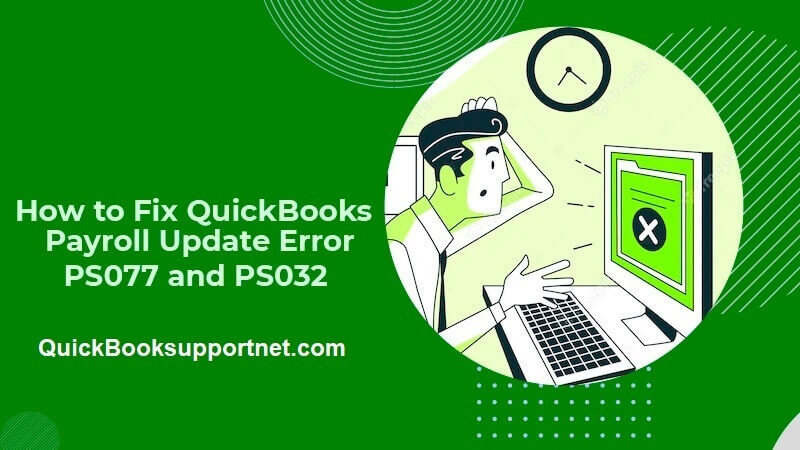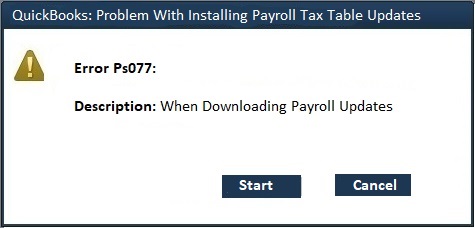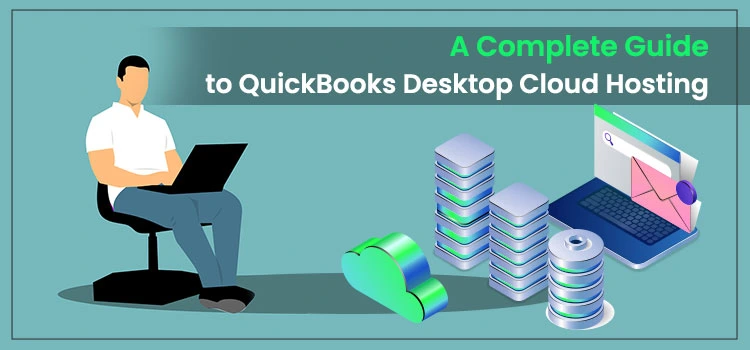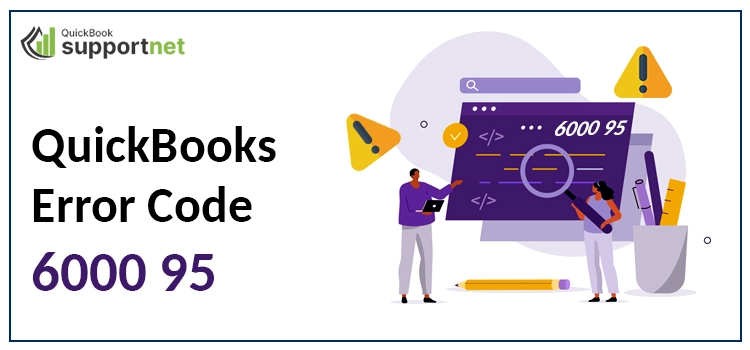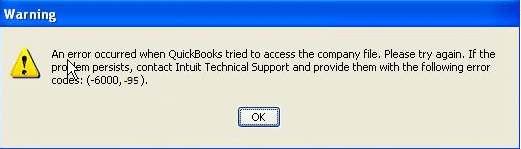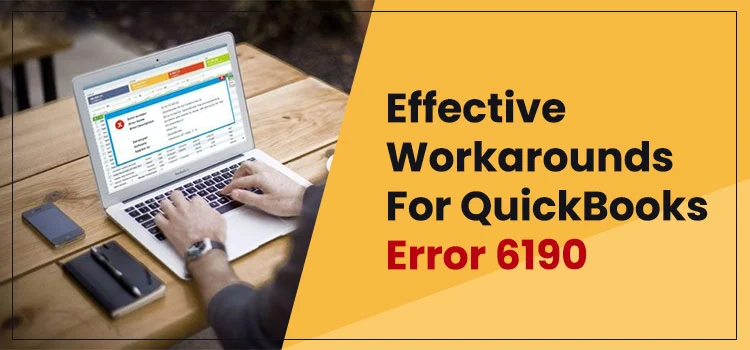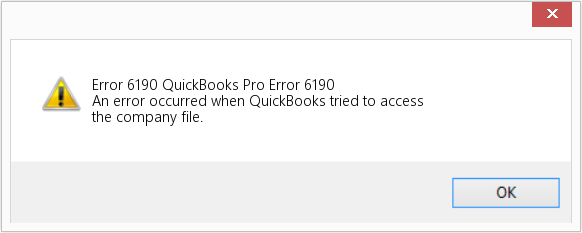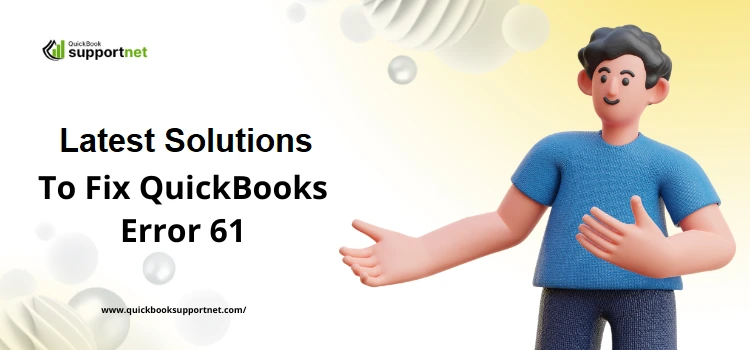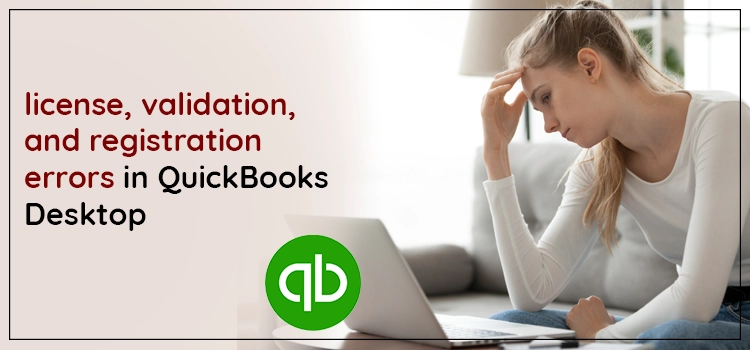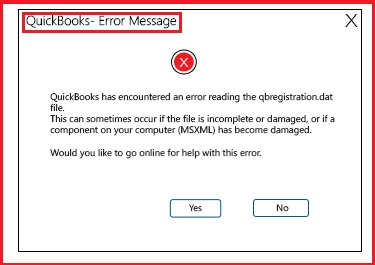QuickBooks is a highly recommended accounting solution, offering great features and tools to simplify the accounting process. Moreover, it also allows users to Integrate Amazon QuickBooks application to streamline their accounting process and obtain valuable insights regarding their business performance. For that, all you require is one Amazon Business Purchase App through which you can transfer all your Amazon purchases into QuickBooks.
QuickBooks Amazon seller integration will help you organize all the transactions and then link them according to their bank or credit card account. Continue reading this post attentively to get a clear picture of how to integrate Amazon with QuickBooks.
Wondering how to integrate Amazon QuickBooks using the simple stepwise instructions and need immediate help? Well, in that case, dial -1855-603-0490 and have a conversation with our professionals for instant resolution.
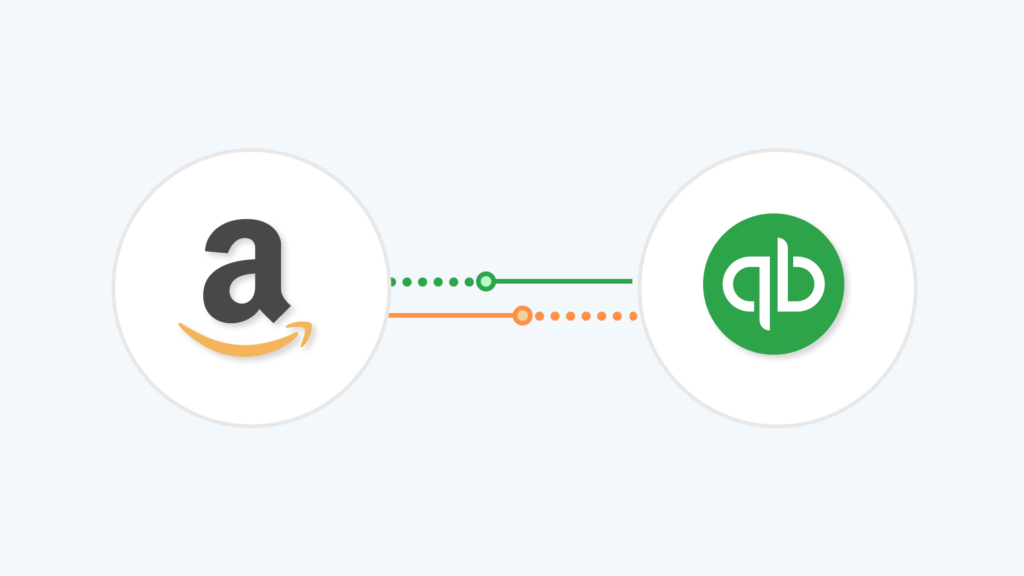
What’s the Significance Of QuickBooks & Amazon Integration?
There are multiple reasons why Integrate Amazon QuickBooks is important. So, to let you know about all such reasons, you must go through the pointers listed below.
1. Easy Management of Inventory in Real-Time:-
Using the QuickBooks application, you can generate a master inventory list, enabling you to monitor inventory through different channels, such as an Amazon Store. Whether you wish to sell your products directly or want to do drop-shipping, the QB will keep track of the inventory and notify you when there is low stock.
As a result, it will help you restock the inventory on time without getting too late. Above all, QuickBooks also allows you to monitor which products are selling well and which are not selling much. This will help you do smart marketing and make appropriate decisions.
2. Monitor Business Performance:-
After connecting your sales channel with QuickBooks using Amazon Seller Connector By QuickBooks, you can easily monitor cash flow, profit margins, revenue, etc. However, using the QuickBooks application makes monitoring business performance across different sales channels much easier under one roof.
3. Hassle-Free Way to Accept Payments:-
Now, Amazon has made accepting payments through multiple currencies and payment methods much more convenient. However, it enables you to sell products worldwide and reach a wide range of audiences. On the other hand, the QuickBooks application can also monitor transactions in various currencies and automatically adjust the reports to reflect American dollars.
4. Simplifies the Task of Calculating Sales Tax:-
As you know, sales tax laws may vary from state to state. However, there are no certain tax laws, but QuickBooks has made calculating sales tax easier. This is so because the QuickBooks application automatically computes the sales tax for the users. The application will also be notified whenever the deadline is approaching.
Revealing the Detailed Procedure For Amazon QuickBooks Online Integration
For the Amazon QuickBooks Online Integration, you must first connect your Business Account to QuickBooks by accessing the Amazon Business Purchase App. Doing so will automatically extract all the Amazon Business purchases and all the details into QB. As a result, it allows users to download and organize transactions and then link them to their bank or credit card records.
Stage 1: Setting Up of Connection:-
- To initiate the process, log in to your QuickBooks account by accessing the valid login credentials.
- You must visit the Amazon Business Purchases App page using the updated web browser.
- Afterwards, hit the highlighted Get App Now option to proceed further.
- Thereon, whenever asked, you must login to your Amazon Business account as the primary administrator.
- In the next step, you must pick the import start date from when you wish to begin the import. As a result, all of your Amazon Business Purchases made on or after that date will automatically sync with QuickBooks for your review. Herein, you must be attentive while choosing the date as you can’t make any changes in the future.
- After this, hit the highlighted Finish button. The app will import all of the Amazon Business purchases into the QuickBooks application. You must wait patiently until the import process is over.
- Later, once the importing process is done, the application will review your Amazon Business account once a day and then import the latest transactions into the QuickBooks application.
Stage 2: Thoroughly Review Your Amazon Business Purchases
Once you notice that the Amazon Business Purchases will be shown in the QuickBooks application, you can easily check the transactions and then include them in your books of accounts. To accomplish this, you must follow the stepwise instructions below.
- In the first place, navigate to the Transactions menu, followed by App Transactions.
- After this, choose the For Review tab. The list of Amazon Business Purchases and Returns will reflect these. The list also includes product description, quantity, purchase price, and fee breakdowns.
- Thereon, you must pick an action for every transaction according to your status.
1. Add or Match: This purchase mainly reflects that it is all set to link with your books of accounts. If your QuickBooks is already linked to the bank or credit card account with which you made the purchase, you can link it to a specific transaction already in your books of accounts.
2. Review: It represents that QuickBooks can’t determine the bank or credit card account you have already linked for the purchase. Herein, you must confirm that the account is already available in QuickBooks. Otherwise, you may link any other account with your Charts of Accounts.
Confirm or Link An Account For a Payment Method
Whenever the application imports Amazon Business Purchases or Integrate Amazon QuickBooks, it contains all the information regarding your payment methods. Here, QB uses all such details to look for the bank or credit card account already added to the Charts of Accounts. Doing so it can easily register expenses within the accounts properly and maintain your records.
However, the first time a payment method is reflected in an import, QuickBooks prompts you to confirm it. If it is unable to find the bank or credit card account that is already linked, you must add a new account using the steps instructed below.
- In the first step, go to the App Transactions tab and select Confirm Accounts in the message on the screen.
- If the account is already linked to QuickBooks, you must select it by clicking the drop-down menu list. However, to generate a new account in QuickBooks, hit the + Add New option and complete the details accurately.
- Once you are all set, choose the Save and Close button. This will cause QuickBooks to use the bank or credit card account as the linked payment method.
Follow the procedure below to change the QuickBooks account linked to a payment method.
- Begin the process by choosing the Transactions menu, followed by App Transactions.
- Afterwards, opt for App Settings > Account and proceed.
- You are supposed to hit the Edit menu next to the payment method you wish to update.
- Thereon, you must pick another account in QuickBooks or link a new one.
- End the entire process by hitting the Save and then Close button.
Steps to Edit the Default Settings
Users can change the default category or the default payee. We have listed the steps for the processes to apply accordingly.
Procedure to Change the Default Category
The QuickBooks application will automatically organize your Amazon Purchases as Office Supplies & Software. However, to edit the default purchase category, follow the steps below.
- The users first have to navigate to the Transactions menu > App Transactions.
- After this, browse to App Settings and pick the Defaults option.
- You must hit the Edit menu and opt for the purchase category that you wish QuickBooks to use.
- At last, tap the Save and Close button to complete the process.
Procedure to Edit the Default Payee
You will notice that QuickBooks automatically organizes the payee as Amazon Business. However, you must follow the steps below to modify the default payee.
- The first step is choosing the Transactions menu > App Transactions.
- Afterwards, navigate to the App Settings > Defaults > Edit menu.
- Thereon, pick the purchase payee you wish QuickBooks to use and then move further.
- Finally, you must select the Save and then Close button.
Stepwise Instructions For Disconnecting the Application
For instance, if you don’t wish to operate the Amazon Business Purchases app with QB in the future, you can simply remove it from your QuickBooks or Amazon account. However, all the Amazon Business Transactions you’ve seen and added will remain in the QuickBooks application.
To Disconnect From QuickBooks Account
- Start the process by navigating to the Transactions menu > App Transactions.
- You are supposed to move to the App Settings.
- Thereon, opt for the Disconnect Amazon option.
Steps to Disconnect Your Amazon Account
- Begin the process by visiting to your account using your preferred web browser.
- After this, you must choose the highlighted Login with Amazon option to proceed further.
- Now, you must look for the Intuit QuickBooks connection and then hit the Remove button.
Summing It Up!!
We ensure that you can easily integrate Amazon QuickBooks without any intervention. However, if you are still experiencing difficulty while integrating, you can communicate with our QB professionals for immediate help.
Frequently Asked Questions (FAQ's)
Question 1: What is the significance of an Amazon Business Account in QuickBooks?
Ans. The Amazon Business account is the best way to concentrate on your business and take it to the next level. Also, it allows you to make the right choice amongst the vast variety of products. Above all, it also converts purchasing into a value driver for your business.
Question 2: Can I use the Amazon Business Purchase App with my Amazon.com account?
Ans. You can only use the Amazon Business Purchase app. It doesn’t work with Amazon.com accounts as it only supports Amazon Business.
Question 3: How often is it necessary to sync data between Amazon and QuickBooks?
Ans. The frequency of data sync depends on your preferences. As a result, it ensures you receive real-time or periodic updates.
Question 4: Is it feasible to revert changes made in QuickBooks back to Amazon?
Ans. Yes, it is possible to revert the changes made in QuickBooks to Amazon if required.
Question 5: What Do you understand by Amazon Business Account?
Ans. By accessing the Amazon Business Account, you can access hundreds of sellers on Amazon, which provides access to selection, quantity, and discounts.