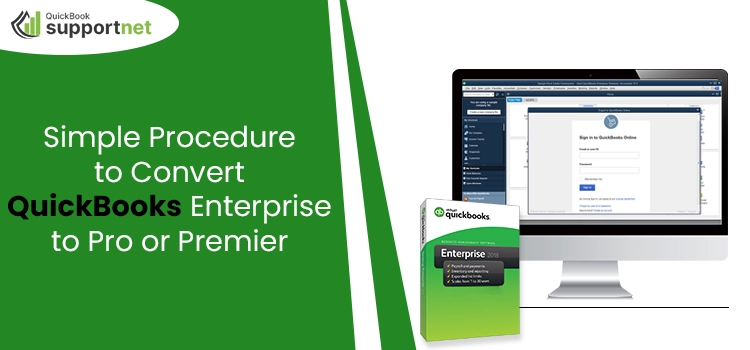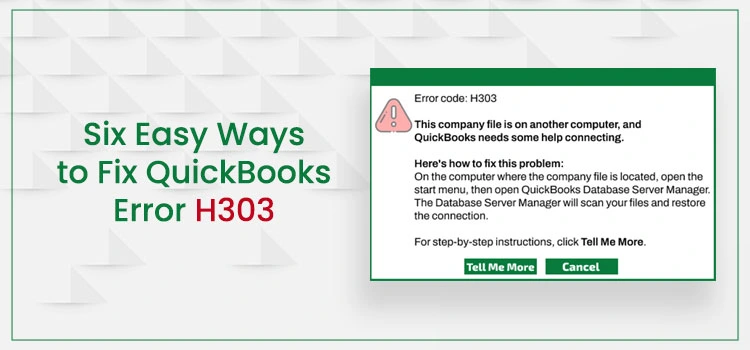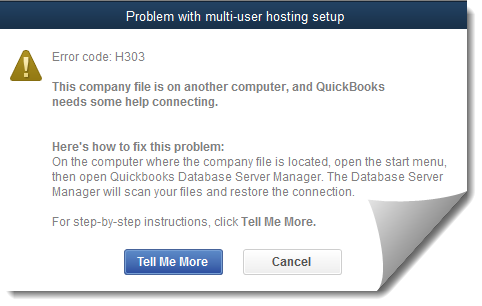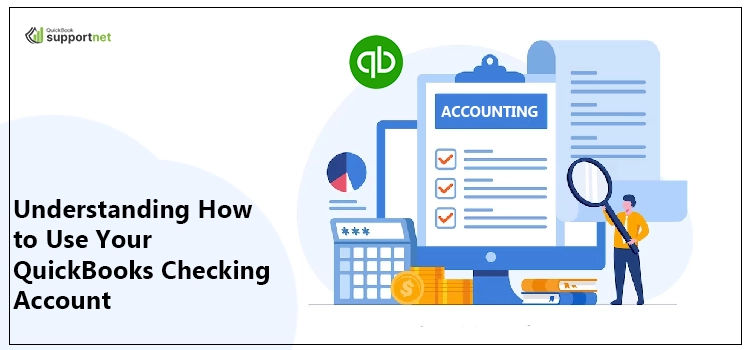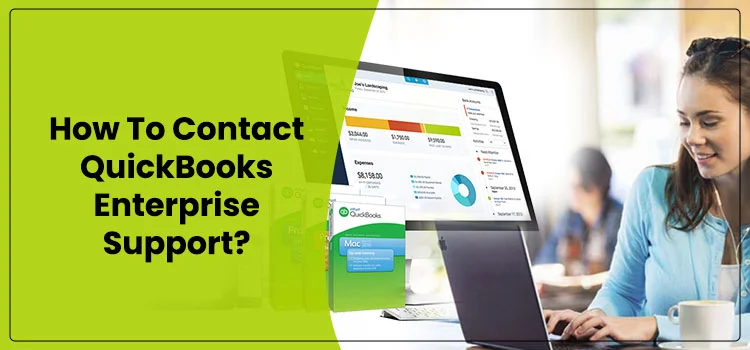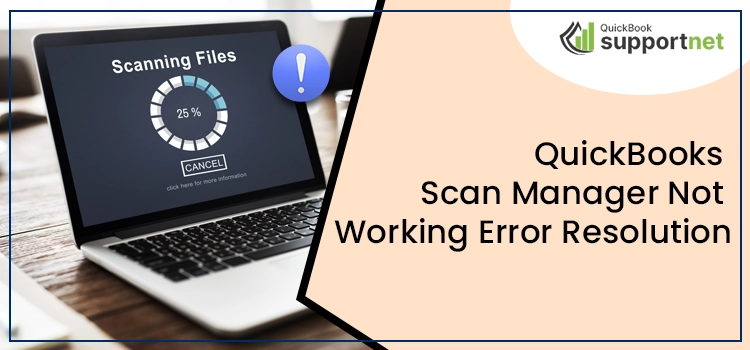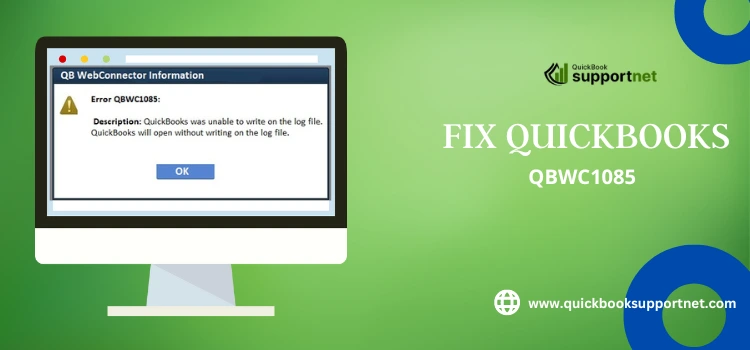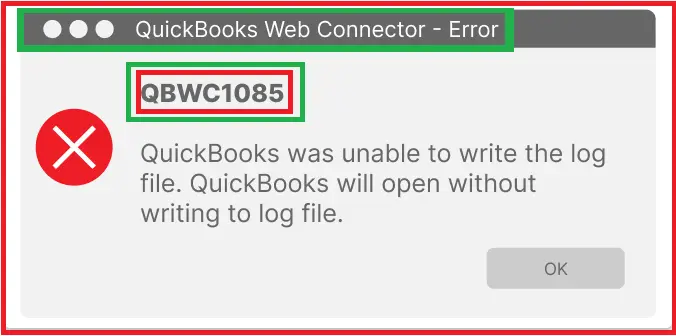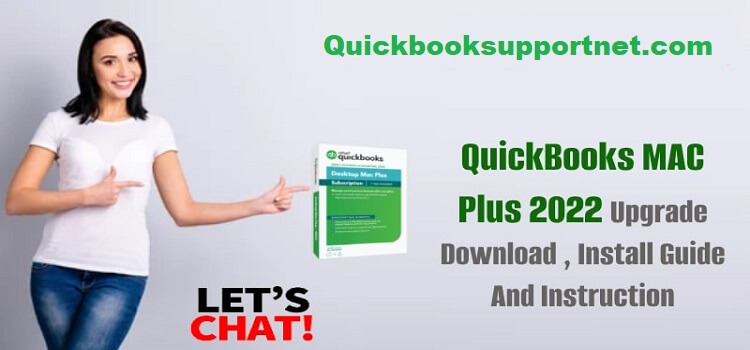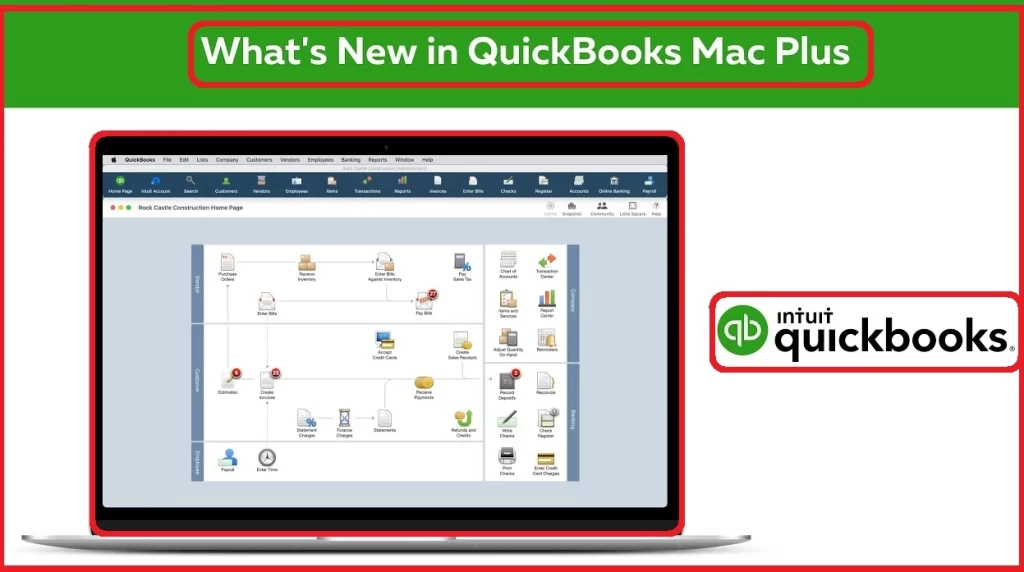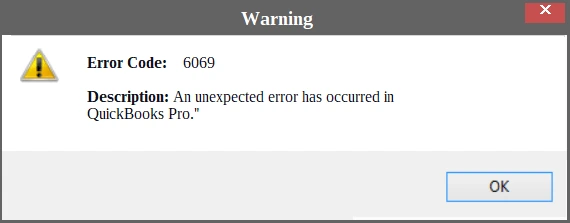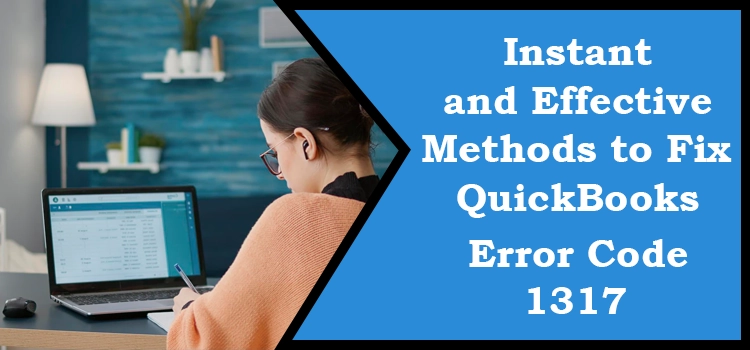Disclaimer – This blog will help you learn how and why you must convert QuickBooks Enterprise to Pro or Premier.
Is your QuickBooks Enterprise overkilling your business requirements? Well, for many users, it can be so, as the Enterprise version is expensive in comparison to QuickBooks Pro or Premier versions. Often, many users wish to convert their QuickBooks Enterprise to Pro or Premier when they need basic QuickBooks software tools and features. In this post, we will discuss the quick procedure to convert QuickBooks Enterprise to Pro and Premier versions. You will find this post helpful if you also wish to downgrade your QuickBooks Enterprises to Pro or Premier.
Are you looking for professional supervision while switching from QuickBooks Enterprise to Pro or Premier editions? If yes, let our professional QuickBooks support team help you. Just dial our hotline number 1-855-603-0490.
What Does QuickBooks Enterprise Desktop and Pro or Premier Edition Do?
Before we start converting the QuickBooks Desktop Enterprise to Pro or Premier Edition, let’s specifically discuss these editions. Let’s first learn what a QuickBooks Desktop Enterprise comprises.
QuickBooks Desktop Enterprise Edition
We can say that a QuickBooks Desktop Enterprise is a level-up or advanced edition from the other versions, including Pro or Premier. It has advanced features and is particularly designed to support businesses in managing their time-consuming and complex accounting operations. By establishing this Enterprise software in your business management, you can easily plus efficiently tackle your daily business chores, including inventory, payments, payroll, and much more.
Users can avail the following perks by using the Enterprise QuickBooks software:
- Robust Job Costing management
- Easy data backups
- Integration license with other applications
- Up to 30 users can run the Enterprise edition.
- Users can process larger company files.
QuickBooks Desktop Pro or Premier Edition
Talking about QuickBooks Desktop Pro or Premier edition so it offers standard and basic functionality to business professionals. This industry-specific software is designed specifically for small and medium-sized businesses. With this, users get reporting options, including expenses, business profitability, and sales. If you are looking for affordable business accounting software with general accounting needs, install the QuickBooks Desktop Pro or Premier edition.
You can get the following benefits by using the QuickBooks Desktop Pro or Premier version:
- Seamless invoicing and billing management
- Easy Sales Tax management
- Accurate inventory resorts in real-time
- Report generation and payroll management
- Detailed Account payable and receivable reports
How is QuickBooks Enterprise Different from Pro or Premier?
This section will explain the basic differences between QuickBooks Desktop Enterprise and Pro or Premier versions. Carefully read the points below to convert QuickBooks Enterprise to Pro or Premier.
Number of Users:
Both the QuickBooks Enterprise and Pro editions have multi-user mode, which means more than one user can handle the operations using these versions. However, QuickBooks Pro allows three users, and Premier allows five users. At the same time, QuickBooks Enterprise has a limit of up to 30 users.
Tasks or Operations:
For basic accounting operations, tasks, and needs, businesses are recommended to opt for the QuickBooks Pro or Premier software edition. But, professionals must go with the QuickBooks Desktop enterprise edition if the business demands are advanced. The Pro or Premier edition is cost-effective, but Enterprise is quite expensive.
Data Security:
One of the most concerning factors while running any business is its data security. It’s always advised to choose an accounting application that guarantees complete data safety. Both the QuickBooks Enterprise and Pro editions are designed with enhanced data safety measures, but the Pro version offers limited user access, so it has more data security aspects.
Features & Functionality:
As discussed above, the Enterprise version of QuickBooks has advanced features, whereas QuickBooks Pro and Premier are designed specifically for general accounting needs. Both editions offer user-friendly, trendsetting, and intuitive features to help businesses run flourishingly.
Pricing Plan:
QuickBooks Pro is particularly invented for small and medium-sized businesses, providing a tailored solution that caters to different business needs. Further, Pro or Premier is more cost-effective compared to the Enterprise edition of QuickBooks, which is $1922 per year. QuickBooks Pro costs around $549.99 per year for a single user.
Practices before you Convert QuickBooks Enterprise to Premier/Pro
Have a look at the practices given below before you convert QuickBooks Enterprise to Premier or Pro. Make sure to follow these tips for a seamless and error-free conversion:
- On downgrading your QuickBooks Enterprise edition, you will lose all the features, data, and benefits of the Enterprise version. So, you are advised to first migrate all your data or create a data backup file.
- Only three users can use the QuickBooks Pro version, and five can operate the Premier edition, so manage access accordingly.
- Do not forget to restore a QuickBooks Enterprise to Pro file after converting the company file data.
Steps to Convert QuickBooks Enterprise to Pro/Premier
If you’ve decided to downgrade your QuickBooks version and wish to convert QuickBooks Enterprise to Pro/Premier, follow the instructions given below:
Firstly, let’s have a look at the data that will be converted:
- Financial and non-financial transactions, such as banking, accounts payable and receivable, purchase orders, payroll, estimates, and everything related.
- Invoices and Payments records.
- Customers, vendors, accounts, items, employees, classes, and all other QuickBooks lists.
- Data about user names, preferences, and encrypted subscriptions.
- Other than the above data, you can transfer everything from QuickBooks Enterprises to Pro or Premier.
Now, let’s begin with the quick procedure to convert QuickBooks Enterprise to Premier or Pro edition:
Step 1 – Restore a QuickBooks Enterprise to Premier or Pro File
- Firstly, you must open your QuickBooks Enterprise Desktop software and make sure to run it as a Windows administrator.
- Now, navigate to the top menu and choose the File tab. Here, you’re required to switch ON the single-user mode.
- After this, go back to the File menu and double-click the tab again.
- Moving on, here, you must select the Backup Company option from the File drop-down menu.
- Your next step is to choose the Make Local backup alternative and move ahead.
- Once done, now a popup for the backup process will appear on your computer screen.
- Here, you must choose and click the Local Backup option and then click the Next button to begin the backup process.
- Now, you must search for the location where you wish to keep this data backup file.
- After choosing the location, you must hit the Browse button and choose how many data backups you wish to store to convert QuickBooks Enterprise to Premier.
- Before you start storing the data backup file, ensure that you perform a test.
- The test will confirm any backup problems or further accuracy issues in this step.
- After this, once you’re ready with test results, continue clicking the OK button if they found no such issues.
- Finally, you must choose and click the Next tab and then continue clicking the Save it Now button to apply everything done above.
- Here, you must wait until you get a successful data backup notification.
Now, continue to restore a QuickBooks Enterprise to Pro or Premier file:
- Firstly, you must open your QuickBooks Pro application and continue clicking the File menu.
- After this, you must select the Open option and then hit the Restore company file alternative.
- In this step, you must select the Restore a Backup copy option and then click the Next button.
- Here, on your computer, you must search for the backup company file and click the Browse option.
- Now, you must save the file by choosing the respective folder and hitting the Open option.
- Finally, after performing the steps above, click the Save option.
Step 2 – Export the Imported Data from QuickBooks Enterprise
Initially, you must export your data from your QuickBooks Enterprise Desktop software. For this:
- First of all, you must open your QuickBooks application and move to the Customer/Supplier/Payroll Center tab.
- In the next step, choose this tab and click the Excel drop-down menu.
- After this, click the Export list tab to export the Balance, Name, and Address of a Supplier, Employee, or Customer.
- Now, click the Export the Transaction alternative to export a particular transaction.
- Finally, to create a new worksheet, choose the Create a New Worksheet option and then the Export button.
Done up to this? Now, let’s move on and export the items to continue the transfer QuickBooks Enterprise to Pro or Premier process.
- Begin this procedure by first moving to the menu lists alternative.
- In the next step, select the item list, click the Excel drop-down menu, and choose the Export all items alternative.
- Here, again, hit the Create New Worksheet and check the Preferences. Lastly, click the Export alternative, and you’re done!
Moving on, now you must continue exporting the QuickBooks Enterprise Reports for this:
- First of all, you must look for the Lists menu in your QuickBooks application and click the same.
- Now, from the drop-down menu, choose the Item List option and click the Excel drop-down menu.
- In the next step, hit the Create New Worksheet option, check your preferences, and click the Export button.
Step 3 – Import the Exported Data to your QuickBooks Pro/Premier
To continue your transfer QuickBooks Enterprise to Premier or Pro process, you must follow the steps below:
- Firstly, click the File menu in your QuickBooks and choose the Utilities button.
- After this, choose the Import alternative and click the Excel files option.
- Further, you must carefully select the exported data to import, and for this, QuickBooks will automatically give you all the formats and a complete overview of the data.
- After reviewing the data, choose the Add My Data Now option and manually input the required data.
- Finally, verify your data preferences and hit the Close option to end this complete transfer QuickBooks Enterprise to Premier or Pro process.
Why Convert QuickBooks Enterprise File to Pro or Premier?
The choice of using a QuickBooks product depends on the business requirements. All the QuickBooks Enterprise and Pro or Premier Desktop versions are the top choices, but many reasons can be noted to convert QuickBooks Enterprise file to Pro or Premier. Let’s have a quick discussion in the following section:
Cost-Effective Aspects:
The very first reason for converting the QuickBooks Enterprise to Pro or Premier can be cost-efficiency. As already discussed, the Pro or Premier version of QuickBooks is less expensive than the Enterprise one. The licensing fees of these editions are comparatively more affordable than the Enterprise Desktop subscription.
Basic Functionalities & Tools:
If we compare the QuickBooks versions, Enterprise and Pro/Premier, users with basic business needs prefer QuickBooks Premier/Pro Desktop. However, if a user is running an Enterprise version but has simple business requirements, here comes the need to convert QuickBooks Enterprise file to Premier or Pro.
Ease of Use and Access:
Undoubtedly, there is a huge difference between the mechanism of the QuickBooks versions. QuickBooks Enterprise is quite complex, whereas the Pro/Premier QuickBooks edition is easy to use with smooth navigation and access. It can also be the reason why a user may wish to convert QuickBooks Enterprise to Premier or Pro.
Data Security:
As we know, QuickBooks Pro allows three users, and the Premier edition is limited to five users to run the software. But, with QuickBooks Enterprise, up to 30 users can work, which increases the chances of maximum data access, leading to a high risk of data threats. That’s why, to enhance data safety, businesses may switch and transfer QuickBooks Enterprise to Pro or Premier.
Enhanced Collaboration:
QuickBooks Pro Desktop software offers easier collaboration with accountants to run the financial data seamlessly. Also, with the add-ons and advanced tools of the Pro version at affordable prices for small and medium-sized businesses, it becomes easy to meet specific business needs. Eventually, to save such costs in terms of licensing and integration, a user may convert QuickBooks Enterprise file to Pro.
The Bottom Line..!
Here, we end this post! By reading this comprehensive post, we hope you got enough insights about QuickBooks conversion among its different versions. However, if you still have any queries or want professional help to convert QuickBooks Enterprise to Pro or Premier version, connect with us via Live Chat Support. Our technical support team is available to help you round-the-clock.
Frequently Asked Questions (FAQ’s)
Question 1 - Can I downgrade my QuickBooks Enterprise and convert it into any QuickBooks version?
Ans. Yes! You can convert your QuickBooks Enterprise software version to any QuickBooks edition based on your business needs and demands. Just take care of the product license code to use another QuickBooks product after the conversion.
Question 2 - Can I convert QuickBooks Enterprise to Pro Desktop version?
Ans: Yes, you can convert your QuickBooks Enterprise to Pro Desktop software version by first verifying the below preferences:
- Make sure there are no damaged files in your present Enterprise database.
- The QuickBooks Enterprise company files must not exceed 14,500 characters.
- Also, you can restore a QuickBooks Enterprise to Pro file of the US, Canadian, and UK versions of QuickBooks only.
Question 3 - Can I convert and transfer all company files to my QuickBooks Pro from the current Enterprise Desktop software?
Ans. Yes, you can easily convert, transfer, and restore a QuickBooks Enterprise to Pro file of all companies. But, make sure that the source company file is compatible with both the QuickBooks versions.
Question 4 - Is data migration essential when I wish to restore a QuickBooks Enterprise to Premier version?
Ans. Absolutely. As you are switching from Enterprise to the Premier version based on your business requirements, the data will be the same, and so you need to migrate it to continue your operations on the Premier Desktop version.
Question 5 - How can I reach accounting professionals of QuickBooks for further information regarding QuickBooks Enterprise conversion?
Ans. No need to worry! You can connect with our professional QuickBooks team anytime via Live Chat Support or call us anytime anywhere for further details and help.