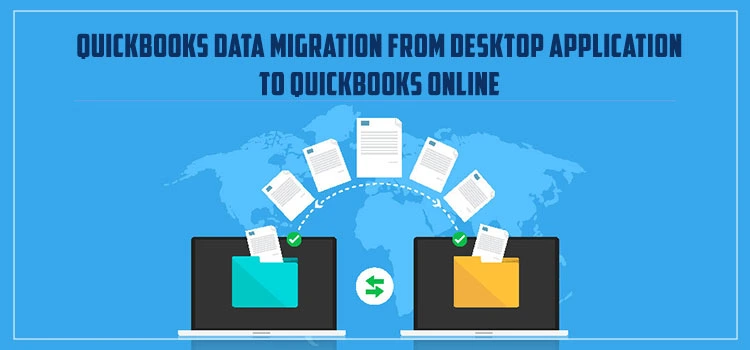QuickBooks Online is a powerful cloud-based accounting solution designed for seamless collaboration, allowing multiple users to access and manage the same company file in real time. With its advanced features, QuickBooks Online simplifies accounting tasks, making financial management more efficient. However, migrating data from QuickBooks Desktop to QuickBooks Online can seem complex. If you’re considering making the switch, this guide will walk you through the entire migration process step by step, ensuring a smooth transition to the cloud.
| Didn’t have any clue on how to migrate data from QuickBooks Desktop to QuickBooks Online? Give us a call at +1(866) 500-0076 and connect with our experts to get a quick resolution to your query. |
Table of Contents
What is QuickBooks Data Migration?
QuickBooks Data Migration is the process of transferring your financial data when upgrading to a newer version, expanding your business on the platform, or moving from QuickBooks Desktop to QuickBooks Online. This ensures that your latest data remains intact while maintaining historical records for future reference.
When Is QuickBooks Data Migration Relevant?
Here is a list of circumstances that might lead you to go ahead with data migration:
- To start with, you transfer data if you are shifting to QuickBooks Online.
- When you have an irreversible error in the currently available data. Data migration provides the data with a newer and stronger foundation.
- In case you need to expand your workspace and there are years of data, all in one place.
- Also, when you are shifting to the latest QuickBooks version.
- This is also done if you are using QuickBooks from some other financial software or vice versa.
Step-by-Step Guide to Data Migration from QuickBooks Desktop to Online
Go along this step-by-step to understand the Data Migration From Desktop to QuickBooks Online process:
Step 1: Check Number of Targets
Let us first understand what targets are? Targets are the number of transactions that you make. Every line means one target. Well, if you have even done the transfer before, then you must be aware of the fact that QuickBooks only allow 3,50,000 targets to transfer at a time.
- To check the current number of targets, press Ctrl + 1 from your keyboard. This will launch the Product Information window on your screen.
- In the Product Information window, you will get the Total Targets on the left side of the screen.
Now, if you notice that your file crosses the maximum of 350,000 targets then you have to condense it to reduce the file size. Apart from this, if the target number is more than 700, 000 for Canada and over 500, 000 for the UK and South Africa then you can only convert the balance and a list.
Step 2: Make a Backup of All Your Data
By taking a backup of all your data, you ensure that it is ready to export.
- If you are presently working in the multi-user mode, move to the File menu > Switch to single-user mode.
- Otherwise, go to QuickBooks Desktop and click on the File menu at the top left corner of the page.
- Following this, choose Create Backup and then hit the Local Backup option.
- From the upcoming window, opt for the Local Backup followed by the Next button.
- Proceeding further, navigate to the Local Backup Only section, tap on Browse, and pick the location where you desire to store the file.
- Afterwards, a test run to review whether the backup is done properly or not.
- Once you are all set then you must choose the highlighted OK button to go further.
- Subsequently, select the Save it Now button and then click Next. As a result, it will show the message stating backup complete on your computer screen.
Step 3: Export Data To QuickBooks Online
Make sure that you have set up your QuickBooks Online profile. Once that is done, you can do Data Migration From Desktop to QuickBooks Online .
- In QuickBooks Desktop, head to the Company option from the menu bar.
- Now, scroll to the bottom of the drop-down list. This is where you will find the Export Company File to QuickBooks Online option.
- If the option is not available to you, go ahead and install the latest version of the QuickBooks Desktop application.
Step 4: Export the Lists
Now, make sure you export all your Lists to get the backup available when you switch to QuickBooks Online. The best way to do so is by creating an in-built Excel sheet of all your data.
Export Customers List
To make the Customers List ready to be exported, follow these steps:
- Head to the menu bar of QuickBooks Desktop application.
- There, locate the Customers menu and open the drop-down list.
- Here, go to the Customers Center. A new pop-up window will appear in front of you.
- Look for the Excel button, and there select Export Customer list.
- Make sure you save the Excel sheet in a save space.
Read Also : Transfer QuickBooks Desktop to Another Computer
Migrate Chart of Accounts
Now, let’s make the Chart of Accounts ready to go to QuickBooks Online.
- Right beside the Customers option, you will find Company.
- There, go to Chart of Accounts. You can also tap Ctrl + A to access this window.
- Here, you will see the Reports option.
- From there, click on Account Listing.
- The software will open up a new window for the same
- Finally, click on the Excel option here and choose to Create New Worksheet.
Export Products and Services
The process of exporting every item under the Lists is pretty much similar.
- From the menu, click on Customers again.
- In the list, look for Item List and hit that.
- You will see the list on your screen.
- Locate the Excel option at the Taskbar and click on Export All Items.
Make Excel Vendors List
For the Vendors list, these are the steps:
- Go to the Vendors option located on the right side of Customers and go to the Vendors Center.
- There, click on Excel and select Export Vendors List.
After you have prepared the Excel sheet of all these items, just go to QuickBooks Online and import them by clicking on the Import option under the Excel sheet instead of Export.
Wrapping Up
So, here we conclude this post and hope that now it has become much easier to Data Migration From Desktop to QuickBooks Online . However, if you still facing any issues while migrating the data, you can consult with our professionals anytime through the live chat facility. Otherwise, you can drop a message to our professionals mentioning your query and obtain a quick resolution within the least time applicable.
Frequently Asked Questions
The time taken while migrating the QuickBooks Desktop data to the Online version will completely depend upon the file size. Also, it depends upon the speed of your internet connection.
No, the users won’t charge anything while migrating QuickBooks Desktop data to the Online version.
Yes, it is mandatory that you must cancel your QuickBooks Desktop subscription after switching to the Online version. Doing so will save you from getting charged for both of subscriptions.
Mostly, the companies choose to pick the QuickBooks Online version in comparison to the Desktop as it is more affordable. Also, the QBO version allows the users to work remotely on the same data file and integrate their software with other third-party applications.