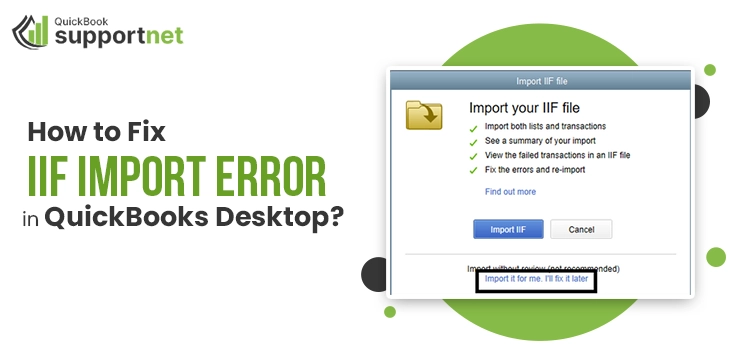Importing the transactions and lists in QuickBooks can be quite frustrating and complex. Though with the help of the IIF import tool kit, you can easily and conveniently import the documents in Quickbooks. However, if the user did not use the correct format of the document, then they will receive the IIF Import Error in QuickBooks.
Facing IIF Import Error in QuickBooks? Connect with our Experts @1-855-603-0490, & Get Instant Solutions.
Are you facing the IIF import error in QuickBooks and are looking for instant yet feasible solutions? If yes, then this blog will surely answer all your queries. Read the complete blog to find the most feasible solution to fix IIF Import Error in QuickBooks.
Table of Contents
What is IIF Import Kit?
Intuit’s interchangeable format or commonly known as IIF, is used by QuickBooks to import or export the lists of transactions between the two different platforms. It is the easiest way to import or export the file in QuickBooks. Normally the. IIF files are in ASCII text.
The user can download the IIF import kit from the Inuit official website. The kit contains the following:
- IIF Import manual: It contains some of the common issues and rectification procedures.
- IIF header help: It contains the column headings that are used for importing the list’s data.
- IIF Example Files: The folder contains examples of IIF transactions that are depicted across the various versions.
Steps to Download and Install the IIF Import Kit
You can download the various types of lists which are mentioned in the table.
| Items | Sales Tax Codes Price Level | Customer Message |
| QuickBooks Import Inventory | Shipping Methods | Employees Classes |
| Vendor Types | Budgets | Customers and Customer Jobs |
| Impor Invoices into QuickBooks | Import Charts of Accounts | Payments terms |
| Customer and Job Types | Import Sales Receipt |
The below-mentioned steps help the users download and install the IIF kit in QuickBooks:
- Open the official website of Intuit and search for the IIF import kit.
- Download the kit.
- Unzip the folder by using the Winzip extractor.
- Once unzipped, open the import kit folder to view the content, including IIF Example files, IIF header help, and IIF import manual.
Though downloading and installing the IIF Import folder can be easy; however, users may sometimes encounter some errors. Though there are various IIF import errors in QuickBooks troubleshooting methods; however, the users must know what exactly IIF Import errors are.
Overview of IIF Import Errors
The user will receive the IIF Import Error in QuickBooks when they are trying to import the IIF files to QuickBooks, and the format is incorrect. Also, when you are trying to import IIF files that contain the lists or the transactions through the QuickBooks file menu > import >utilities, then there is a high possibility that you will not be able to import the file successfully. Here, we have listed some of the common IIF errors in QuickBooks along with the reason to occur.
| Error Message | Cause |
| The Transactions are not in balance | The sum of the individual split lines is not equal to the total amount of the transactions. |
| Can not add a duplicate name or change the type of a name or | If the name that you are trying to import already exists in another list. |
| Have no items, or your account is not associated with an item. | In the import file, there are one or more split lines that do not have an item or an account. You can not enter a transaction that does not associate with an item. |
| The tax field is left blank. | The import file does not mention the sales tax code on the SPL lines. |
| It does not have enough disk space, so it is unable to import. | The number of list items exceeded the maximum limit permitted in Your QuickBooks. |
| The number is larger than the maximum | The IIF import files exceed the maximum length |
| Unable to record an invalid transaction, Error on line XX. | There is an error in the file that must be corrected before Quickbooks accept the file to be imported. |
| Unable to import QuickBooks Pro Timer data | The timer activities files are not associated with the QuickBooks company file that you have opened and are trying to import. |
Important Points to Consider While Troubleshooting the IIF Import Error in QuickBooks
Before we jump to the IIF Import Error in QuickBooks troubleshooting methods, let us have a look at the important tips that must be considered before you try to implement the resolution methods.
1. Ensure that your QuickBooks version is compatible with the IIF files.
As the IIF files are only compatible with certain versions of QuickBooks desktop, make sure that you are using the QuickBooks version, which is compatible with the IIF files. For knowing detailed information on the QuickBooks support version, do visit the QuickBooks support site.
2. Verify that you have formatted the IIF files correctly.
Before importing the file into QuickBooks, make sure that you have formatted the file correctly. Open the file in the text editor and check whether it matches the IIF file format.
3. Divide the file into smaller sections.
If you are trying to import a larger file, there is a high chance that you will receive the IIF Import Error in QuickBooks. To import the larger files, it is advisable to split the files into smaller sections and then import the sections individually.
4. Look out for the special characters.
The IIF file format does not allow you to have special characters like “&” or “+” signs. If your file contains special characters, then you will encounter an IIF Import Error in QuickBooks. Make sure to delete the special characters from the file before importing it.
How to Fix the IIF Import Error in QuickBooks Desktop Issues?
There is a cascade of IIF Import Errors in QuickBooks resolution methods. You can opt for any of the methods that best fit your requirements. All of the troubleshooting methods for IIF import errors in QuickBooks are efficient and easy to implement.
Method 1: Review and Resolve the “File Not imported Error.”
In order to fix the IIF file import error, follow the below-mentioned steps:
- Step: When the error window appears, tap on the “Review Now”
- Step: After that, you have to review the lists and find out the line where the Error is. If the Error is located by you, resolve it and save the file.
- Step: Click on the “File not imported” window and import the correct QuickBooks IIF files.
Method 2: Change the extensions of Journal Entries
If you are trying to import the journal entries from the previous application and fix the import error, the procedure explained below will help you.
The below-mentioned steps will help the users in changing the extensions of journal entries:
- Open the QuickBooks and go to the File menu option.
- In the file menu option, select the utilities and click on the general journal entries.
- Next, you have to click on the import option.
- Pick the journal entries file (.QBJ) and click on the Add GJE. You can also add it to your previous accounting application.
- As the GJE summary opens up, tap on the “OK” button.
Method 3 Using the Alternate Import Process
The below-mentioned steps will help you in fixing the IIF Import Error in QuickBooks.
- Open the QuickBooks and switch to the single-user mode.
- Now, you have to go through the file menu.
- To move ahead, pick the utility option and click on the import options.
- In the import options, tap on the import IIF files.
- Once you click on the import IIF files, browse and select the file that you want to import.
- To move ahead tap on the “import it for me. I will Fix it later” option and finally press the “OK” button.
Method 4: Change the IIF file extensions to Resolve the IIF File Line Error
If the Error occurs in the specific file, then you can go through the below-mentioned steps to resolve the Error. The steps are as follows:
- Create a copy of the file and double-click on it to open it.
- Rename it to change the extension to. XLSX.
- Open the file in Excel.
- Look out for the line where the Error occurs.
The Right Way To Import the IIF Files To Avoid IIF Import Errors in QuickBooks
If the IIF file is imported in the correct manner, then you will not face the IIF Import Error in QuickBooks, as the incorrect import format leads to the Error.
The steps to import the IIF files are as follows:
- Open the QuickBooks and sign in as an administrator to your company file.
- After that, navigate to the file menu and switch to the single mode user.
- Now, you have to go to the files and then utilities.
- In the utility option, click on the import file and pick the file you want to import.
- Browse the required file from the location.
- Finally, tap on the open button followed by the “OK” button. It will import the IIF file.
Final Words
The IIF import kit plays a vital role in QuickBooks while importing files. However, the users may encounter an error during the import of the file. We hope that the above-mentioned steps have helped you in resolving the IIF Import Error in QuickBooks. In case you are facing any other QuickBooks issue, let us discuss it over a cup of coffee.
Frequently Asked Questions
Ques 1 – Can I import an IIF File into QuickBooks Online?
Ans- Yes, you can import the IIF files into QuickBooks online. The importing process of IIF files into QuickBooks online is a little bit different from the QuickBooks desktop version. However, the end result is the same. To import the file into QuickBooks online, click on the gear icon, then go to the import data and click on the transactions. Select the IIF file and click on the “OK” button to import the file.
Ques 2 – Can transactions be imported into QuickBooks?
Ans – Yes, you can import anything into QuickBooks, including bank transactions, batch transactions, general journal entries, and much more.
Ques 3 – How can I import the bank transactions in QuickBooks Desktop?
Ans – To import the transactions, go to the banking menu and click on the download transactions available at the top. In the downloaded transaction window, pick the account you wish to import. Once you click on the download, you will be redirected to the financial institution. You can import the file transaction.