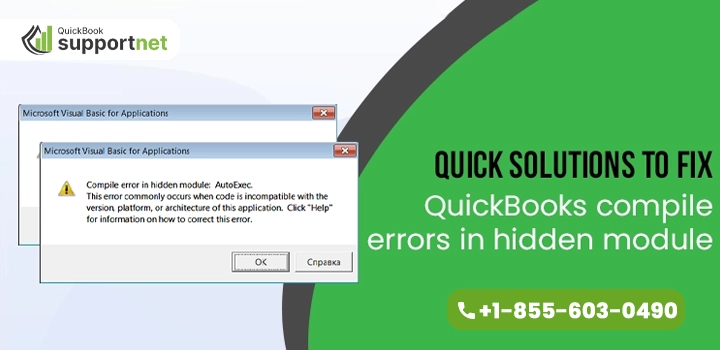QuickBooks is an advanced accounting software having robust business accounting features and tools. The software is no less than a boon for businesses across the globe. However, technical glitches are part and parcel of the program, which can’t be avoided. While utilizing the various features and tools of the application, the users face different issues. A “QuickBooks compile error in hidden module” typically indicates an issue with the software’s integration with Microsoft Office applications, such as Excel or Word.
QuickBooks compile error in hidden module is also an error in the list that can show up when exporting Excel data to QuickBooks. You need to address this issue and resolve it by implementing the relevant solutions to accomplish the erroneous task. We have covered it all for you In this friendly guide.
Unable to Export QuickBooks Data to Excel? Don’t worry. Call our Nerds @+1-855-603-0490 & Get It Fix Today.
Table of Contents
Compile Error In Hidden Module QuickBooks?
Compile error in hidden module QuickBooks can be annoying for the users, as it prevents them from accessing certain features of the program. You won’t be able to export the data to Excel. The error usually occurs when the application fails to recognize that Excel is installed in the user’s system. In simple words, the error depicts that an issue has occurred with the syntax or code in a module that is not visible at the user interface.
You may encounter this issue when there are add-ons or macros in Microsoft Excel that are not compatible with QuickBooks. As the issue prevents you from using the Client Ready Reports feature, it must be solved immediately.
Prominent Causes Of Compile Error In Hidden Module Excel QuickBooks
There are a number of reasons that are responsible for the occurrence of QuickBooks compile error in hidden module. The occurrence of this error prevents the seamless transfer of data between two applications. Before knowing the various troubleshooting methods, it is important to understand the various causes of the Excel failure error explained below for you:
1. Outdated Versions of QuickBooks or Microsoft OS
If you are using an outdated version of QuickBooks or a partially installed Windows OS update, it can result in the arrival of the error. Ensure that both applications are updated to the latest release to keep the compile error in hidden module Excel QuickBooks at bay.
2. Damaged Microsoft Office Installation
If Microsoft Excel is damaged, or you have not installed Microsoft Office properly, then you will be troubled by this error.
3. The incompatible add-ins or macros
In case some of the add-ons or macros of Microsoft Excel are incompatible with QuickBooks, you might face the compile error.
4. Corrupted QuickBooks Data
The corrupt data in the QuickBooks application can also result in this unpleasant error. To repair any data corruption, you may use the QuickBooks Verify and Data Rebuild utility tool.
5. UAC Settings
The UAC (user account control) settings will also result in an error when it is enabled/turned on accidentally.
How Do I Find Hidden Modules in Excel?
The compile error in hidden module QuickBooks mainly occurs when there is a conflict between QuickBooks and Microsoft, especially Excel. This error prevents you from accessing professional and polished reports.
When the QuickBooks compile error in the hidden module takes place, you need to identify and resolve the hidden modules in Excel. With the help of the below-mentioned steps, you can easily find out the hidden modules in Excel:
- Open Excel and press ALT + F11 to open the VBA editor.
- After that, click on the project explorer pane to have a complete view of the modules.
- Search for an unfamiliar module or an unusual module.
- Once you find the suspected module, right-click on it.
- Choose the remove option from the drop-down menu and delete the unwanted module.
- After deleting successfully, restart the application.
- Try to export data and see if the issue is resolved or not.
Signs and Symptoms to Identify Compile Time Error
Till now, you have understood the error and its causes very well. Now, it is the right time to know the signs or symptoms to identify the error. Identifying the type of error is crucial as it helps in picking the right troubleshooting method. You can keep an eye on the below-cited symptoms to identify the error.
- The system freezes or performs slowly.
- You are unable to use the functions of QuickBooks.
- If the application crashes down or freezes, there is a chance of an update error.
- You are unable to export the QuickBooks data to Excel.
- You can’t use the company file.
Ultimate Solutions to Resolve QuickBooks compile errors in hidden module
The hidden modules are a nuisance; however, with the right approach, you can easily identify and remove the error. There are multiple solutions to rectify compile errors in hidden module Excel QuickBooks. Once you know the exact cause of the problem, it becomes easy to fix it. Some effective troubleshooting methods are explained below:
Solution 1: Upgrade Applications to the Latest Release
In case you are not using the latest version of QuickBooks or have not installed the latest update patch, then there is a high possibility of facing this error. You can easily rectify the error by updating the application. Implement the following update steps:
- Open the QuickBooks application in your system and tap on the Help menu on the top menu bar.
- After that, choose the Update QuickBooks option from the drop-down menu.
- Moving forward, tap on the Update Now tab and get the latest updates if available.
- Please have patience till the update gets installed on your system.
- Once done, restart the application and check if the issue is resolved or not.
Solution 2: Repair Microsoft Office
The damaged or corrupted Microsoft Office will result in the error. You can easily fix the error by repairing the Microsoft Office. The below-mentioned steps will help you in repairing the Microsoft Office:
- Press the start button and open the control panel of the system.
- Choose the programs and Features option from the given options.
- Pick the Microsoft option available inside the programs and Features option.
- Right-click on the option and choose the repair option.
- Please wait till the repairing option finishes.
Solution 3: Change Windows User Account Control (UAC) Settings
The main role of the UAC is to safeguard your system from unseen threats. Sometimes UAC assumes QuickBooks and its associated process as a threat and blocks or restricts its action. If this is the scenario, you can resolve the issue by following the below-mentioned steps:
- Click on the Windows start button and, type UAC in the search bar, press enter key.
- Open the UAC settings window (user account control account) and look for the current UAC settings.
- If it is turned on, change the settings by sliding the slider to never notify.
- Finally, tap on the “OK” button to save the current changes.
- Restart the application and try to export the data to check if the issue is fixed or not.
- If the issue is resolved, turn on the UAC settings again.
Solution 4: Try Using the Right Method to export Excel
If you are trying to export an Excel file using the wrong method, then it will raise the problem. Take help from the below-mentioned steps to rectify the error and export the Excel file in the right manner.
- Open the customer center and pick the locate the transaction option from the transaction panel.
- After that, right, click on the transactions that you want to see as transaction journals and select them.
- Finally, tap on the Excel button and choose the Create a new worksheet to export option.
- Make sure that you have opened the item list first and then the reports.
- After that, choose the list and then tap on the open item list.
- Pick the report you wish to open from the given report menu.
- Next, tap on the Email button and then press the Export to Excel option.
- Moving forward, tap on the Create a comma-separated values (.csv) file option.
- You are supposed to tap on the option to give a filename and press the save button finally.
Solution 5: Reinstall QuickBooks To Eliminate The Error
If none of the above-mentioned solutions works, then you can try to install the QuickBooks fresh. For the same, you need to uninstall the current application and reinstall it again. However, before starting the QuickBooks installation procedure, make sure you have installed Microsoft Office and Excel in your system.
Additional Solutions:
01 Step: Identify the Module
- Error Details:
- Note the specific error message and module mentioned in the error dialog. This information will help in identifying the root cause.
02 Step: Check for Updates
- Update QuickBooks:
- Ensure QuickBooks is up to date. Go to the Help menu and select “Update QuickBooks.”
- Update Microsoft Office:
- Ensure Microsoft Office is updated to the latest version.
03 Step: Disable Add-ins
- Disable Add-ins:
- In Microsoft Excel/Word, go to File > Options > Add-ins.
- Manage COM Add-ins and click “Go…”
- Disable any third-party add-ins that might be causing conflicts.
04 Step: Repair Microsoft Office
- Repair Microsoft Office:
- Open Control Panel > Programs > Programs and Features.
- Select Microsoft Office, click “Change,” and choose “Repair.”
05 Step: Reinstall QuickBooks
- Reinstall QuickBooks:
- Uninstall QuickBooks from the Control Panel.
- Download and install the latest version from the official Intuit website.
Additional Tips:
- Ensure your computer meets QuickBooks system requirements.
- Create a backup before making significant changes.
- Consult with your IT department or a professional if you are unsure about making changes to your system.
Final Words
QuickBooks is a boon for your business as it streamlines all your financial work. Do not let the compile error in the hidden module Excel QuickBooks hold your business. Try to resolve the problem immediately and enjoy the endless features of the application. Resolving a Compile error in a hidden module requires a systematic approach, including updates, add-in management, repairs, and potentially reinstalling QuickBooks. We hope that this blog helps you by quenching your thirst for QuickBooks compile errors. However, if you are stuck anywhere, call our nerds immediately to resolve your query.
Frequently Asked Questions
Q1: What causes a Compile error in a hidden module?
A1: This error is commonly caused by conflicts between QuickBooks and Microsoft Office components or third-party add-ins.
Q2: How do I find the specific module causing the error?
A2: The error message usually mentions the module name. Identify this information and use it to narrow down the issue.
Q3: Can I ignore the error?
A3: Ignoring the error might result in functionality issues. It’s recommended to address it promptly.
Q4: What if the issue persists after following the steps?
A4: If the problem persists, contact QuickBooks support for assistance. They can provide specific guidance based on your situation.
Q5: Are there known issues with specific QuickBooks versions?
A5: Check the QuickBooks support website or forums for any reported issues with your specific QuickBooks version.
Q6: Can antivirus software cause this error?
A6: Yes, some antivirus software may interfere with QuickBooks. Temporarily disable antivirus protection and check if the error persists.
Q7: Are there community forums for QuickBooks troubleshooting?
A7: Yes, the QuickBooks community forums can be a valuable resource for getting assistance from other users who may have faced similar issues.