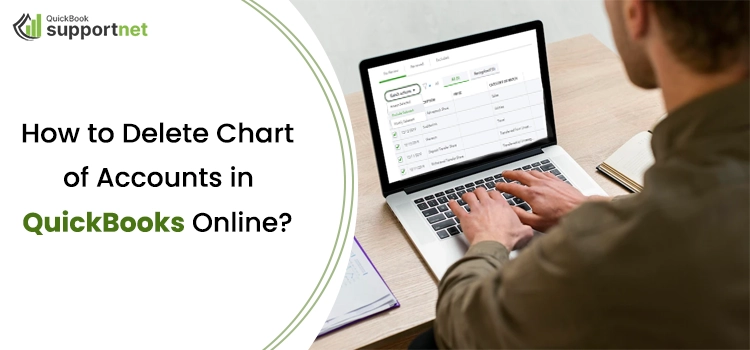Delete Chart of Accounts in QuickBooks Online helps businesses manage and organize their accounting data. It includes several accounts that can help keep track, monitor, and categorize your data, such as income, expense, account payables and receivables, assets, liabilities, and several others.
However, if you don’t need them anymore, you can delete Chart of Accounts in QuickBooks Online using a few simple steps. If you are not aware of how to get this task accomplished, follow this post until the end.
“Wondering how to delete charts of accounts in QuickBooks Online? Dial @+1-855-603-0490 to connect with our experts and clarify all your doubts right away.”
Table of Contents
A Brief Look At Chart of Accounts in QuickBooks
The Chart of Accounts in QuickBooks Online is a list of the accounts that the program uses to track your financial information. It helps you categorize your transactions so that you know exactly how much money you have or what you owe. Some of these accounts are Asset accounts, Accounts receivable, Cash, Inventory, Liabilities, Expenses, and several others. By creating these accounts, you can manage your business finances efficiently. However, if you don’t need them, just delete them.
Things To Keep Into Account Before Delete Chart of Accounts in QuickBooks Online
Before you think of deleting the Chart of accounts in QBO, you need to be mindful of the following pointers:
- There are some default accounts in QuickBooks Online, such as tax, undeposited funds, etc., that you can not delete.
- You can not remove an account that has a sub-account. In such a case, you need to move it to another account.
- If an account is linked to the recurring transactions, you have to unlink it in the first place before removing it.
- You won’t be able to delete an account permanently, but you can merge one account into another.
- If you are making an account inactive, it doesn’t remove the transactions, and they will remain intact.
- If an account is inactive, you won’t be able to edit the transactions in it.
What Happens When You Clean Up Chart of Accounts in QuickBooks Online?
When you remove the Chart of Accounts in QuickBooks Online, you will experience these changes.
- When deleting a balance sheet from within the Chart of accounts, it is not removed but made inactive. Thus, all your important transactions remain intact in the program so that you can retrieve them in the future when required.
- When you delete an account, it is removed from the Chart of Accounts and other places that enable you to choose the accounts. However, deleting won’t affect the reporting or remove the account’s transactions. The transactions are still in your company file, and you can access them in the Reports.
- When making an account with an inactive balance, QuickBooks Online creates a journal entry. The remaining balance is moved to another account. Your existing transactions remain on your financial reports.
Effective Ways to Delete Chart of Accounts in QuickBooks Online
If you no longer want to utilize an account from within the Chart of Accounts in QuickBooks, you can implement any of the following ways to get rid of it:
1st Method: Delete the Chart of Accounts From Within The Chart of Accounts Menu
You can remove the Chart of Accounts from within the menu by implementing a few simple steps as stated in the list:
- First things first, locate and click on the Gear icon located at the top of the page.
- Here, you can select the Chart of Accounts option, which is located underneath the Your Company section.
- Next, choose an account you want to remove from the COA.
- Thereafter, move to the Action column and click on the Delete button.
- Click Yes to confirm your action.
After deleting the account, it will no longer be there in the Chart of Accounts. However, you can filter the COA page to include an inactive or deleted account. Before deleting an account, you need to keep in mind that it is an irreversible process.
2nd Method: Deleting Chart of Accounts By Making Them Inactive
In another scenario, when you can’t get the Delete option, you can make them inactive. It will hide the accounts from the Chart of Accounts. When you make an account inactive, QuickBooks creates a journal entry for the same. Here, you can see that the remaining balance is now in another account.
Follow the below-explained steps to make an account inactive in the Chart of Accounts:
- First of all, go to the Settings menu and then to Chart of Accounts.
- Next, select the account you want to remove from COA in QuickBooks Online.
- After that, click on the Action drop-down list, and it will show up the Make Inactive option.
- Click Make Inactive, and the account will be removed (hidden from the Chart of Accounts).
- You will get the inactive account with the transactions when you run the reports.
You can modify the reports to hide the inactive account by following the below stated steps:
- Go to the Accounting menu in the first place to start.
- Next, locate the Gear icon from the top of the Action column and hover your mouse over it.
- Now, mark the checkbox for Include Inactive.
3rd Method: Batch Deletion of Chart of Accounts
If you are willing to delete all your accounts at once from the Charts of Accounts, you can bring the Batch Delete action into use. Following the below-given steps can help you accomplish this task:
- You can initiate the procedure by clicking on the Accounting menu.
- After that, select the Chart of Accounts option and checkmark the box to pick all the accounts.
- Once all the accounts are selected for deletion, click the Batch Actions option.
- Finally, hit the Delete button with the help of the drop-down menu.
How to Remove a Duplicate Account in QuickBooks?
If there is a duplicate account in the Chart of Accounts, you need to rename the account and merge it with the duplicate one. Below are the steps:
- Navigate to the Chart of Accounts in the first place.
- After that, look for the duplicate account.
- Once done, select the drop-down in the Action column.
- Thereafter, click the Edit tab.
- Here, you can change the Account name and Tax form section.
- After renaming, you can merge it with the duplicate account.
To Put It All Together!
This post answers one of the common user queries: “How can I delete chart of accounts in QuickBooks.” There are different solutions based on some specific situations. Deleting the accounts will hide them from the COA; however, the transactions in the accounts will remain unharmed. In case you have any issues in running the procedures, feel free to speak to our support representatives. They can help you with the desired assistance.
Frequently Asked Questions (FAQ’s)
Question 1. Can accounts be deleted from the Chart of accounts?
Ans: In QuickBooks Online, if you are willing to delete an account, you can simply make it inactive. It hides the account from the Chart of Accounts; however, the transaction records are not deleted and can retrieved by running reports.
Question 2. What are some of the common accounts in QuickBooks Online?
Ans. In QuickBooks Online, the Chart of Accounts has some common accounts, such as Assets, Liabilities, Income, and Expenses. In addition to these accounts, you can access several other accounts as well, such as Accounts Payable, Account Receivable, Payroll Expense, Payroll Liabilities, Sales Tax Payable, and several others.
Question 3. How to edit an account in QuickBooks Online?
Ans: If you want to edit an account in QuickBooks Online, the below-stated steps can help:
- When in the Accounting tab, go to the Chart of Accounts.
- Next, locate and select the account you want to modify.
- Make the necessary changes you want to implement. For instance, name, description, etc.
- After making the required editing, save the changes, and it will be updated to your accounts.
Question 4. How to get help with the deletion of accounts in QuickBooks Online?
Ans. If you are having trouble deleting the accounts from COA in QuickBooks Online, you can contact our customer service team to get the required help. You can directly speak to a live person and tell the support agent about your problem. Based on the description, you can get the best help.