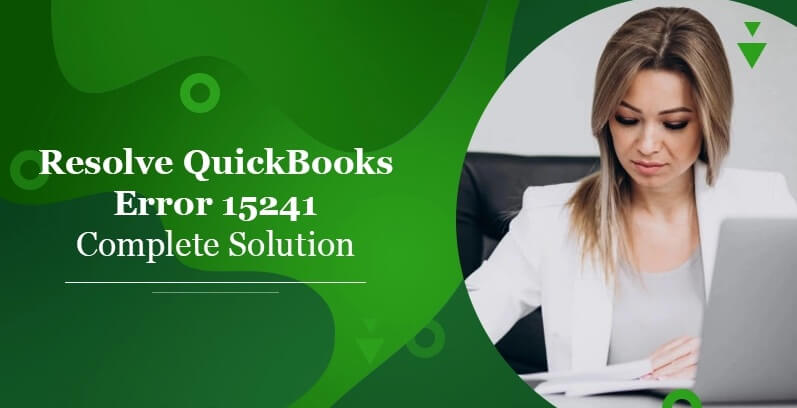Does your payroll update fail every time you try to update it, resulting in QuickBooks error 15241? If yes, continue reading this blog post till the end and find the relevant solutions to fix it. You may face further technical issues along with this error, including crashing and performance lagging of your system.
The error appears with a text message reading, “You received error 15241: The payroll update did not complete successfully.”
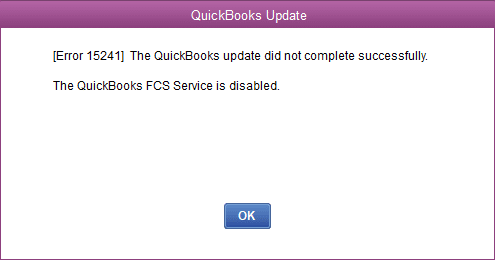
We understand that any glitch or delay in the payroll process due to such errors can negatively affect your business. Thus, follow this comprehensive blog and continue troubleshooting this issue.
Avoid facing potential data loss due to payroll update errors. Contact our QuickBooks experts at +1-855-603-0490 for professional assistance while solving the annoying QuickBooks payroll update error 15241.
Table of Contents
How to Recognize QuickBooks Error 15241?
The following signs will help you recognize QuickBooks error 15241 in your system.
- Your QuickBooks application’s unexpected and sudden crashing can be a prominent sign of error 15241.
- You may notice your computer system’s sluggish and slow performance after the attack of this payroll update error.
- If your QuickBooks application stops working out of the blue, it might be due to the existence of error code 15241.
- While dealing with this error, you will notice the repeated occurrence of error messages such as, “Error 15241: The payroll update did not complete successfully.”
- Your Windows operating system will suffer, too; the keyboard and mouse clicks won’t respond to your commands.
- One of the most clear signs is the interruption or failure of payroll updates.
Obvious Reasons for QuickBooks Payroll Update Error 15241
Having a better understanding of the reasons behind QuickBooks payroll update error 15241 can help you rectify the error efficiently. Let’s have a look:
- One of the most obvious reasons for facing payroll update failure is the disabled File service Copy (FSC). This service is a must-add-on one in the QuickBooks application that helps update the necessary QuickBooks.
- Malicious virus attacks to your system won’t let you complete the QuickBooks payroll update process successfully and results in QuickBooks payroll update error 15241.
- A poor and unstable internet connection can also interrupt the payroll update process.
- Ensure all your essential QuickBooks company data files are free of corruption or damage, or else you may face issues with the payroll update processes.
- The invalid Payroll Service key is another factor that leads to QuickBooks error 15241.
- Poor or incorrect configuration of any third-party antivirus program or Windows Firewall is also a prominent factor that triggers the QuickBooks payroll update process.
- If your Windows Registry is facing any internal technical glitch, it may prevent you from updating your QuickBooks payroll resulting in the error code 15241.
- The corrupted QuickBooks installation files or incomplete installation process of the software can also bring payroll update issues.
- If you mistakenly or accidentally delete the essential QuickBooks files, you get the QuickBooks error message 15241 on your screen.
Tested Solutions to Troubleshoot QuickBooks Error Code 15241
Below we have penned down a few troubleshooting strategies that professionals test to help you quickly rectify the annoying QuickBooks error code 15241. Have a careful look:
Troubleshooting Strategy 1 – Perform the System File Checker Scan
It’s an instant method to resolve payroll update errors caused by corrupted or damaged system files. Use the System File Checker by following the given directions:
- Begin the System File Checker scan by first clicking the Windows Start menu and typing “Control Prompt” in the Search Programs and Files bar.
- In the next step, after getting the results, make sure to not open the Control Prompt directly but after pressing the CTRL + Shift buttons on your keyboard simultaneously.
- After this, you will see a black and blank screen with a flashing cursor. Here, you are required to enter the SFC/Scannow command.
- Press the Enter key after typing and let the System File Checker run to solve the corrupted system files issues.
- Once the scan is over, try to update your QuickBooks payroll again. If you still fail, try the next strategy.
Troubleshooting Strategy 2 – Enable the Required QuickBooks FCS Services
As discussed above, the disabled QuickBooks FCS Services is one of the primary causes of the QuickBooks payroll update error 15241. So, try to enable the services by performing the given steps. But do not forget to back up your QuickBooks Desktop to avoid the loss of crucial company data.
Steps to enable FCS Service in Windows XP
- First of all, close your QuickBooks application and its related Windows running on your system.
- In the next step, from the Desktop, you need to right-click the My Computer icon and continue to select the Manage option.
- Here, you will find the Computer management screen where you are required to click the drop-down list of Services and Applications.
- After this, tap the Services button and search for Intuit QuickBooks. Once you get the results, double-click the Intuit QuickBooks FCS service.
- Now, navigate to the General Tab and continue to click the Startup Type menu to select the Manual option further.
- Finally, click the OK button, and continue launching the QuickBooks application.
Steps to enable QuickBooks FCS in Windows 7, 8, 10, and Vista
- Begin this procedure by first closing the QuickBooks Desktop application.
- Now, navigate to the Desktop and right-click the My Computer wizard and choose the Manage alternative from the options list.
- Here in the left pane, you will get the Services and Applications option; click the same, followed by double-clicking the Services option.
- In the next step, search for the Intuit QuickBooks FCS service, and once you find it, double-click the service from the given list.
- Now, move to the General Tab and continue to select the Startup type from the drop-down menu, and choose the Manual alternative.
- After this, click the Apply button to apply all the above settings and changes.
- Finally, click the Start button and select the OK option to end up with the enabled QuickBooks FCS service.
Now, try to update your QuickBooks payroll again and check the error status. If the update procedure still fails, let the next technique help you.
Troubleshooting Strategy 3 – Re-validate your QuickBooks Payroll Service Key
As mentioned earlier, the invalid QuickBooks payroll service key won’t let you complete your QuickBooks payroll update process. Let’s re-validate the QuickBooks Payroll Service key and avoid update failures.
- The first step to start this process is to open your QuickBooks application and continue to select the Employees option from the taskbar.
- In the next step, select the My Payroll Service key and continue to choose the Activate Service key.
- Now, you will see the Service keys window on your screen. From this window, you are required to choose your current Payroll option.
- After this, click the Edit option, followed by hitting the Next button continuously till you find the Finish button.
- Hit the Finish button, and by this, your QuickBooks payroll service key will be re-validated. Now, try updating your payroll.
Troubleshooting Strategy 4 – Use the CD to Update your Payroll in Pro/Premier Versions
Updating the QuickBooks payroll in Pro/Premier version via CD can help you complete your QuickBooks payroll update successfully. Perform this procedure by following the given directions:
- First, you need to insert your QuickBooks payroll update CD into your computer system.
- Now, you will find the Get Payroll Updates window on your screen, access the window and continue.
- In this window, navigate to the Employees section and select the Get Payroll Updates option.
- After this, you need to verify the update.dat and update3.dat files in the payroll update CD. Click these files and follow the on-screen instructions for the same.
- In the next step, you need to tab the Browse alternative and select the CD drive from the drop-down menu.
- Here, you will notice options from the payroll update disk, including update3.dat and update.dat files.
- Continue to this, select the Open alternative, then choose the OK button from the Payroll update window.
- Now, move to the Windows Start menu and cease the QuickBooks desktop application. After this, navigate to the My Computer/This PC icon and right-click the CD drive.
- You will get an Explore option, click the same, and insert the same payroll update CD into another system.
- Check if the file opens in the other system or not. If yes, consider the issue within the original system only.
- However, if the file is not opening on the other system as well, you need to buy a new payroll update CD by visiting the official Intuit website.
- Once you’re done with the above directions, try to update your payroll application.
The Last Notes..!
We hope the solutions given above have helped you troubleshoot the QuickBooks error 15241. However, we understand that you may face issues while solving these errors. So, reach our experts via Live Chat Support and get professional assistance.
Frequently Asked Questions
Q. What does the File Copy Service (FCS) mean?
The File Copy Service, or FCS, is basically a crucial add-on service in the QuickBooks application. This service helps QuickBooks users transfer files during the crucial QuickBooks update procedures.
Q. What signs does the QuickBooks error code 15241 display?
You will notice the following signs:
- Failure of QuickBooks payroll updates
- No response from mouse clicks and keyboard tabs
- Sluggish running of your Windows and QuickBooks
Q. Why am I unable to download the latest QuickBooks payroll updates?
You may face issues while downloading the QuickBooks payroll updates due to the following:
- Insufficient system requirements
- Missing verification permissions
- Poor internet connection
- Antivirus software problems
- Excessive cache data and temporary files
Related Post:-