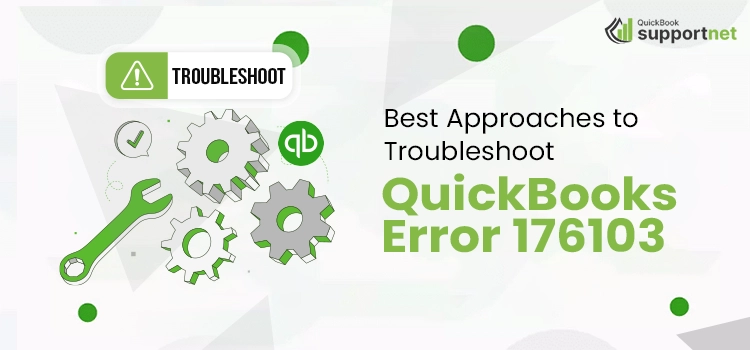Are you struggling with QuickBooks Error 176103 while registering the QuickBooks Desktop Point Of Sale? Thinking, what is the reason behind the occurrence of this error? Usually, the users might confront this error while entering the wrong validation code while activating the application. On the occurrence of the error, the following error message comes into view:
“Error 176103: Unable to activate the product”.
In this write-up, we have elaborated the root causes that might evoke Error 176103 in QuickBooks. Also, we have explained the simple tricks to overcome the issue immediately.
Are you frustrated with receiving the QuickBooks Error 176103 and don’t have any clue to fix it? Ring us at @1-855-603-0490 and connect with our professionals to get quick assistance with your query.
Table of Contents
Possible Reasons That Might Lead to QuickBooks Error 176103
It is crucial to understand the root cause that might give rise to the QuickBooks Error Code 176103 to fix the error smoothly. So, go through all the factors responsible for this error below closely.
- You have mentioned the inappropriate license number at the time of activation of QuickBooks.
- Another cause may be damaged entitlement files.
- Sometimes, the issue might be caused due to the misconfigured system’s date and time settings.
- The license number you are using to activate the product is incorrect.
Important Tips You Must Consider Before Fixing QuickBooks POS Error 176103
There are a few of important points that the users must know before proceeding to the troubleshooting section.
- Check that you are linked to a reliable and good internet connection.
- Verify that the QuickBooks Desktop is updated to the newly launched version. Moreover, you must also check that you are using an updated version of the Windows operating system.
- Don’t forget to generate the backup of the QuickBooks data timely.
- You must try to relaunch your computer and your QuickBooks application before proceeding to the troubleshooting part.
What Should You Do to Rectify QuickBooks Error 176103?
After going through the root causes of QuickBooks Error Code 176103 and important considerations, let’s proceed further to the troubleshooting part. Here, we have explained all the feasible ways to tackle the issue easily within no time.
Fixation Method 1: Remove the Contents Of the Intuit Entitlement Folder
Sometimes, the contents present in the Intuit Entitlement folder might create issues while activating the product. So, by removing the contents from the folder, you can fix the issue. Read the pointers given below to accomplish the task.
- To initiate the process, you must launch the Intuit Entitlement folder by following the path as follows: “C: >> Program Data >> Intuit >> Entitlement Client >> v8”.
- After this, hit the Ctrl+A keys altogether from your keyboard to pick all the files stored in the v8 folder.
- Now, you must press the Shift+Del keys together to remove everything and give confirmation to the action when prompted.
- Thereon, you must shut down all the programs and then save all the unsaved work.
- Relaunch your computer, and open the QuickBooks Desktop Point of Sale to accomplish the registration process.
Fixation Method 2: Check Your System’s Date And Time Settings
At times, users might come across QuickBooks Error 176103 due to misconfigured system’s date and time. So, it is necessary to correct the date and time on your device by using the instructions enumerated below.
Using the System Tray:-
- In the beginning, move to the system tray, and right-click on the time or date.
- After this, pick the highlighted Change Date and Time Settings.
- Thereon, from the window of Date and Time, you must pick the Change Date and Time option.
- Next, you must update your computer’s time and date and then save it.
Using the Control Panel:-
- To begin the process, hit the Windows + R keys together to bring up the Run Command window on your screen.
- After this, insert the Control within the search panel and hit the OK button to open the Control Panel.
- You must pick the Clock, Language, and Region according to your preference.
- Next, choose the correct Date and Time option.
- At last, you have to update your computer’s time and date.
Fixation Method 3: Verify That You Are Entering the Correct Validation Code
While entering the validation code while activating the QuickBooks Desktop Point of Sale application, you must not use hyphens or spaces. Also, you must get in touch with the technical support team to cross-check your validation code.
Fixation Method 4: Conduct a Clean Reinstallation of QuickBooks Desktop Point Of Sale
By performing the clean reinstallation of the QuickBooks POS application, it will refresh the application and removes all the issues. To use the clean Reinstallation process, you must execute the instructions given below.
Stage 1: Remove the QuickBooks POS Completely
- To begin with, hit the Windows+R keys to launch the Run window on your computer device.
- Soon after this, insert “Control” into the search field and hit the Enter key on your keyboard.
- Navigate to the Programs and Features option and then move ahead.
Tip: If you found that the Control Panel is in Category View, tap on the Uninstall a Program option.
- From the list of programs, you must pick the QuickBooks Desktop Point Of Sale 18, then hit the Uninstall/Change option.
- At last, go through the instructions on the screen to accomplish the task.
Stage 2: Assign a New Name to the QuickBooks POS Folder
- Firstly, you must copy the QuickBooks Point of Sale Data folder.
- Thereon, you must paste the POS data folder.
- Afterwards, you must include the “.OLD” at the end of the folder name and save it.
- This will prevent the QuickBooks Desktop Point of Sale from identifying the folder to generate a new one.
Stage 3: Do the Reinstallation of the QuickBooks Desktop Point of Sale
- To commence with, you must download the QuickBooks Desktop Point Of Sale from the Downloads and Updates page.
- After this, move to the Downloads section and double-tap the downloaded setup file to open it.
- You must hit the Next button on the wizard to initiate the installation process.
- Now, read the terms and conditions listed in the License Agreement. If you give your consent to the terms mentioned, place a tick mark next to the “I accept the terms in the license agreement” checkbox. Later on, tap on the Next button to proceed further.
- Add the License Number and Product Number within the required text field and click Next to move further.
- Presently, you have to pick the Installation Type from the following options;
- Only this computer:- You must switch to this option only if you are a single user.
- Two or more computers:- On the other hand, you must go with this option if you have multiple users.
- For instance, pick the workstation from the following options if you have selected to install it on multiple computers.
- Server Workstation:- This workstation generates and possesses your company data.
- Client Workstation:- This workstation is mainly the cash register which helps the customers in their day-to-day life and has access to the program.
- Subsequently, hit the Install option to commence with the installation process.
Note: You can only get the QuickBooks POS application installed on this file path which is as follows: “C>> Program Files >> (X86) >> Intuit >> QuickBooks Desktop Point of Sale (version)”.
- At the end, once the installation is finished, you must activate the QuickBooks Desktop Point of Sale. You are supposed to relaunch your computer and relaunch QuickBooks to use it on your system.
Stage 4: Rebuild Your Company File
Note: If you failed to generate the backup of the company file, rebuild the qbpos.qb file situated in the data folder located on the desktop.
- To initiate the process, launch the QuickBooks Point Of Sale.
- After that, launch a new data file with the name you wish to use and then rebuild the backup you have generated.
- Once you have restored your file and checked that all the data is present in the correct manner. Then, try to close and relaunch the QuickBooks Point of Sale application and check if it opens without errors. Later on, try to connect it with the other POS machines and with the QuickBooks Desktop (if applicable).
- At last, try to register the QuickBooks Desktop Point Of Sale once again.
Final Thoughts!!
At this point, we conclude this post and hope you have the best way to handle QuickBooks Error 176103. If you are still having any trouble, you can communicate with our experts through the live chat facility. Our experts will provide the best tips to overcome the issue immediately.
Frequently Asked Questions (FAQ’s):-
Q1. What Do You Understand By QuickBooks Error 176103?
Ans. The QuickBooks Error 176103 is the most common error that usually occurs while entering the wrong validation code. Also, it may occur when you fail to activate the product due to a damaged component. So, to fix the issue, ensure that you have added the correct validation code without hyphens.
Q2. How does the QuickBooks Point of Sale work?
Ans. The QuickBooks Point Of Sale helps users to keep a track record of the sales and incoming inventory. Also, you can record which items are selling in the market and which are not. Doing so will help you adjust the inventory accordingly and restock it according to the market demand.
Q3. What are the consequences of QuickBooks Point of Sale Error 176103?
Ans. Whenever the users witness QuickBooks Error 176103, they won’t be able to activate their product. Thus, it might obstruct the users from utilizing the latest features of the application and end up with a delay in the ongoing process.