QuickBooks Web Connector is a Microsoft Windows application that allows web-based applications to share data with QuickBooks Desktop products. These QuickBooks products consist of QuickBooks Financial software and QuickBooks Point of Sale.
Moreover, this is a separate application from QBDT, which needs to be installed separately on the Windows device. Whereas, in QuickBooks Online, the QBWC comes inbuilt and works over the cloud. However, it is necessary to set up QuickBooks Web Connector so you can easily share the data. In this comprehensive guide, you will get the proper instructions to set up the Application; go through it.
Table of Contents
What is the significance of using a QuickBooks Web Connector?
The QuickBooks Web Connector is an application that helps users to integrate QBDT with third-party applications. The exchange between the QBDT and online web applications is done via QBWC which opens the online Application with “.qbw” extension. Intuit provides more than 500 applications on its website, which you can integrate with QB.
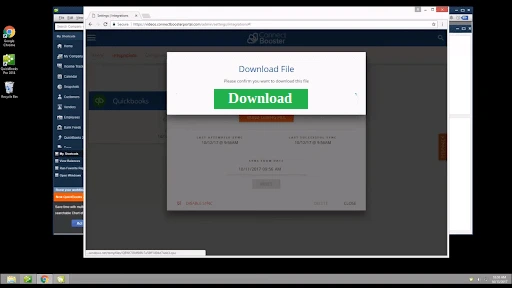
What is the QuickBooks version that supports the QuickBooks Web Connector?
Below are the QuickBooks versions on which you can easily utilize the QuickBooks Web Connector application. Check them out.
- QuickBooks Pro
- QuickBooks Pro Plus
- QuickBooks Premier
- QuickBooks Premier Plus
- QuickBooks Enterprise
Moreover, the QuickBooks Web Connector also provides users with the accessibility to utilize the most recently launched version of QuickBooks. Apart from this, the users can also utilize all of their files, create or edit documents, and can access financial reports using any of the web browsers.
Procedure to Set Up QuickBooks Web Connector
If you are frustrated while searching on numerous websites for the proper steps to set up QuickBooks Web Connector, don’t panic. We have provided you with some simple instructions using which you can easily set up your web connector with ease.
Step 1: Get the Latest version of QuickBooks Web Connector.
- Initially, you have to download the installer to get the most recently launched version of the QBWC.
- Soon after this, right-click on the installer download and then opt for the Extract All option.
- Go to the extracted folder, and right-click on the downloaded setup file i.e “.exe”. Further, tap on the Run as Administrator option.
- Once the Application has been installed successfully, you will see the QuickBooks Web Connector icon in the system tray after installation.
Once the downloading process is over, move toward the installation process.
Step 2: Installation of QuickBooks Web Connector (QBWC)
- Initially, pick the desired third-party applications from the Application List.
- Now, you have to add the QuickBooks Password you created for the third-party Application.
- Afterwards, tap on Update and select the button to initiate the data exchange process.
- Soon after this, go back to the QuickBooks Integration screen within the third-party application.
- End the process of installation by clicking on the Next button.
Step 3: Adding an Application with the QuickBooks Web Connector
You must ensure that you login into QuickBooks using the proper administrator credentials and then sign into your Intuit account. However, if you have a “.qwc” file from your third-party Application, you can link it to QuickBooks. For this, you have to perform the steps listed below:
- Begin the process by tapping on the File, Update Web Service, followed by the Manage Web apps.
- Now, mark the “ Set Up” checkbox next to the application you want to set up with the QuickBooks Web Connector.
- Afterwards, choose the “Connect to QuickBooks” option on the app website.
- Thereafter, open the QuickBooks Desktop on your system. Further, tap on the Done option on the Access Confirmation screen. This will complete the setup process successfully.
Handle an application
To manage your application, you must ensure that you must sign in to QuickBooks with proper administrator rights. Then, you can log in to your Intuit account. Click on the File, App Management option followed by Manage Web Apps. After this, you need to opt for the Connected apps option to view all your applications and make changes.
See Also – How to Fix QuickBooks Web Connector Error
Delete an application
QuickBooks allows you to delete any application from the Web Connector application. Once you remove the Application successfully, the data exchange won’t work with the QBDT software anymore. To delete an application from QBWC, perform the following steps:
- Firstly, move to the Edit menu and tap on the Preferences option.
- Thereafter, hover your cursor over the Integrated applications followed by the Company Preferences.
- Now, you have to pick the Application that you want to delete out of many available and then click the Remove > Ok option.
Moving Application on your device.
QuickBooks provides you with an option using which you can transfer an app for the same company file to a different computer. After transferring the Application, the connection will be withdrawn from another machine. You must be assured that you are accessing the latest version of the QuickBooks Desktop.
Go through the following instructions listed below to transfer the application.
- The first and foremost step is to tap on the File menu followed by the Update Web Service.
- After this, hover your cursor over the Manage Web Apps.
- Now, pick the Connected Apps option to view your Application and make some necessary changes.
- Next, choose the Transfer app to my device. This will transfer the application connected to your new device. You must ensure that you resume the process of data transfer.
How to Handle the Issues faced while Installing QuickBooks Web Connector?
You need to uninstall and reinstall the application if you encounter any issues while installing the QuickBooks Web Connector. To do so, carry on the steps listed below.
- Firstly, press the Windows + R keys simultaneously to bring up the Run window on your computer screen.
- Soon after this, type “Control Panel” within the search field and then click on the Ok option.
- Thereafter, hover your cursor over the Uninstall a Program option.
- Following this, opt for the Web Connector followed by the Uninstall option. If you are unable to see the Web Connector within the Control Panel window, you must remove the QBWC from the following locations:
- C: > Program Files(x86) > Common Files > Intuit > QuickBooks or
- C: > Program Files > Common Files > Intuit > QuickBooks.
In a Nutshell !
Hopefully, we assure you that you now have a clear insight to set up QuickBooks Web Connector. Thus, you can now easily integrate QB with several third-party online applications using QBWC. However, if you still get stuck at any of the above-listed steps, then you must connect with one of our QuickBooks experts. Our experts will get you the best possible assistance to fix the issue within the shortest time possible. You can communicate with our experts through email or live chat support.

