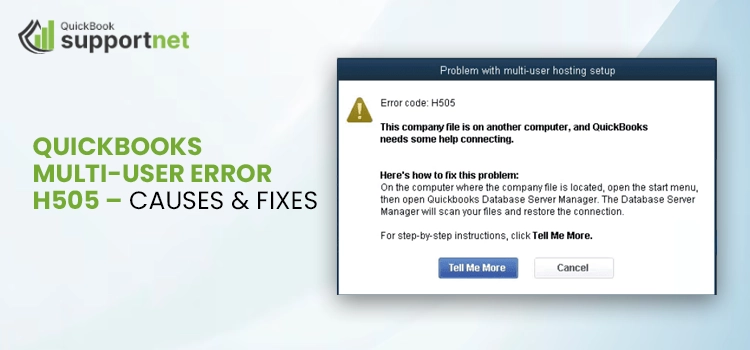QuickBooks is a powerful accounting software that helps businesses to store and manage their business accounting data efficiently. Besides, it allows multiple users to access to work on the QuickBooks company file to enhance workflow and productivity. However, an annoying error code, QuickBooks Error H505, can appear on your screen when working in a multi-user mode. When you try to access a company file in a multi-user environment, an error message appears on your screen:
Table of Contents
QuickBooks Error message H505
Error Description: This company file is on another computer, and QuickBooks needs some help connecting.
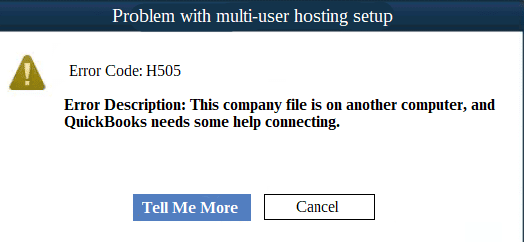
There can be a variety of possible factors that can cause this error to roll out. To resolve the QuickBooks error code, you need to know those possible factors. Let’s find out!
What Makes QuickBooks Error H505 to Appear On Your Screen?
Below is the list of the reasons that can cause this QuickBooks Company file access error code H505 when working in a multi-user environment:
- Firewall obstructing the incoming and outgoing communication to the company file.
- When hosting is not properly configured in multi-user mode.
- QuickBooks Database Server Manager is not scanning the files and folders in the program.
- Missing or damaged network data (.nd) file.
- The inability of QuickBooks to trace the IP address of the computer can also cause QuickBooks error H505.
- Erroneous DNS settings.
If you are not able to detect the exact reason behind the error, reaching out to the QuickBooks help desk can be useful. You can describe the symptoms of the errors to get relevant assistance.
What Are the Main Symptoms of QuickBooks Error Code H505?
QuickBooks error code H505 can be determined by the below-given symptoms:
- Trouble in opening the QuickBooks company file in multi-user mode.
- An error message appears on the screen that suggests that the company file you are trying to access is already open on another computer.
- An active program window in QuickBooks crashes on the arrival of the error.
- System crashing every now and then.
- Windows freeze or become unresponsive.
- You may not be able to access the file stored on the server.
- QuickBooks error message with code H505 arrives on the screen.
How to Eliminate QuickBooks Error Message Code H505?
After knowing the reasons and symptoms of the error code H505 in QuickBooks, let’s check some effective troubleshooting solutions for the same:
Solution 1: Use QuickBooks File Doctor
QuickBooks File Doctor is an efficient tool that can repair damaged company files in the QuickBooks software. A damaged QuickBooks company file is also one reason that can block your access to the file. To use the tool:
- Download QuickBooks Tool Hub and save it to your Desktop.
- Now open the tool from its location and select Company File issues.
- Next, you need to open the QuickBooks Tool Doctor to troubleshoot the issue.
- Run QBFD Tool and wait until it repairs the damaged file. The time varies based on the company file size.
- Once the repair process is done, try to open the company file again to check if the QuickBooks error H505 is fixed. If it persists, try the next solution before contacting the QuickBooks help desk.
Solution 2: Verify the Server Services
The next solution you can follow to resolve the QuickBooks error code H505 is verifying the server services. Below are the steps you can follow to verify the server services.
- Firstly, run the Windows command on your PC by pressing the “Windows +R” keys together.
- Thereon, type “services.msc” in the search box and then click on the “OK” option.
- Under the new window, double-click on the “QuickBooks DBXX” option.
- After that, select the “Startup Type” as the “Automatic” option and make sure that the service status is either selected as “Running” or “Started” option.
- Then switch to the “Start” tab, followed by a click on the “Recovery” option.
- Moving ahead, select the restart service option for the first, second, and subsequent failure options.
- Now, save the updated changes by clicking on the “Apply” > “OK” option.
- At last, repeat the procedure for the QBCFMonitorService.
Thereon, examine if the QuickBooks error code H505 has been resolved or not. If this method didn’t help you resolve the error, then jump to the next solution.
Solution 3: Verify the Hosting
Error H505 is closely related to the hosting of the company file. You need to confirm that the system intended to host the file has hosting enabled on it. Besides, it fulfills all the configuration requirements to host the file. Once done, you need to confirm that hosting is not enabled on the other computers except the server computer. In such a case, you will get an error message that will tell you that the file is open on another computer. After verifying the hosting, try to open your company data to check the status of QuickBooks error H505.
Solution 4: Configure the Windows Firewall Port Settings
Configuring the windows firewall and security settings for the QuickBooks desktop application can be a solution for getting the error fixed. Here are the steps to easily configure the windows firewall port settings.
- Commence this process by opening the windows run command on your PC.
- In the search field, type “Control Panel” and then click on the “OK” option.
- Under the control panel settings, select the “System and Security” option.
- The next step is to click on the “Firewall and Network Protection” option.
- After that, click on the “Advanced Settings” option and select the “Inbound Rule” option.
- Now, click on the “New Rule” option, select a port, and click on the “Next” option.
- Here, you must ensure that you have selected the TCP option and then provide the port for the version of QuickBooks desktop which you are using.
- Followed by the above steps, click on the “Next” option and restart the QuickBooks desktop application.
Now, try to perform the same task in which you initially faced the QuickBooks error code H505. If you still face the error code H505, jump to the next solution.
Solution 5: Add QuickBooks to the Firewall Exception List
Adding the QuickBooks software to the firewall exception list can help you to fix many small bugs and errors with the software. Below are the steps you can follow to accomplish the same.
- First of all, navigate to the control panel settings on your PC.
- After that, click on the “Firewall Settings” option.
- Under the firewall settings window, click on the “Allow a Program” option.
- Add the QuickBooks DBXX version to the exception list and save the updated changes.
- At last, restart your computer and launch the QuickBooks desktop application.
At last, restart your computer and launch the QuickBooks desktop application.
Once you are done with the above steps, check for the presence of the QuickBooks error code H505. If you still face the error code, try the next solution.
Solution 6: Run the QuickBooks Database Server Manager on Server System
The QuickBooks database server manager can help you to fix many errors and issues with QuickBooks. Here are the steps you can follow to run the QuickBooks database server manager tool on your PC to resolve the errors.
- First of all, run the latest version of QuickBooks tool hub (1.6.0.8) on your PC.
- Thereon, click on the “Network Issues” option, which is available on the left side of the screen.
- Now, click on the “QuickBooks Database Server Manager” option on your PC.
- If you can see the company’s file folder, click on the “Start Scan” option. If you cannot see the file, manually select it by clicking on the “Browse” option.
- Followed by the above steps, click on the “Start Scan” option.
- With this effect, the QuickBooks database server manager will start the scanning process on your PC and will automatically fix all the firewall permissions.
- At last, once the process gets finished, then click on the “Close” option.
After completing the above steps, try using the multi-user mode in QuickBooks. After following all the solutions mentioned above, the QuickBooks error code H505 will be resolved at this stage.
Final Words!
The simple solutions described in this post helps in the resolution of QuickBooks error code H505. However, if you need any additional assistance at any point of troubleshooting, look for QuickBooks customer help to keep this technical annoyance at bay.
Frequently Asked Questions
Ans. Yes., along with QuickBooks Error H505, there are three more errors in the ‘H’ series. They are H101, H202, and H303. All these problems fall in the same category because they have one thing in common. Error H101, H202, H303, and H505 are all server-related issues. Each of these problems has its own troubleshooting fix that you can follow to get rid of them. However, you will find some common solutions to these issues.
Ans. If you are irked with QuickBooks error H505, make sure to remember the following:
- Remember that it can only be a QuickBooks Desktop version or license manager hosting.
- To ensure that, you need to download that particular version of QuickBooks from Intuit’s official site.
- Make sure you have QuickBooks installed on the host computer.
- Also, ensure that you deploy QuickBooks on the system. Without this, you will not be able to switch from single-user mode to multi-user mode.
Ans. Although you can encounter QuickBooks error H505 on any version of Windows, it is usually found in Windows XP, Vista, and Windows 7. Users working on QuickBooks in these Windows complain about this issue the most. The reason behind this could be using an older Windows version. You can try and get the latest Windows version, and this might resolve the issue.
Ans. Here is a list of some techniques that you can use to fix QuickBooks Error H505:
- Use QuickBooks File Doctor Tool.
- Create a new folder for the QuickBooks file
- Enable company file access in the new company folder.
- In addition to that, make necessary edits to firewall port settings.
- In addition to that, make changes to QuickBooks hosting settings
- Install and use QuickBooks Database Server Manager.
- Also, audit server services for QuickBooks.
Ans. Yes, you can stop multi-user hosting in QuickBooks Desktop. Follow these steps to do so:
- Open QuickBooks Desktop and go to the menu bar.
- Here, click on the File menu and look for the Utilities option.
- Lastly, from the drop-down list, select Stop hosting multi-user access, and you are done.