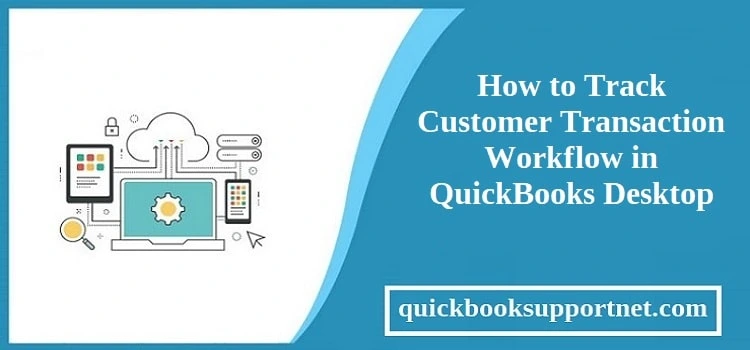Are you looking for the steps you need to follow to start the customer transaction workflow in QuickBooks Desktop? If yes, then this blog post will guide you in this direction. Here, you will find the steps you need to follow while starting off the customer transaction workflows and even different ways to track the transaction. This workflow can help in organizing cash flow, tracking sales and receivables. However, if you need further assistance, you can reach out to QuickBooks Desktop support to offer the best support service.
Workflow 1 – Invoice -Payment Deposit
You must follow this workflow when provided with a product or service, and your customer plans to pay later. Once your customer has paid, you can easily record QuickBooks’ payment to close the customer’s invoice or even reduce the balance.

- The first user should create an invoice
- Then you need to record the invoice payment
- At last, deposit the customer’s payment
Workflow 2 – Sales Receipt Deposit
You should go for this workflow when your customer pays you on the spot for any product or service.
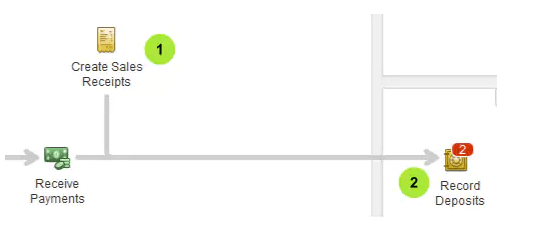
- First, create a sales receipt
- Then you need to deposit the customer’s payment
Workflow 3 – Estimate – Invoice – Payment – Deposit
You need to follow this workflow, also called progress invoicing, when working on projects or jobs for the customers. You can use an estimate like the quote, bid, or proposal to track the materials, labor, and additional expenses used in the project. After that, you can invoice your customer once the project is completed.

- Here, you need to create and send the project estimate to the customers
- After that, you should create an invoice from the estimates
- Also, record the invoice payment
- At last, you need to deposit the customer’s payment
Workflow 4 – Sales Order – Invoice – Payment – Deposit
You should follow this workflow when the customers order an item that is not there in your stock at the moment. This way, you will know what products you have to buy from your vendors to complete the customer’s order on time.
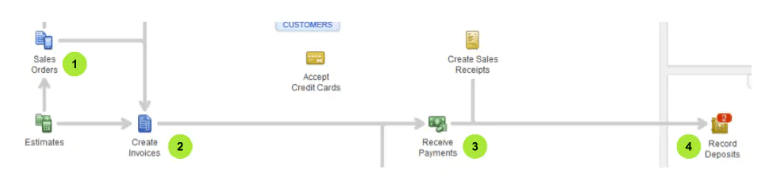
- You first need to create a sales order for the items that are on the backorder
- Then you have to create an invoice from the sales order
- You need to record the invoice payment
- At last, you need to deposit the customer’s payment
Workflow 5 – Estimate – Sales Order – Invoice – Payment – Deposit
You need to follow this workflow when you need to complete a project but don’t have complete materials on your hand yet. You can create the sales order from the estimate for tracking the items on backorder. Then, create an invoice from the estimate after the completion of the project.
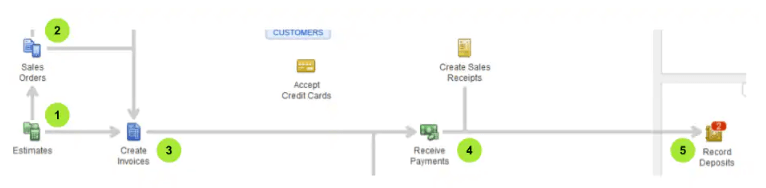
- You first need to create and send a project estimate to your customer
- Then create a sales order from that estimate
- After that, you have to create an invoice using the sales order
- Now you need to record the invoice payment
- Deposit the customer’s payment
Workflow 6: Statement Charges – Finance Charges – Statement – Payment – Deposit
You must go with this workflow when you regularly charge your customer for items but are invoicing them periodically. You can skip creating the invoice for each charge, and then your customer can pay their accumulated charges in a total amount.
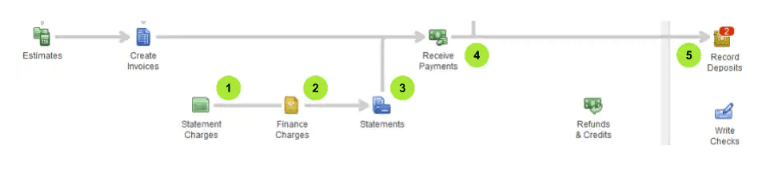
- You need first to create your customer’s statement charges
- Then you have to assess the finance charges
- After that, create and send the billing statement to the customer
- Then you must record the payment that is received
- At last, deposit customer’s payment
If you find it challenging to understand this Transaction Workflow in QuickBooks, then you don’t need to think twice before calling QuickBooks technical support to avail their help. You can avail the expert’s guidance of a technical professional to resolve the query faced by QuickBooks users.
Read Also : Quickbooks error H202