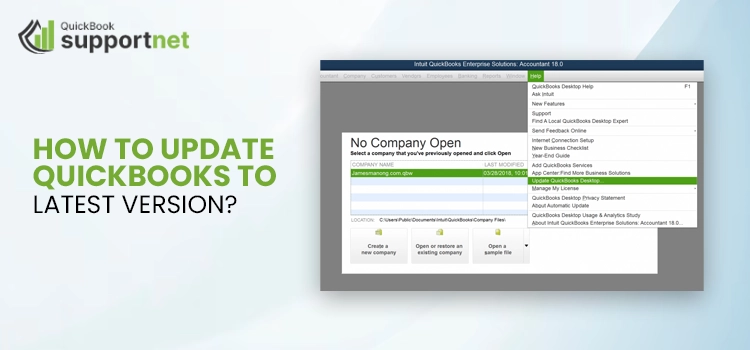Software updates are essential to ensure you have the latest features and security patches, to ensure better performance and seamless work experience while managing your business accounting and finances.
As a payroll user, updating the payroll tax table is important to ensure your tax rates are up to date for accurate tax calculations and compliance. If you are also wondering how to update QuickBooks Desktop to latest release, this blog has you covered.
This article discusses the instructions to update QuickBooks Desktop in both Windows and Mac operating systems. Let’s start reading the article in detail.
Table of Contents
How to Check Your QuickBooks Version and the Release
If you are not sure whether you have the latest version of QuickBooks installed on your computer, you can always check it. This section will guide you through step-by-step instructions to check the current version and release in both Windows and Mac and how to update QuickBooks Desktop to latest release:
Check the current release for Windows
Here’s how to check the version or release of QuickBooks Desktop you use:
- Launch the QB program on your computer.
- Press the F2 key or (Ctrl+1) on your keyboard to open the Product Information window.
- Check the latest version and release you use.

- Take the below reference and check if you use the current release
- QuickBooks 2024 R11_43
- QuickBooks 2023 R15_29
- QuickBooks 2022 R18_40
Check the current release for Mac
Here’s how to check the current version of your QuickBooks Desktop for mac:
- Launch the QuickBooks Desktop application on Mac.
- Press the Command+1 keys to open the Product Information window.
- Review the current version and release you use.

- The current release will found in the release notes of each version of QuickBooks Desktop.
- QuickBooks Mac Plus 2024 R7
- QuickBooks Mac Plus 2023 R7
- QuickBooks Mac Plus 2022 R12
Move to the next section to update QuickBooks Desktop to latest release. The below steps will walk you through the steps to download the updates.
Before you update QuickBooks Desktop, check if you are using a version older than QBDT. QBDT 2021 is retired; therefore, if you have this or an older version installed on your computer, you should consider upgrading.
Update Your QuickBooks Desktop to the Latest Release [Windows & Mac]
This section will discuss step-by-step instructions to update QuickBooks Desktop to latest release.
Although the steps to update the program depend on whether you use a Windows or Mac operating system, we will cover both.
1. Update QuickBooks Desktop for Windows
You can schedule automatic QuickBooks updates or get them manually from the software or the official Intuit website. After downloading, you just need to exit QuickBooks; this will install the updates. Let’s discuss these different ways to get updates:
a. Get the automatic updates
You can enable the automatic updates feature in QuickBooks Desktop, so you don’t have to worry. Your updates will be downloaded automatically every time they become available.
- Launch QuickBooks and navigate to the Help menu.
- Choose Update QuickBooks Desktop from the drop-down.
- Move to the Overview tab and mark the checkbox for Automatic Updates.
- Now, click Yes in the Options tab for Automatic Updates.
- To ensure all the updates will be automatically updates, select Mark All.
- Finally, click Save.
Now, QuickBooks will automatically download the updates whenever they’re available. Once the update is downloaded, you will see Update available on the status bar at the top right corner of your screen. The next step is installing the downloaded updates. To do so, you just need to close QuickBooks and reopen it. You can also install the updates manually; here’s how:
- Tap on Update available and select Install Now to get the updates.
- Now, wait until the updates gets installed. It might take some time so, sit back and relax till then.
- Launch your QuickBooks Desktop once the update is installed.
If you also have a payroll subscription, get the latest payroll tax table update to process the payroll in QuickBooks Desktop.
b. Manually getting the updates
Let’s manually download the QuickBooks updates:
- In QuickBooks, navigate to the Help menu.
- Tap on Update QuickBooks Desktop from the drop-down.
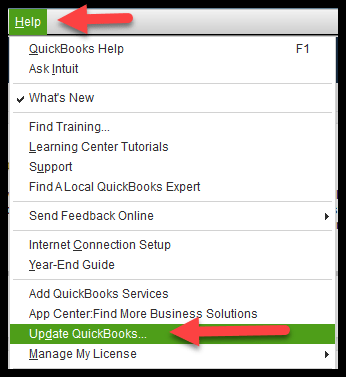
- Navigate to the Update Now tab.
- Select the Reset Updates checkbox to reset the previous updates.
- Select Get Updates.
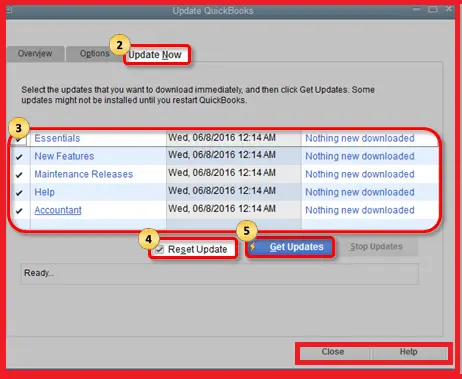
- Reboot your computer and open QuickBooks again.
- Click Yes to install the updates.
c. Download the updates from the Internet
There’s another way to download the specific updates directly from the Intuit’s website.
- Go to Intuit’s official website and visit the Downloads & Updates page.
- Select Standard setup.
- Choose your country from Select Country.
- Choose the QuickBooks product you use from Select Product.
- Choose the QuickBooks product you use from Select Version.
- Hit on Search.
- Select Get the latest updates.
- After downloading the updates, locate and open it to install them.
- Then, follow the on-screen instructions to complete the process.
| Tip: Only get the critical fixes patch updates. The Ultra-light patches (ULIP) in QuickBooks let you download specific and minor important fixes instead of the entire update. The patch release process will continue as is. Select the important fix from the list when downloading the update. |
When the download is finished, open the download file to install the update. Once done, restart your computer.
To manually install updates over the network, access the install file on your computer from another computer. Or, you can copy it to a flash drive and move it to the other computer.
2. Update QuickBooks Desktop for Mac
Let’s take a look at the steps below to manually download QuickBooks updates from the program and website:
- Select QuickBooks from the top menu and click on Check for QuickBooks Updates.
- Hit on Install and Relaunch.
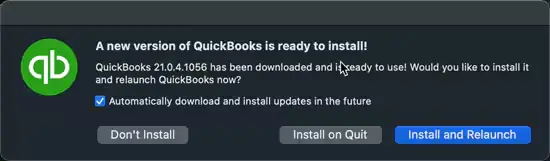
| Note: Select Automatically download and install updates in the future to ensure updates are automatically installed in the future. |
What to Do When You’re Unable to Install the Update
Sometimes, an update does not advance to the next release number. Or you may encounter an error like QuickBooks error 12045, QuickBooks error 15214, QuickBooks error 1304 and others while downloading or installing updates. Here is how you can fix these problems:
For Windows
Your QuickBooks may fail to advance an update to the next release number, or you may encounter an error while downloading or installing. Follow the steps below to get the update:
a. Re-download the updates
If everything is fine, consider repeating the steps multiple times:
- Launch QB Desktop and navigate to the top menu bar.
- Navigate to Help at the top and select Update QuickBooks Desktop.
- Click on Get Updates from the Update Now tab.
- Exit QuickBooks and reopen to install the updates.
b. End task on the following processes
Processes running in the background may hamper the
- Exit QB program.
- Right-click on your computer’s Taskbar and tap on Task manager.
- In the Details tab, look for the following background processes to select and End Task for each.
- QBW32.exe or QBW.exe
- QBCFMonitorService.exe
- qbupdate.exe
- QBDBMgr.exe or QBDBMgrN.exe
- QBMapi32.exe
- Right-click the QB icon and select Run as administrator from the drop-down.
- Now, re-run your updates.
For Mac
If your QuickBooks update is stuck or you fail to run it, you need to identify and fix the problem. Follow the steps below and try again to get your updates:
a. Re-download the updates
Repeat the steps below several times as sometimes the update can get stuck even if everything works fine:
- Choose Check for QuickBooks Updates from the top QuickBooks menu.
- Click on Install and Relaunch.
b. Get updates from the download site
If your automatic update doesn’t work, try getting the update manually from Intuit’s site:
- Visit the Downloads & Updates page on Intuit’s official site.
- Click on standard setup.
- In the Select Country drop-down, select the country you live in.
- Now, choose your QuickBooks product from the Select Product drop-down.
- Select the QuickBooks version you use in the Select Version drop-down.
- Hit on Search.
- Click Get the latest updates.
- When the download is complete, open the file to install the update. After installing, restart your computer.
Summary
We all know how important it is to download the QuickBooks updates so that you can continue using advanced features without any interruptions and get the latest security patches. The above guide explores step-by-step instructions to update QuickBooks Desktop to latest release regardless of the operating system you use, Windows or Mac.
We have also covered some fixes in case your update gets stuck or won’t work. If you cannot get the updates or have any queries, connecting with QuickBooks professionals is recommended. Dial +1(866) 500-0076 and talk to a QuickBooks ProAdvisor now!